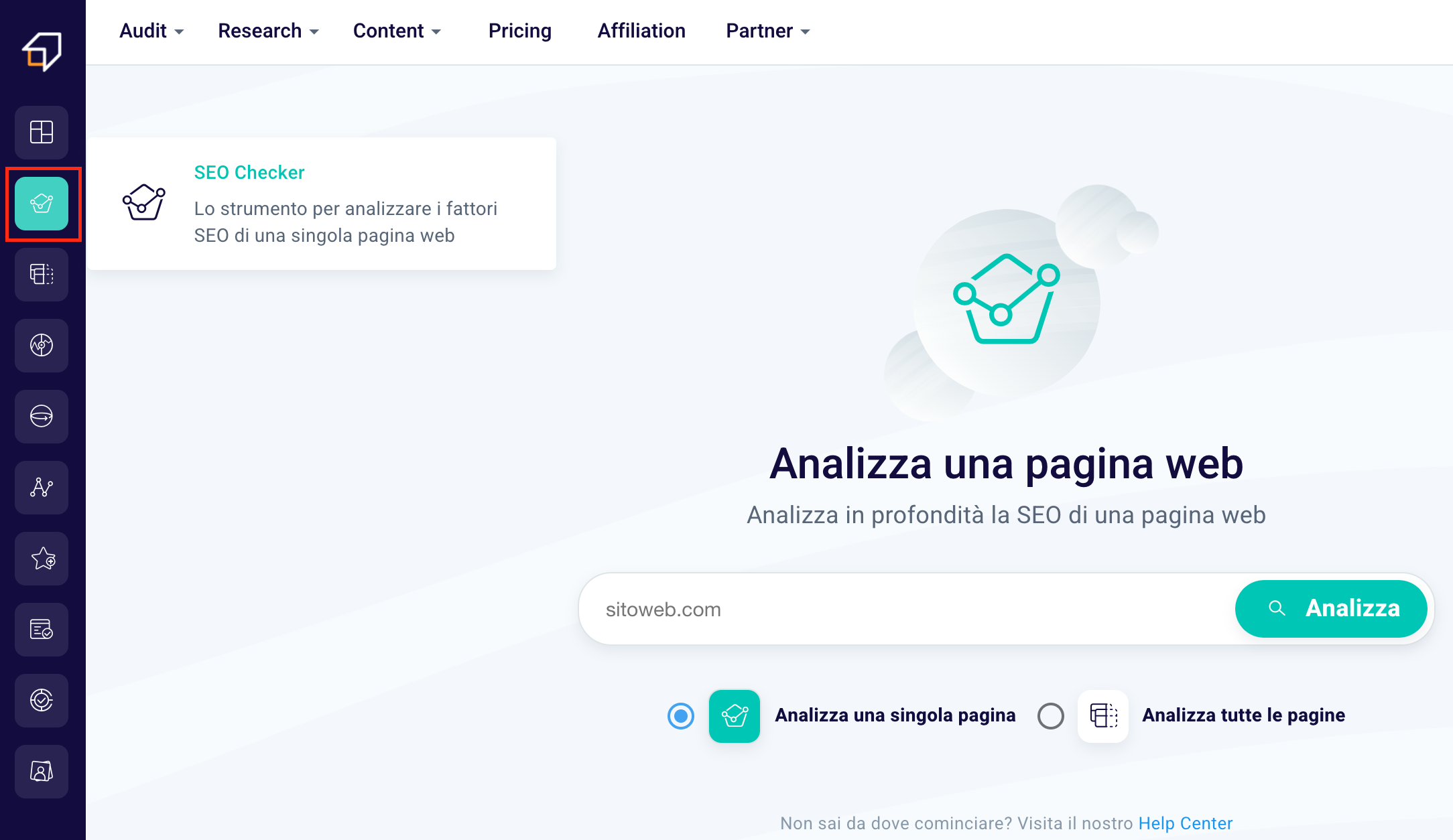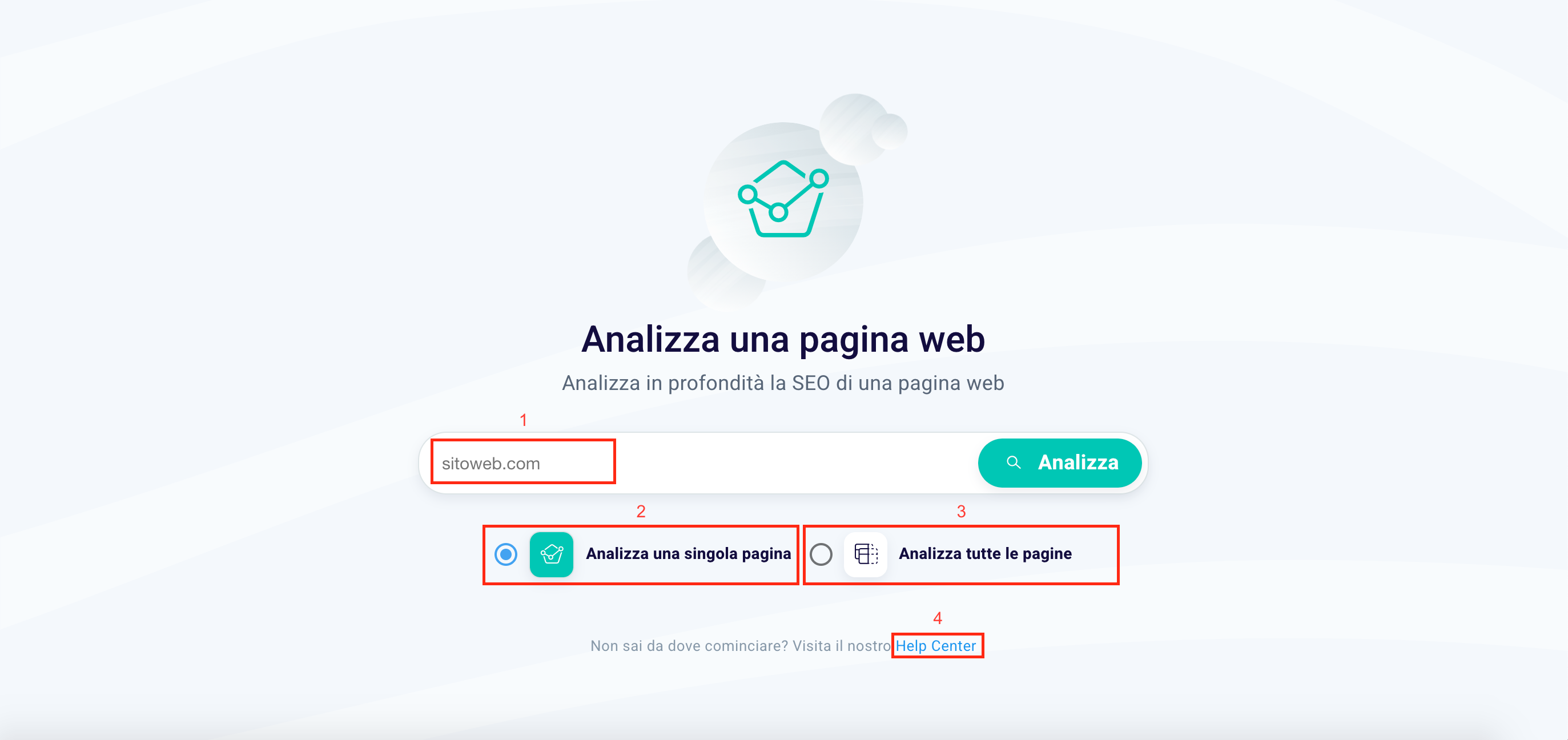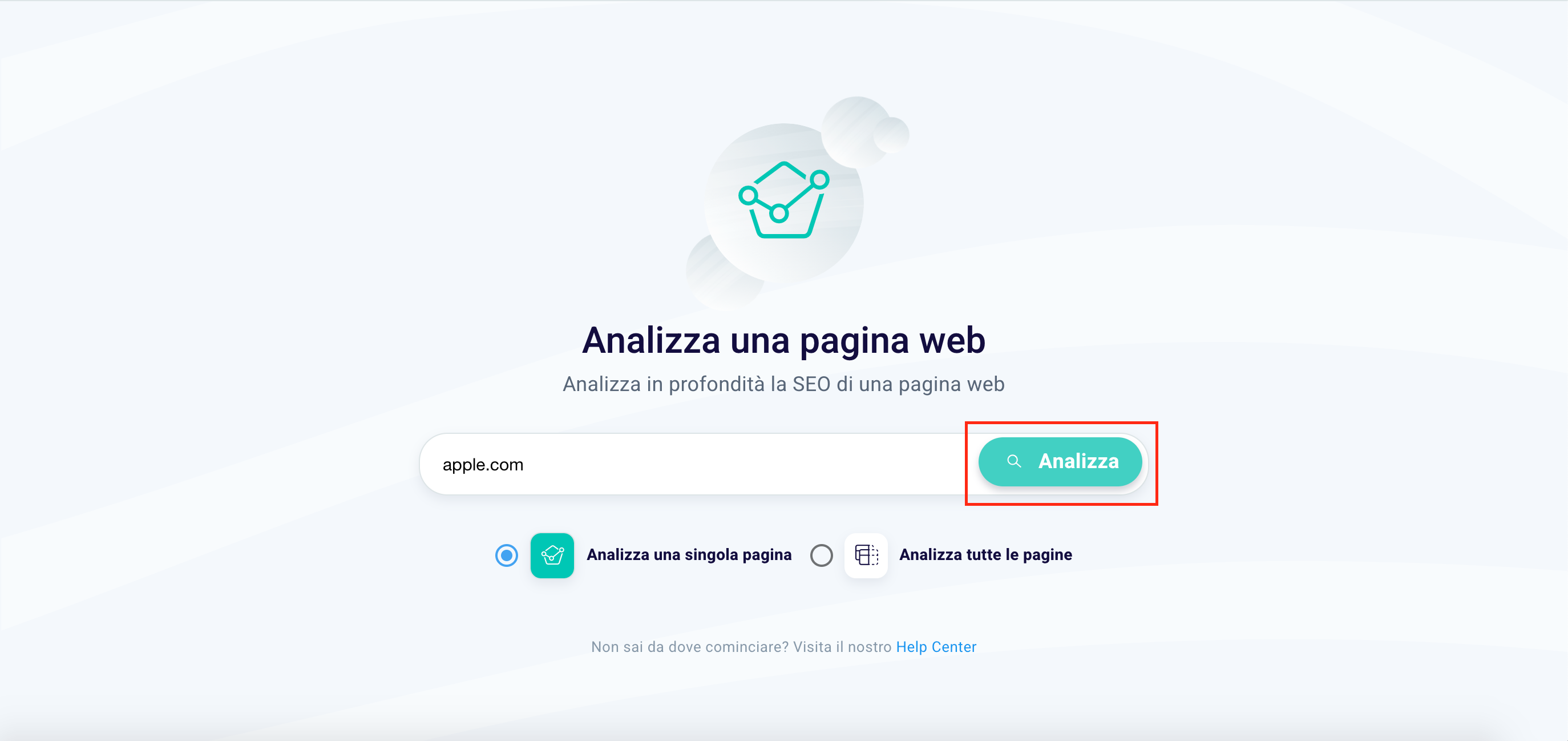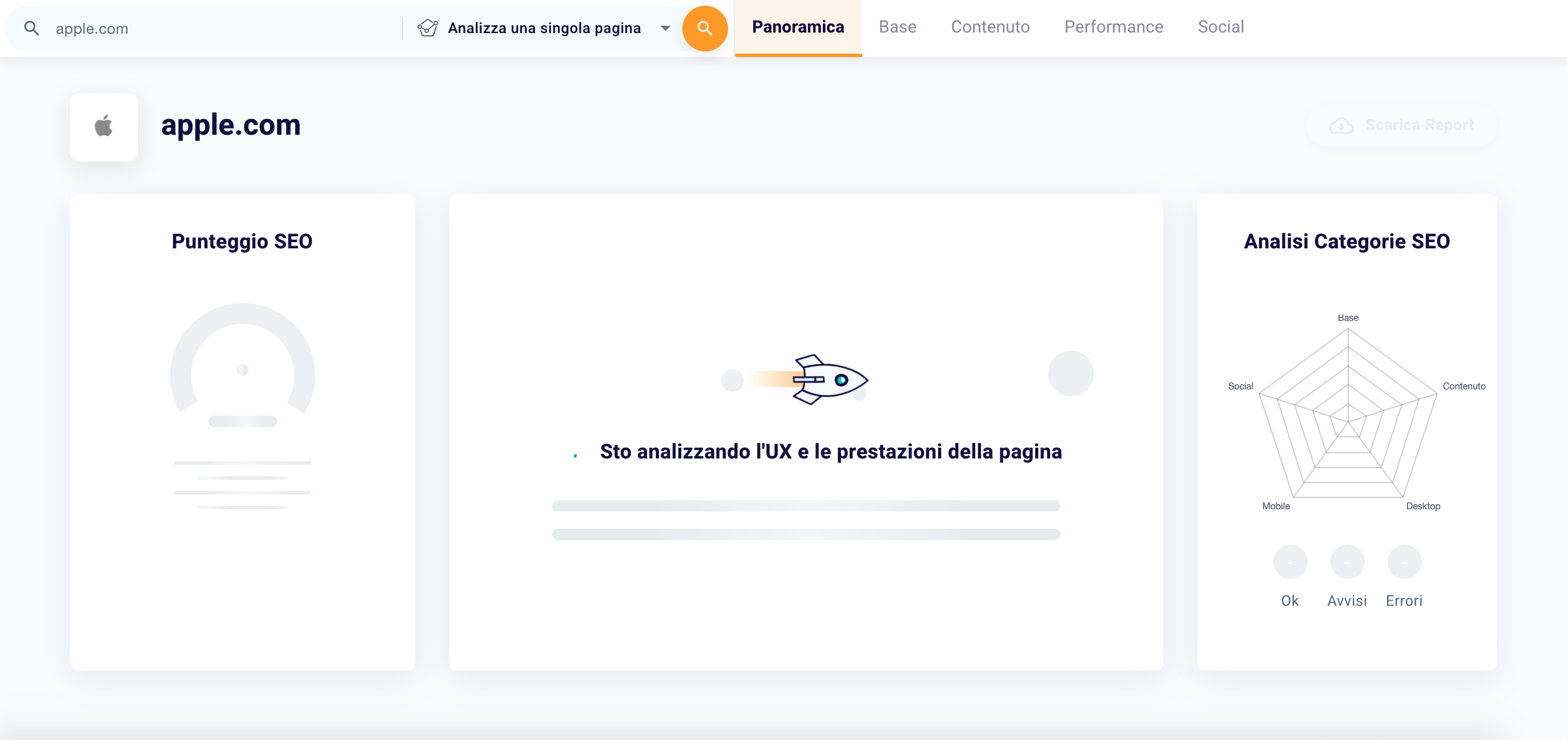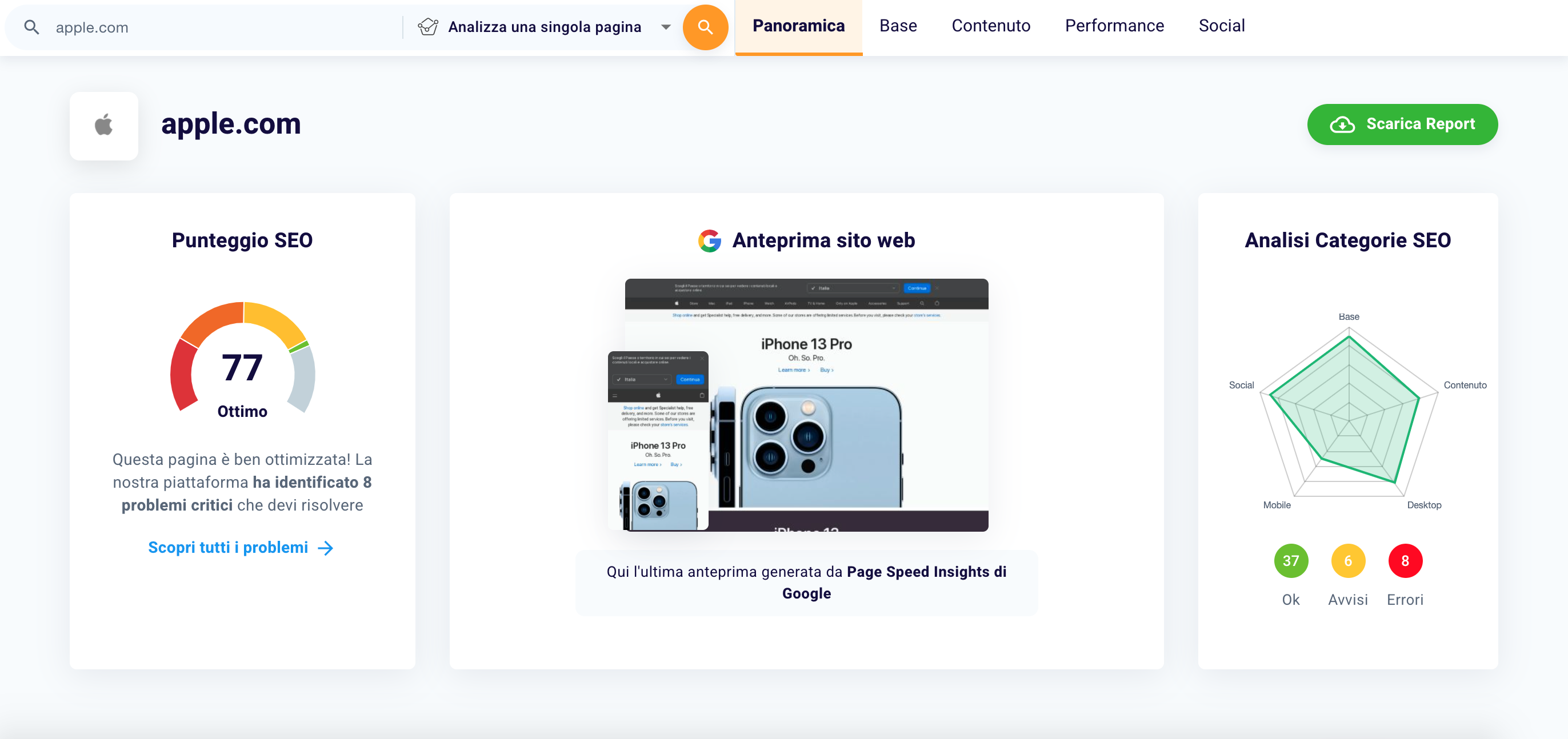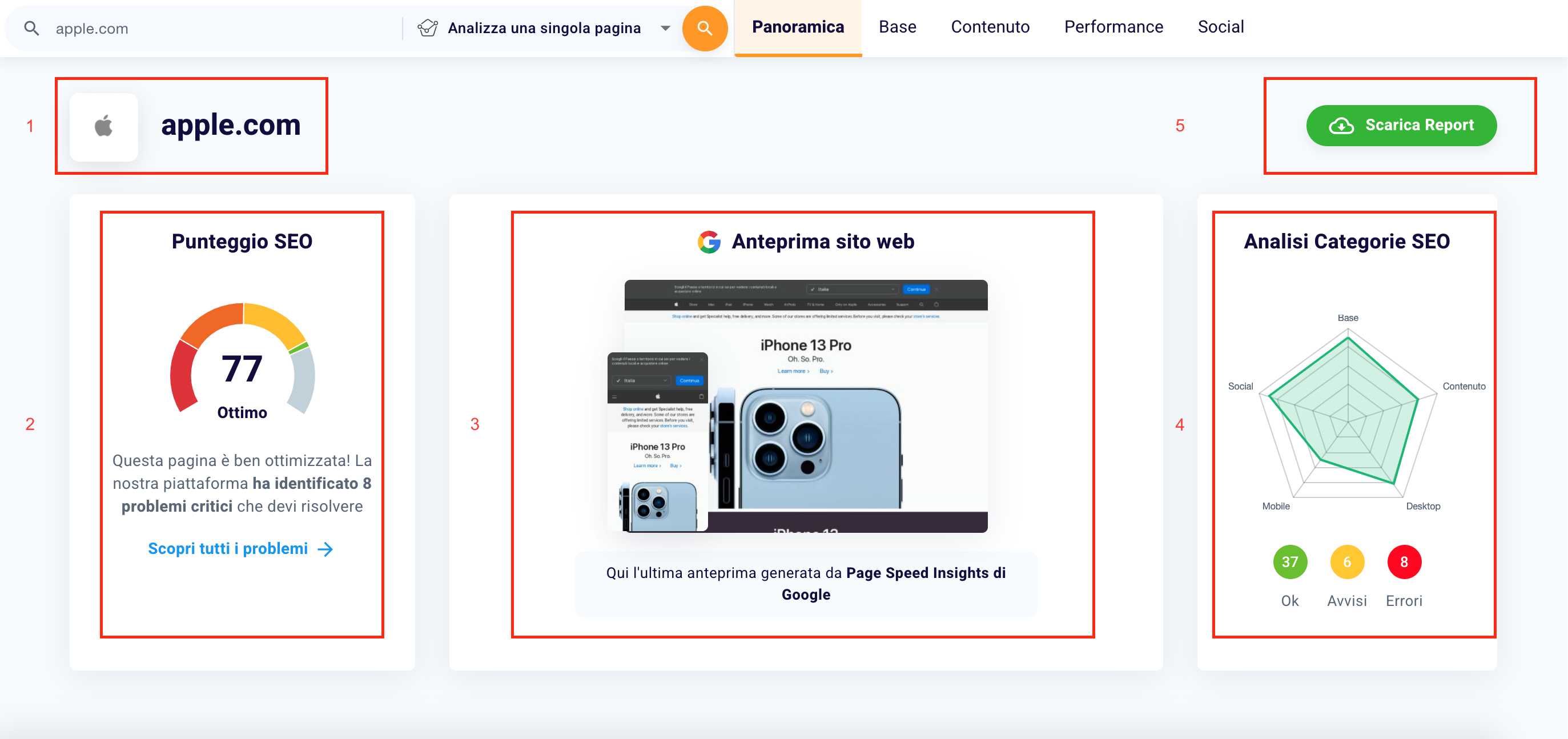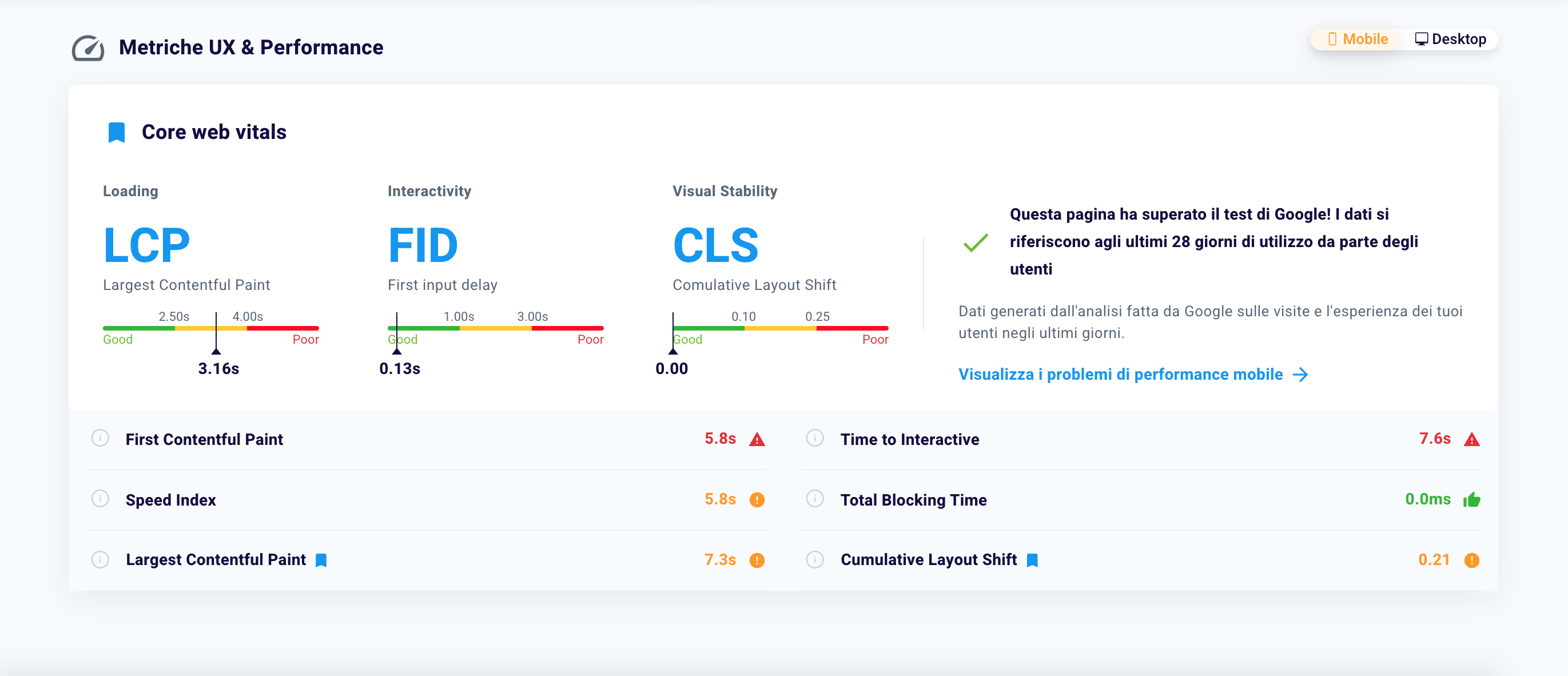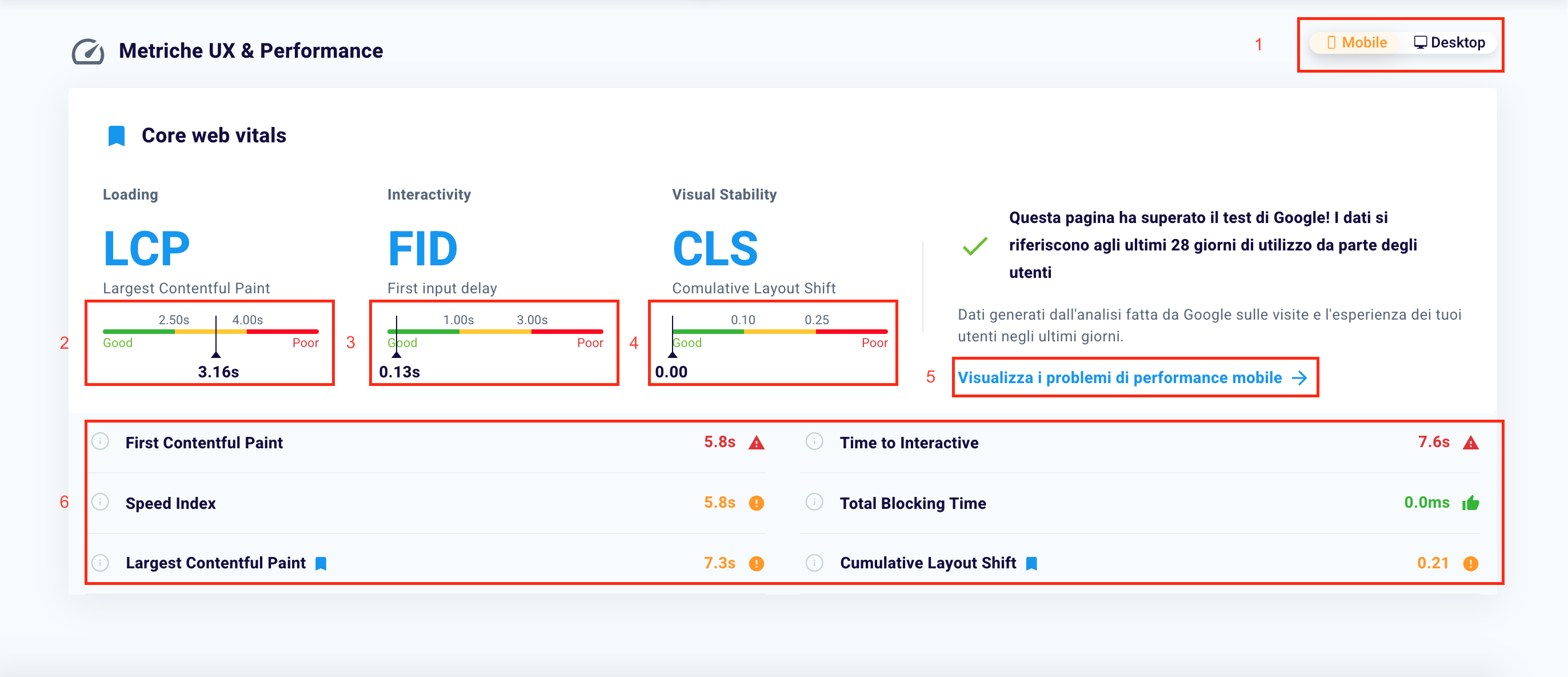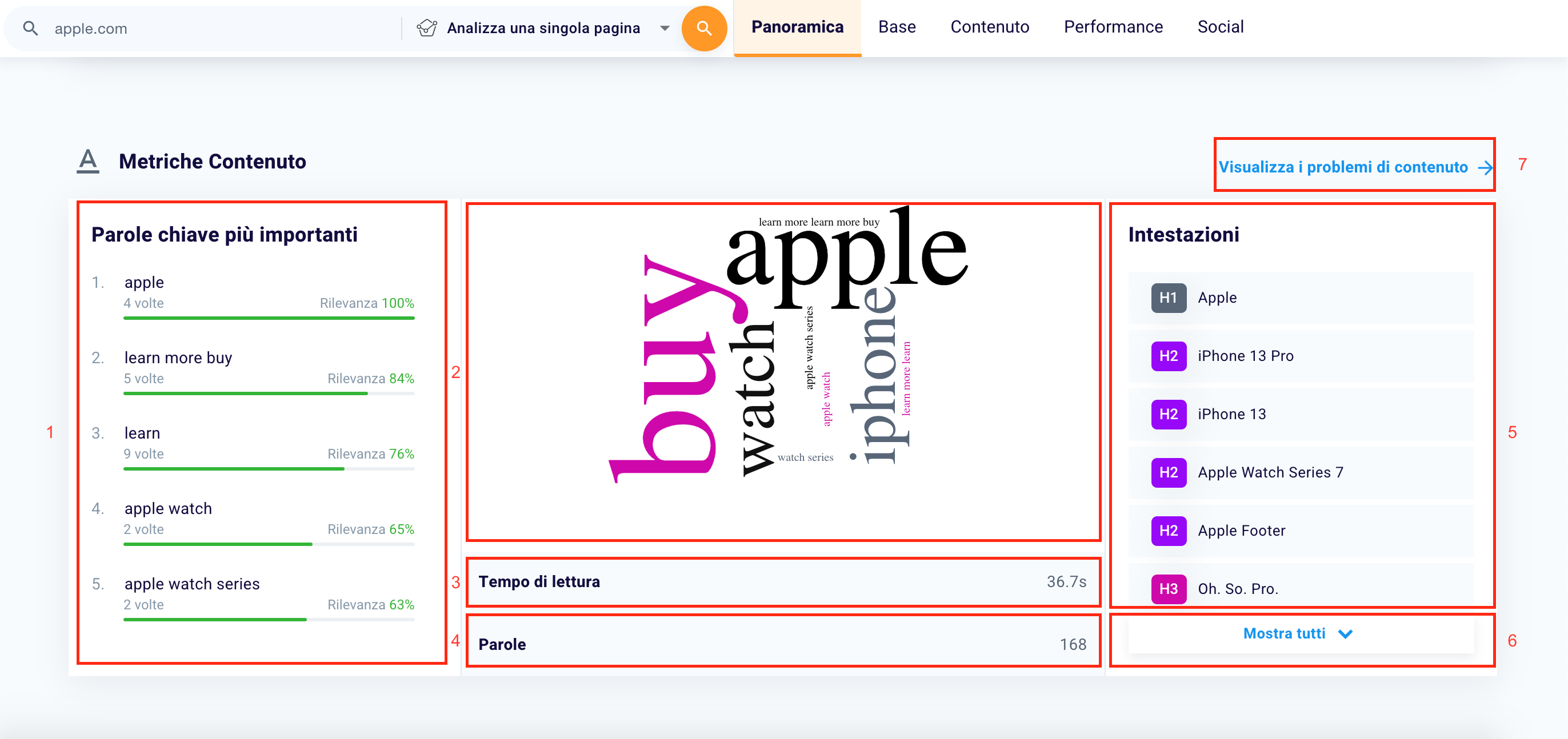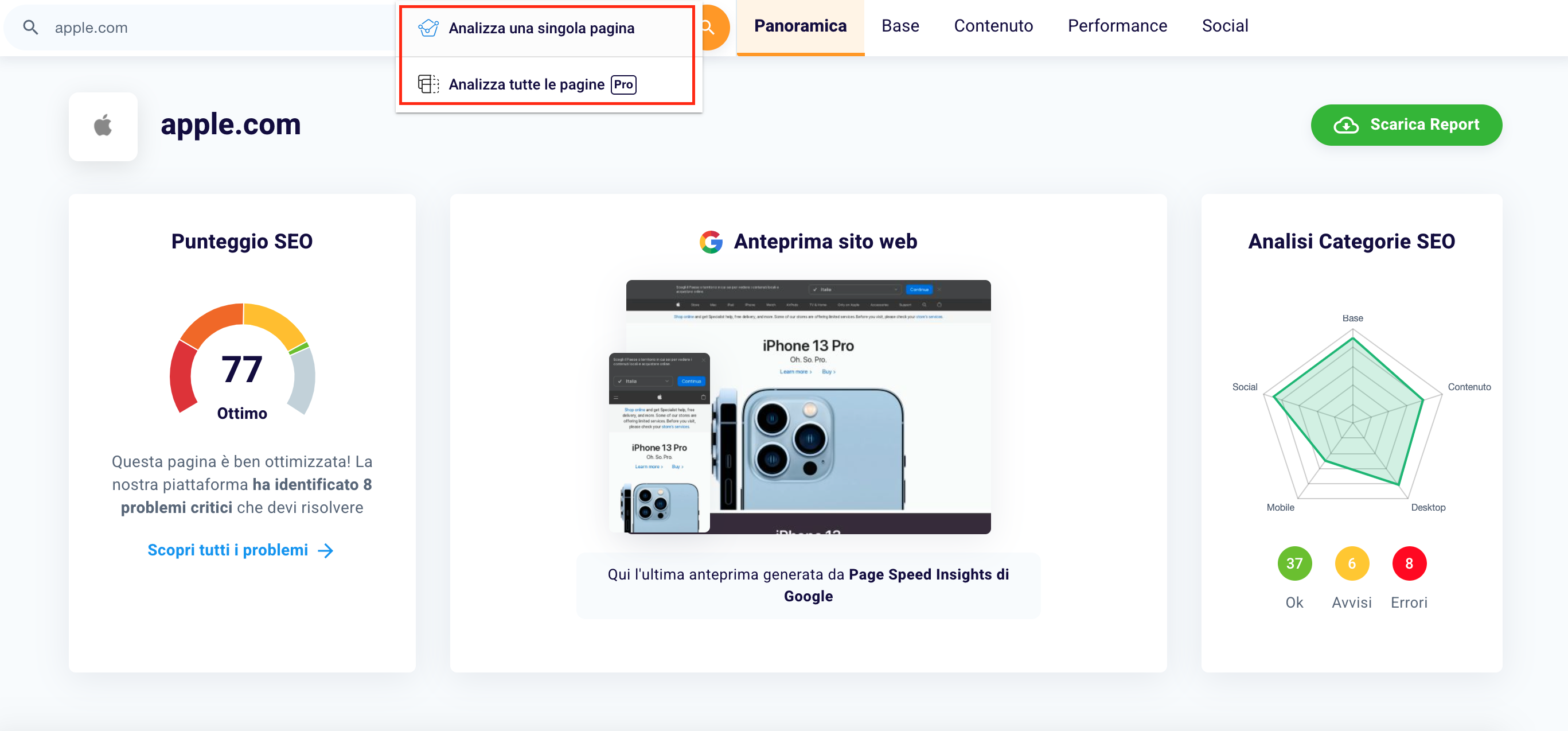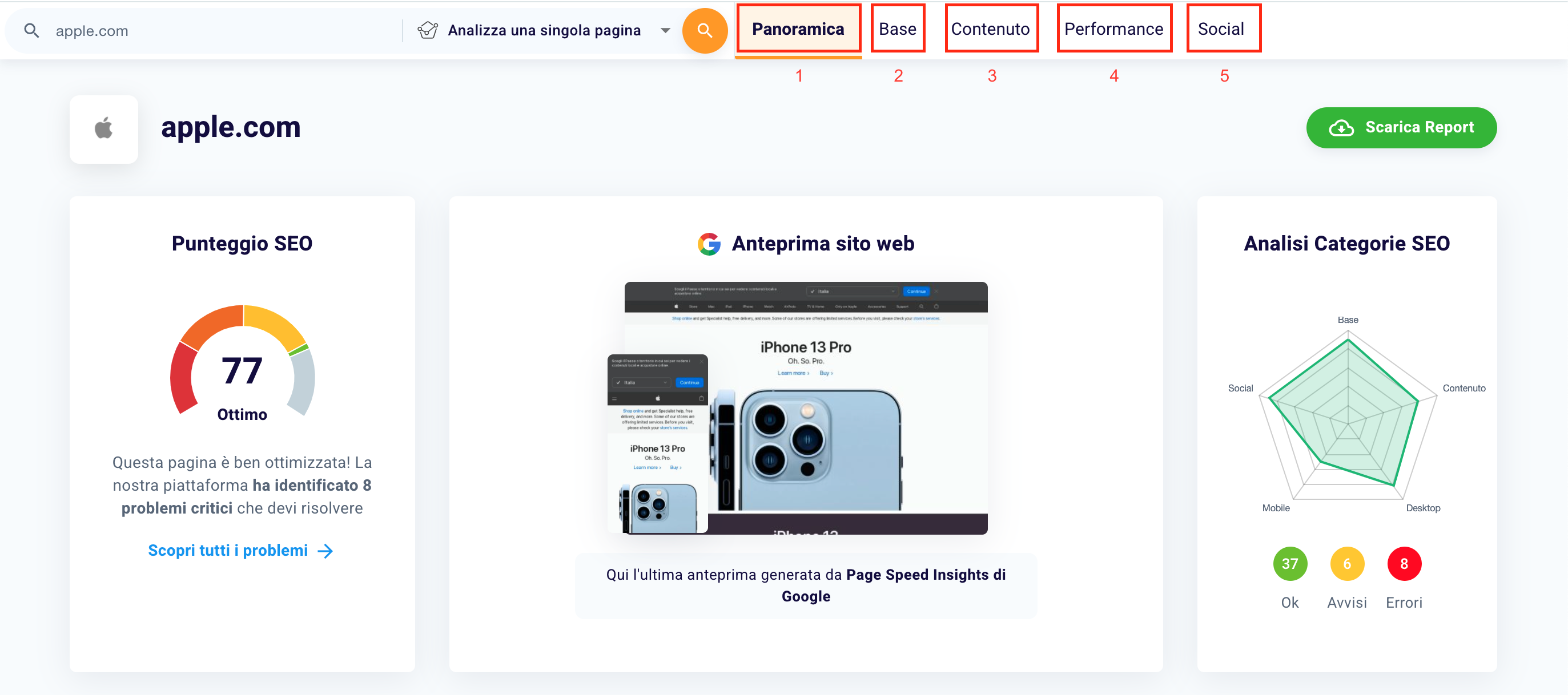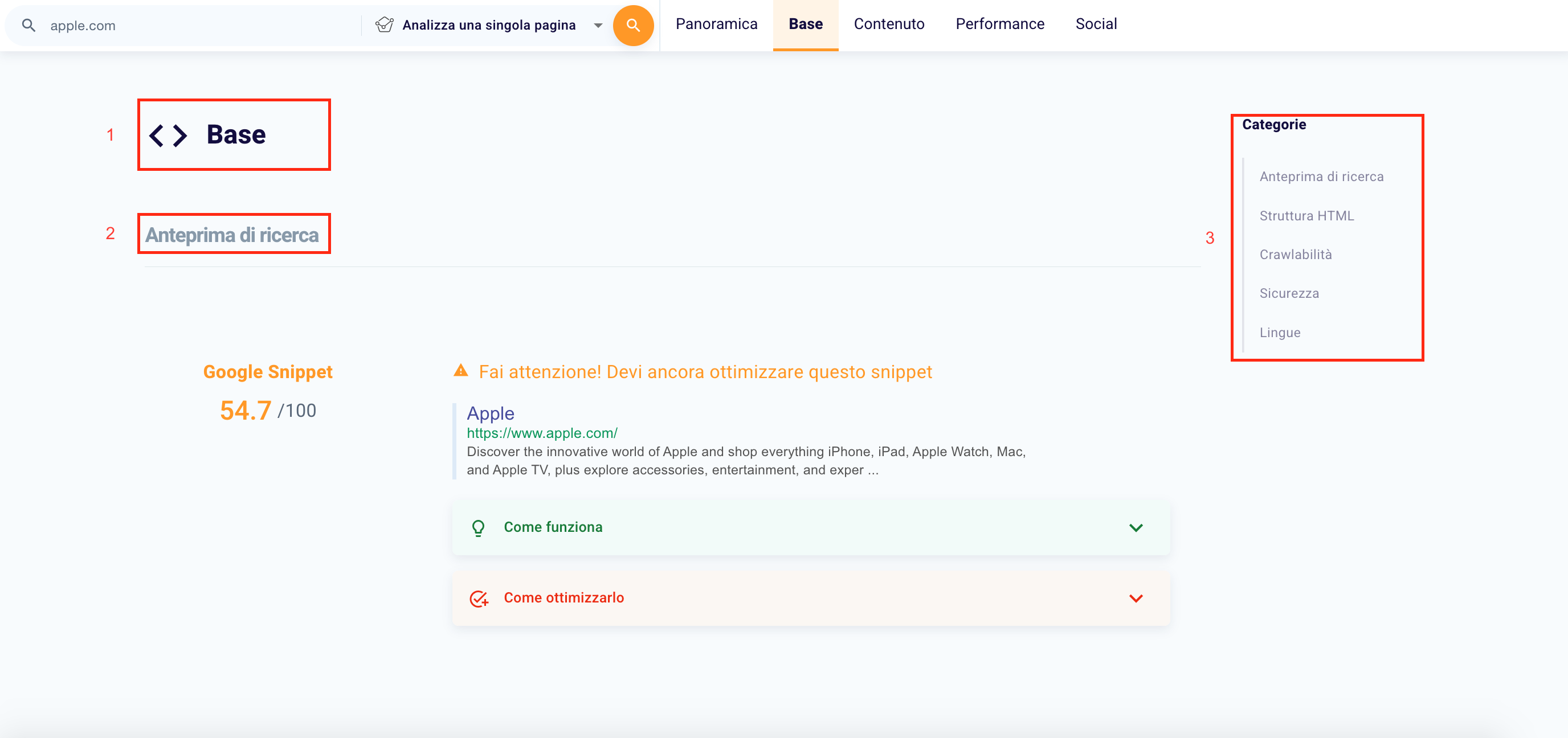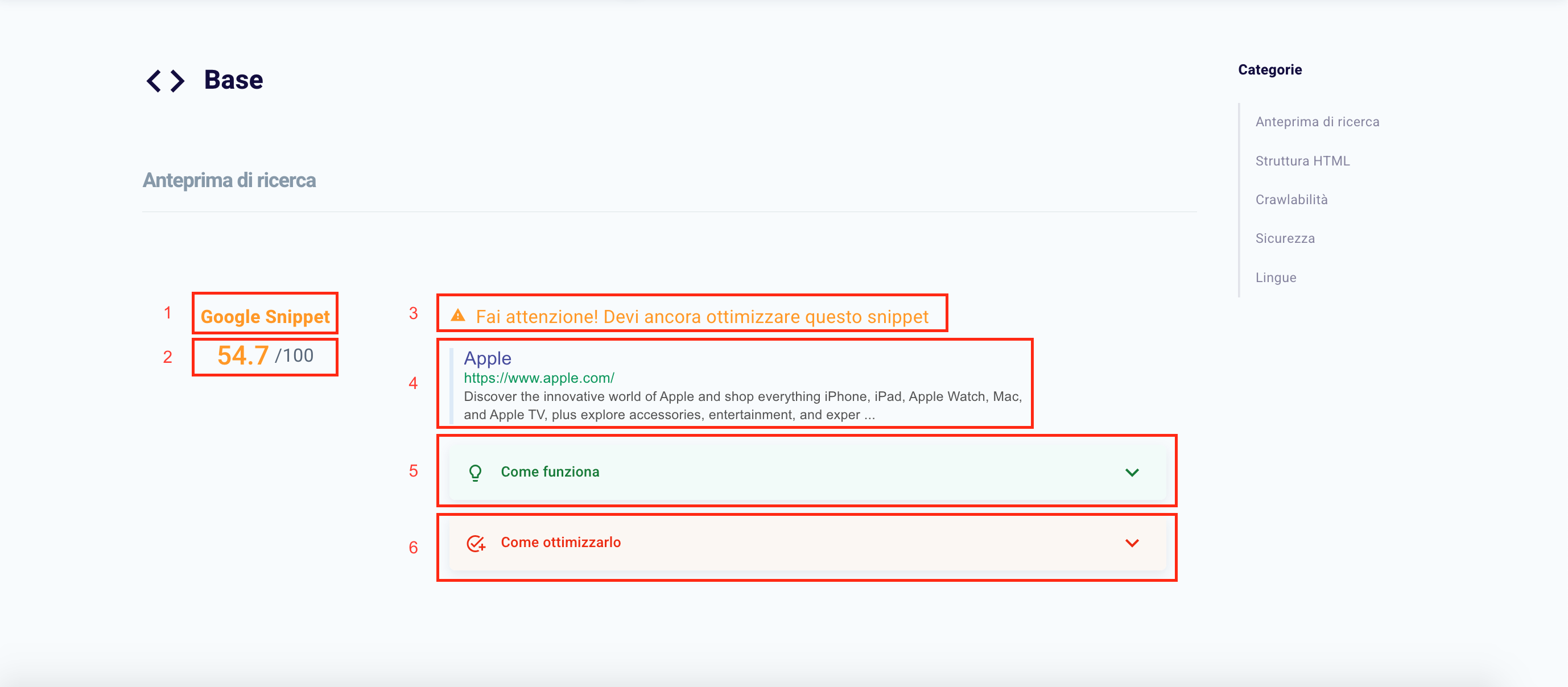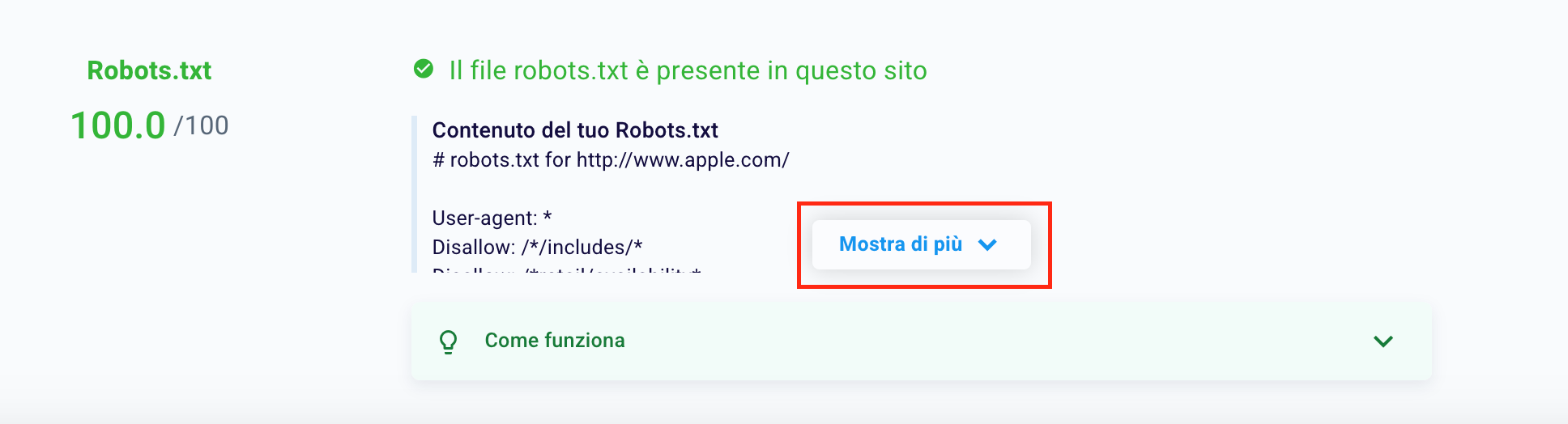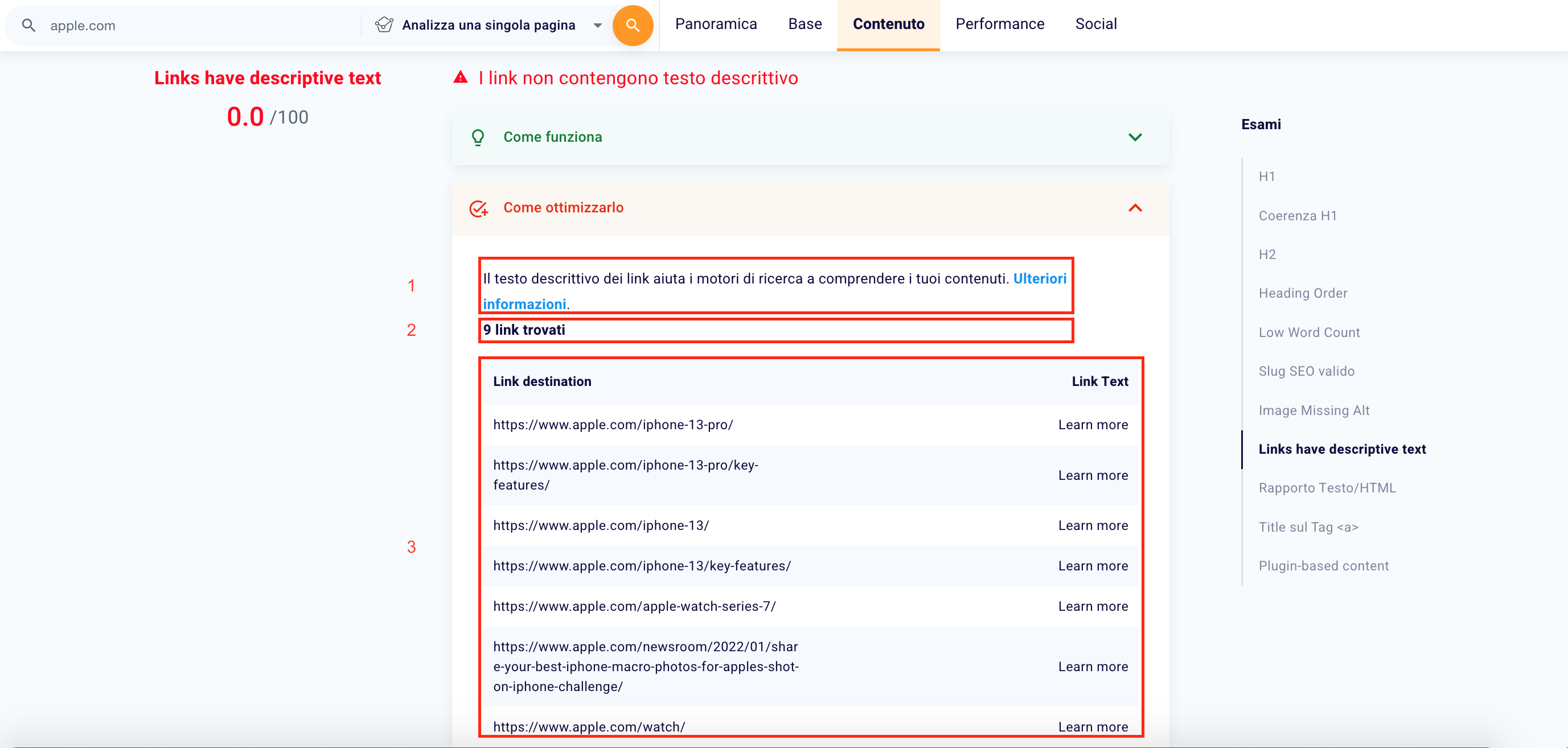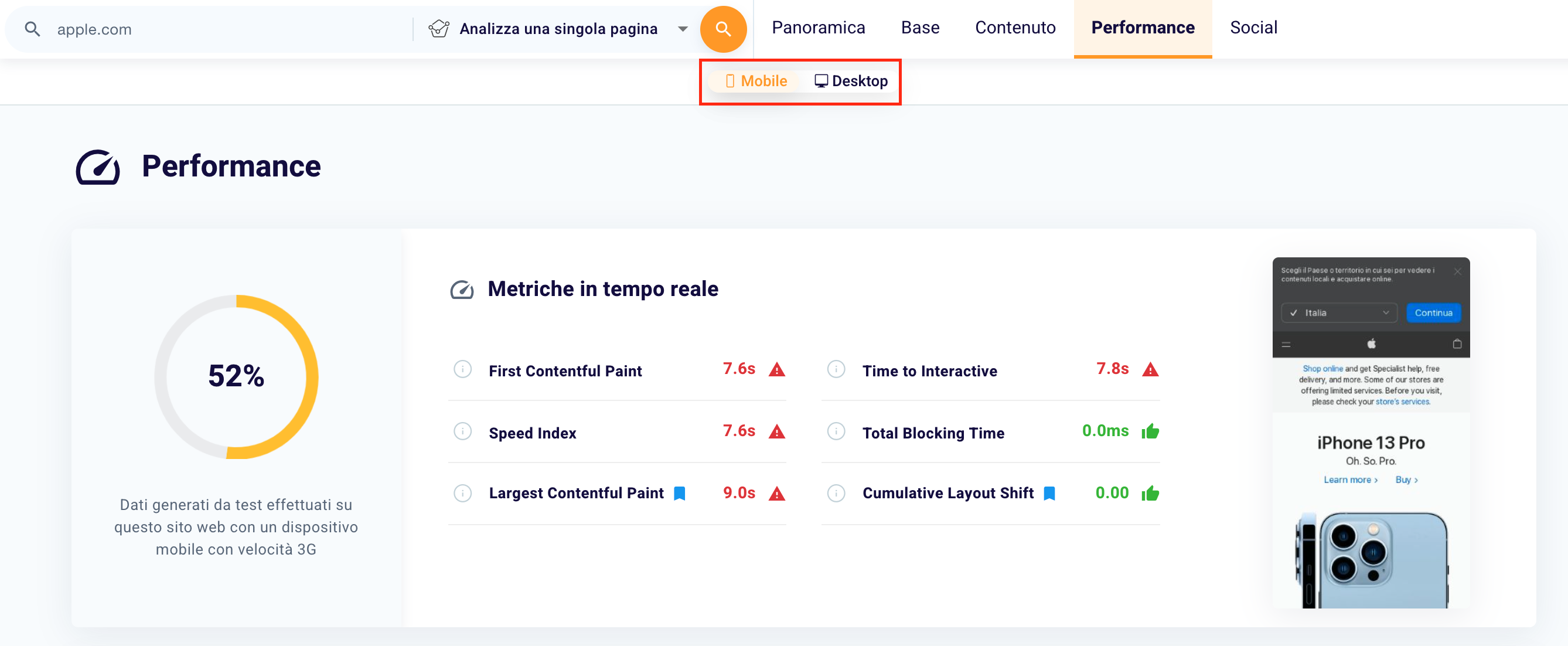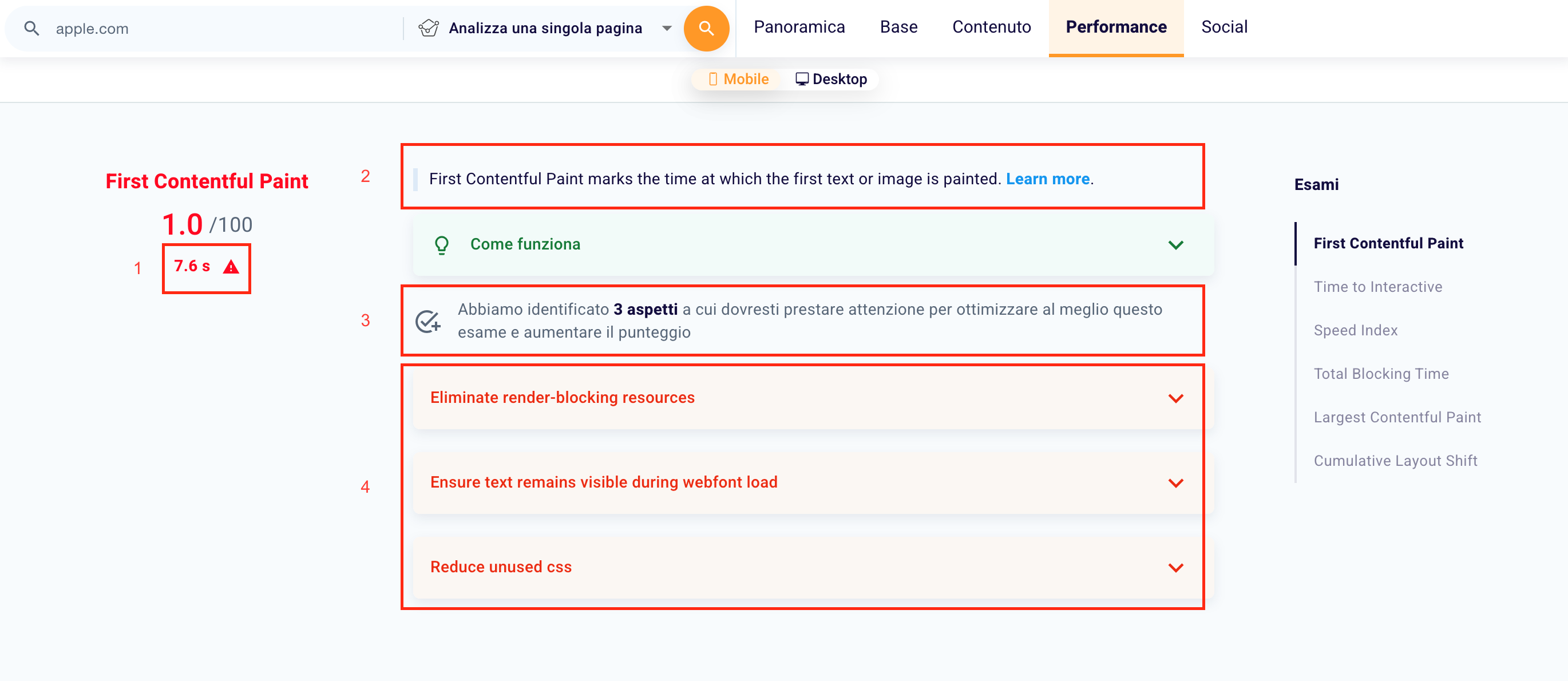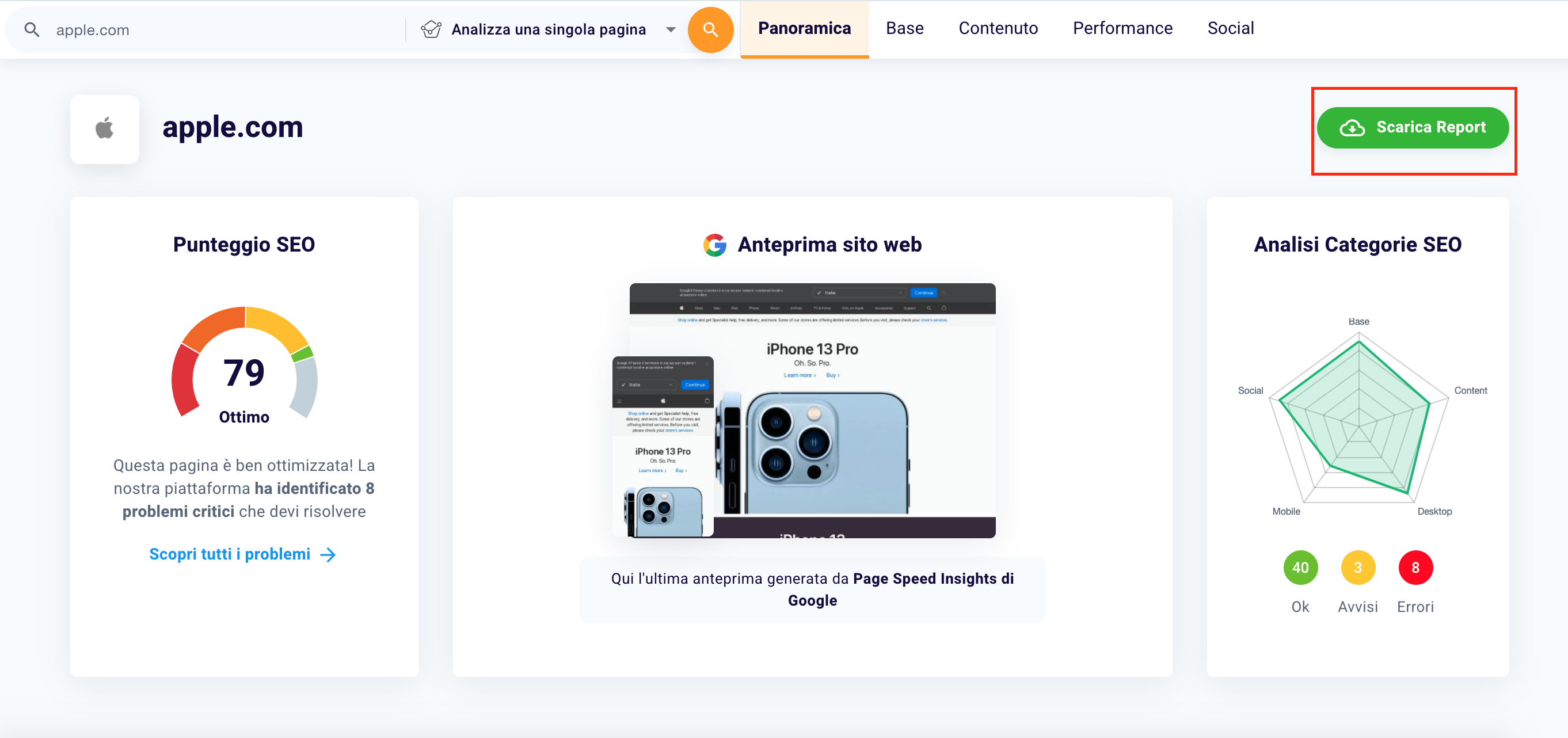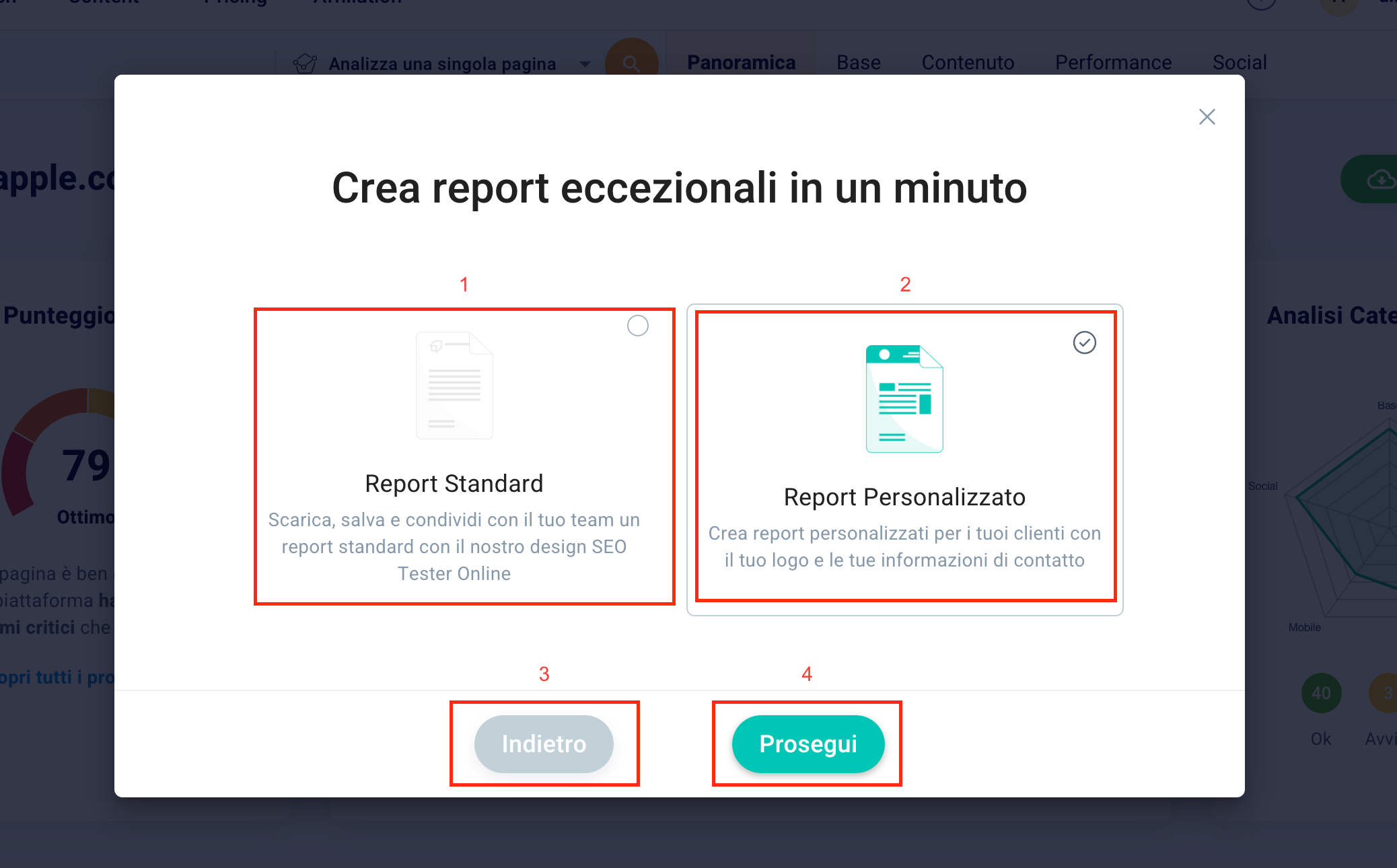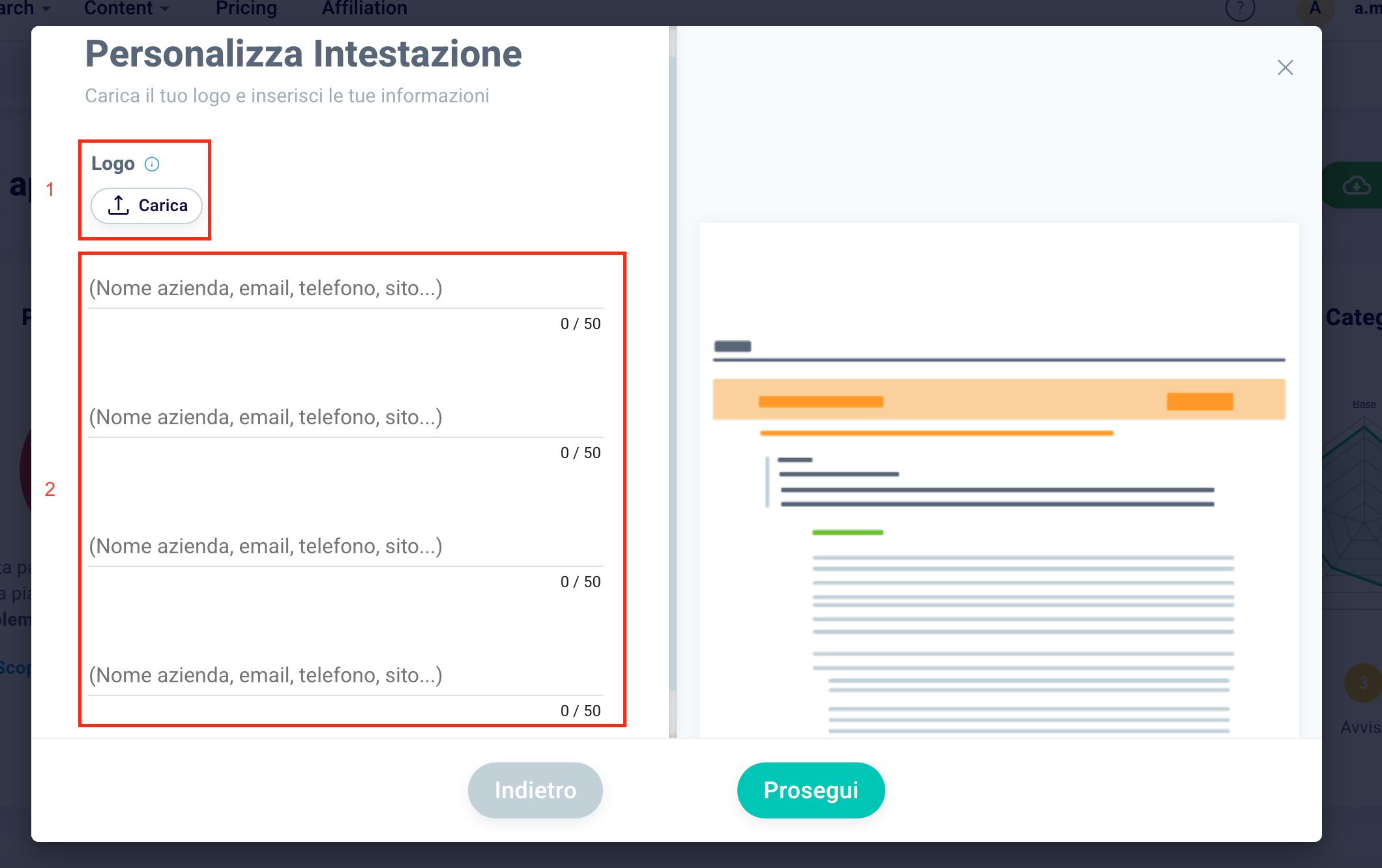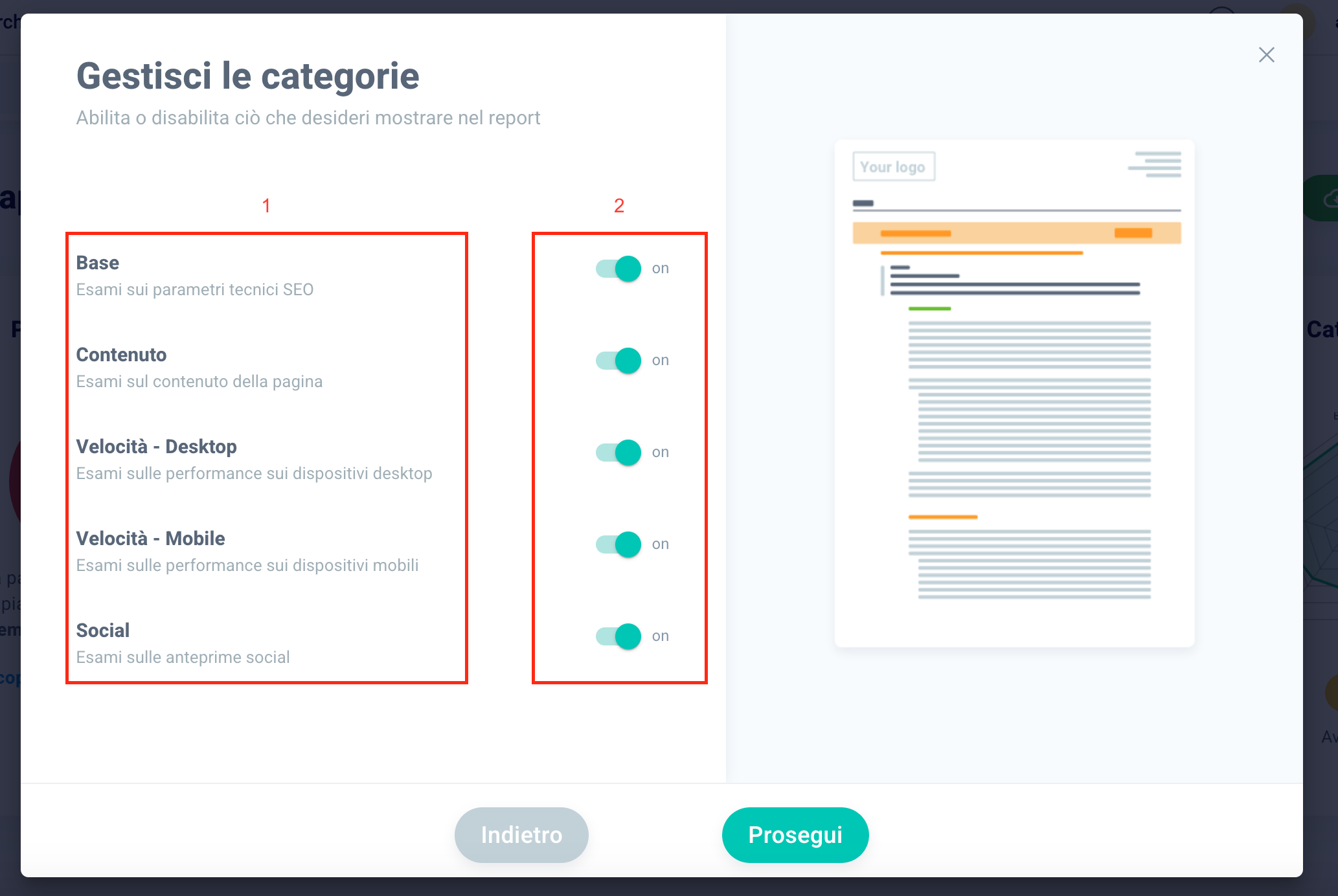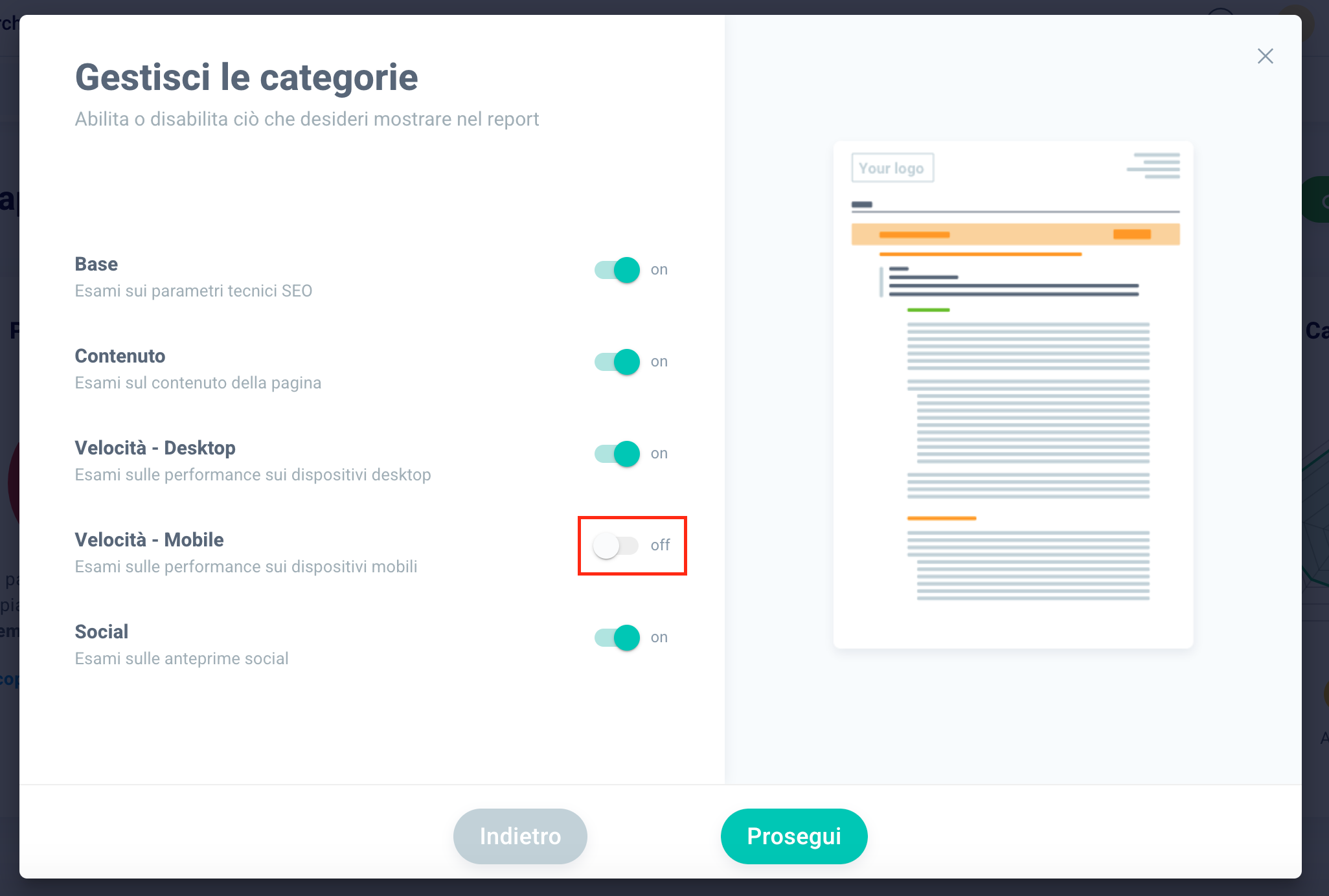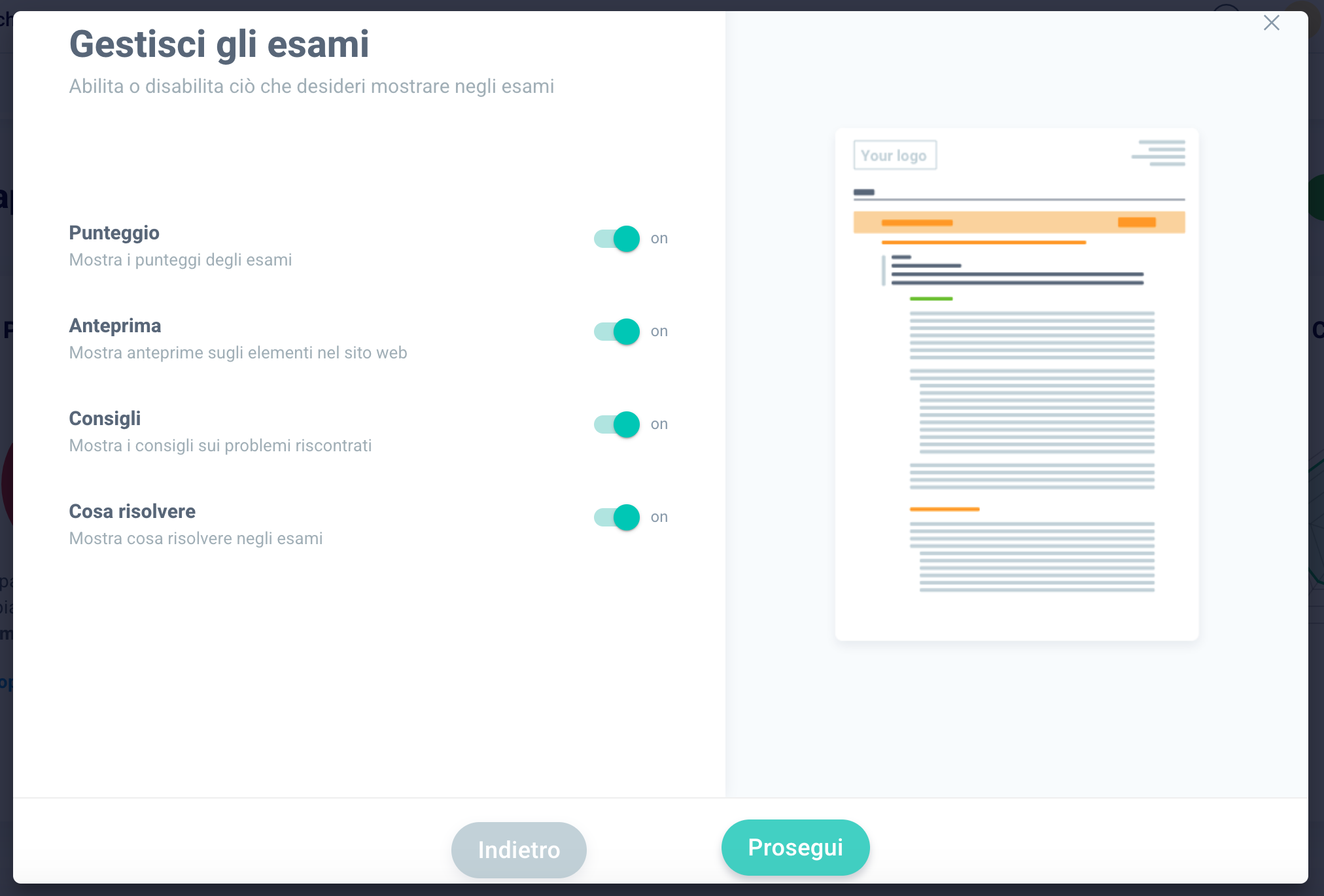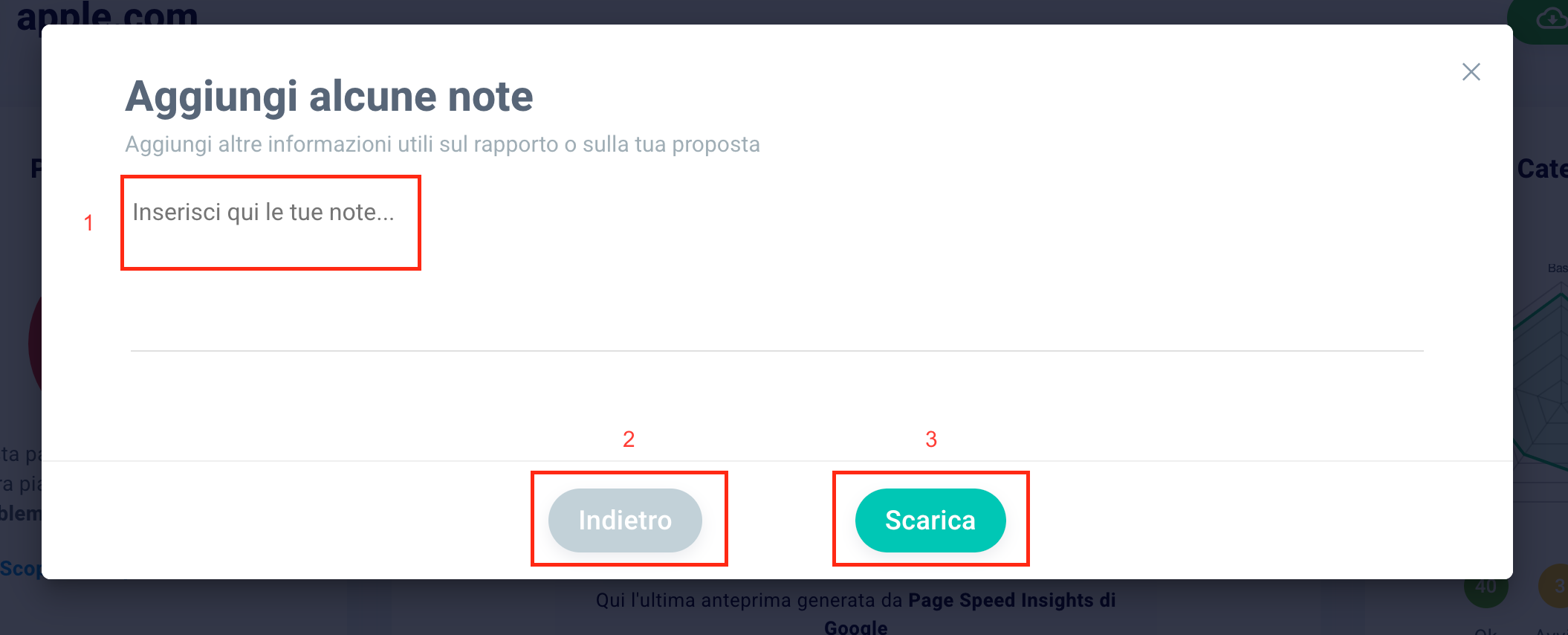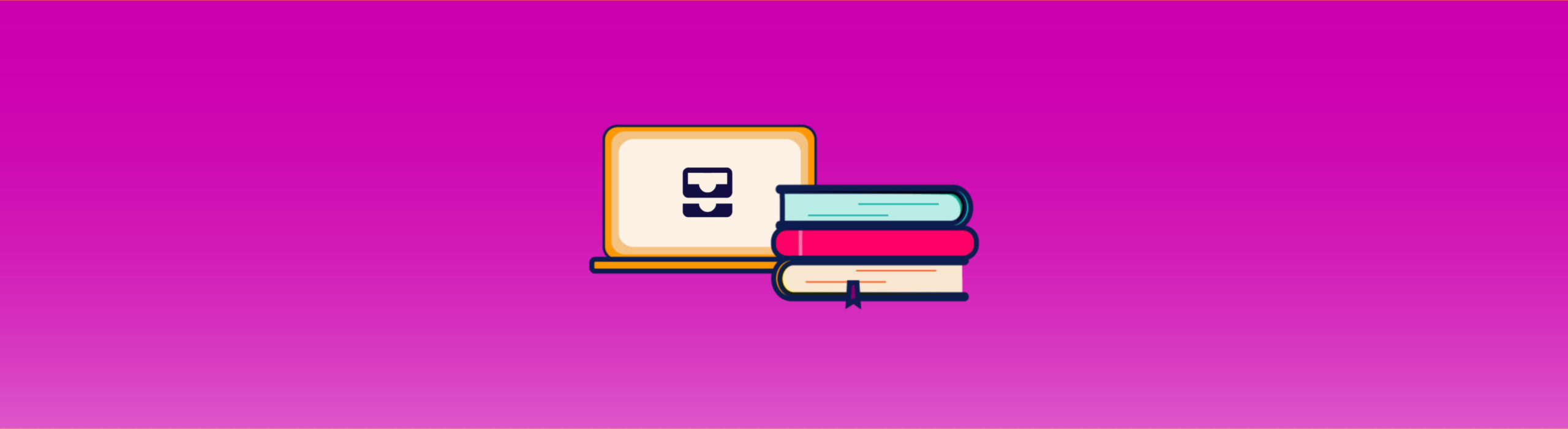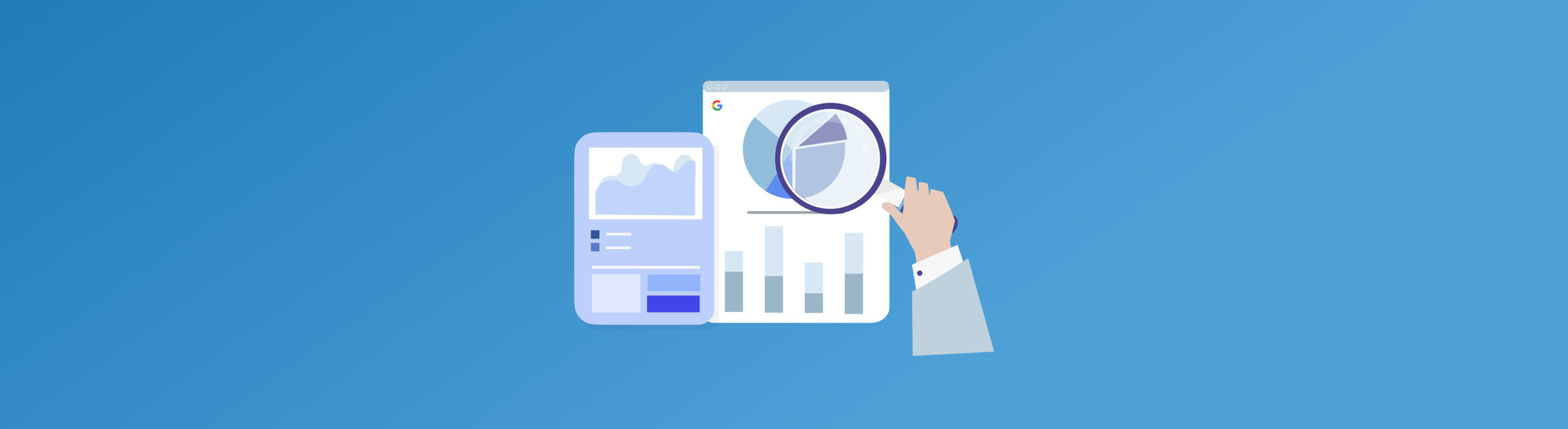Guida al SEO Checker
Il SEO Checker è lo strumento SEO Tester Online che ti permette di analizzare la SEO di una singola pagina web in modo semplice e veloce.
Per entrare nel nostro tool di scansione puoi cliccare qui oppure cliccare la rispettiva icona dello strumento nel menù laterale a sinistra.
Atterrerai su questa pagina.
Da qui potrai avviare una nuova scansione.
Inizia scrivendo l’URL della pagina web che vuoi esaminare in concomitanza della scritta “sitoweb.com” (1). Scegli se analizzare una sola pagina (2), e quindi continuare con l’uso del SEO Checker oppure, clicca “Analizza tutte le pagine” (3) per verificare i parametri SEO di un intero sito web con il nostro SEO Spider. Per visualizzare un breve slideshow in cui è spiegato come utilizzare lo strumento clicca “Help Center” (4).
Clicca “Analizza” per iniziare la scansione della risorsa web digitata!
Una volta cliccato “Analizza” atterrerai su questa pagina e dovrai attendere circa 20 secondi per ottenere e visualizzare tutti i dati SEO connessi alla pagina.
Come interpretare il SEO Checker?
Una volta completato il caricamento, la dashboard apparirà così.
In alto a sinistra potrai vedere il nome della pagina esaminata (1) e la corrispettiva favicon (logo).
Sempre a sinistra un grafico in cui osservare il tuo punteggio SEO (2). Ci sono 4 livelli: Ottimo, Buono, Mediocre, Grave. Ad ogni livello corrisponde un colore. Sempre all’interno di questo riquadro puoi osservare il numero di problemi critici che i nostri algoritmi hanno riscontrato e cliccando la scritta “Scopri tutti i problemi” puoi osservare quali sono nello specifico.
Al centro è presente l’anteprima della tua pagina web (3) generata da Page Speed Insights di Google; a destra invece si trova un pentagono (4) in cui è mostrato il grado di ottimizzazione della pagina per le 5 aree analizzate dal nostro strumento: Base, Social, Contenuto, Performance Mobile e Performance Desktop. Al di sotto del pentagono il numero degli elementi ben ottimizzati (in verde e indicati con la scritta “Ok”), il numero degli elementi da attenzionare (in giallo e indicati con la scritta “Avvisi”), il numero degli elementi non ottimizzati (in rosso e indicati con la scritta “Errori”).
Infine in alto a destra è collocato un pulsante verde con scritto “Scarica il Report” (5) cliccando il quale puoi scaricare un PDF che racchiude il resoconto dell’attività di analisi eseguita dal nostro strumento. Ma di questo ne parleremo in seguito.
Scrollando arriverai a questa schermata, che non è altro che l’anteprima di una sezione dello strumento più ampia, la sezione Performance.
Qui sono illustrati i Core Web Vitals, ovvero un insieme di parametri legati alla velocità, alla stabilità e al tempo di risposta che ha il layout di un sito web.
In alto a destra è presente uno switch (1) con cui interagire per osservare le metriche relative alle performance dell’URL esaminato da mobile o da desktop.
Al di sotto dei 3 Core Web Vitals (Loading, Interactivity e Visual Stability) troverai un grafico a linea (2,3,4) che mostra il grado di ottimizzazione della pagina web analizzata per quel determinato parametro; grado che oscilla da Good a Poor.
Ricordiamo che I dati si riferiscono agli ultimi 28 giorni di utilizzo da parte degli utenti.
Vuoi esaminare i problemi di performance? Clicca sul link “Visualizza i problemi di performance mobile” (5) ed osserva e risolvi le criticità SEO della tua pagina.
Nella parte inferiore della schermata si trovano invece i dati generati dall’analisi fatta da Google sulle visite e l’esperienza dei tuoi utenti negli ultimi giorni (6).
L’ultimo componente della dashboard del SEO Checker mostra invece , in una sola schermata, le metriche SEO connesse ai testi della tua pagina.
A sinistra le keyword usate con più frequenza (1) all’interno della risorsa analizzata. Per ogni parola è indicato il numero di volte in cui è stata usata (ad esempio, nel caso illustrato, la parola “apple” è stata usata ben 4 volte) e la rilevanza, cioè l’importanza in ottica SEO di quella keyword, che oscilla dallo 0% (parola per nulla rilevante) al 100% (parola estremamente rilevante).
Al centro un grafico a nuvola con le parole di maggior rilievo mostrate nella pagina (2), il tempo di lettura (3) e il numero totale di parole (4) usate all’interno della risorsa web presa in esame.
Infine a destra appaiono le intestazioni (5) ordinate per importanza (prima H1, poi H2, e così via). Clicca “Mostra tutti” (6) se vuoi vedere tutti gli heading presenti nella pagina scansionata.
Clicca invece “Visualizza i problemi di contenuto” (7) per osservare e risolvere le criticità SEO dei testi della tua pagina.
Tornando alla parte iniziale della dashboard, clicca la select in alto al centro “Analizza una singola pagina” e scegli se continuare ad usare il nostro SEO Checker oppure iniziare ad utilizzare il SEO Spider cliccando “Analizza tutte le pagine”.
Nel caso questo non fosse possibile, attiva una prova gratuita di 7 giorni da qui e inizia a individuare i problemi del tuo sito, risolvili e raggiungi la prima posizione!
Sempre in alto puoi notare la presenza di un menù in cui sono contenute, oltre la Panoramica (1), pagina in cui ci troviamo al momento, 4 categorie di analisi: Base, Contenuto, Performance e Social.
Nella categoria Base (2) sono contenuti gli esami relativi al codice su cui si fonda il sito analizzato legati all’anteprima di ricerca (snippet), la struttura HTML, la crawlabilità, la sicurezza e alla lingua.
Nella categoria Contenuto (3) si trovano gli esami SEO relativi ai testi della risorsa scansionata come ad esempio l’attributo title sul tag a o il rapporto codice/testo.
Nella categoria Performance (4) sono contenuti gli esami relativi alla velocità, alla stabilità e al tempo di risposta che ha il layout di un sito web.
Nella categoria Social (5) sono contenuti gli esami relativi ad Open Graph, Twitter Card e social plugin. Fattori che indirettamente incidono sul posizionamento di un sito web.
Cliccando Base ti apparirà questa schermata.
In alto a sinistra il nome della categoria (1), al di sotto del quale troverai il titolo della sottocategoria (2). Puoi passare da una sottocategoria all’altra scrollando in basso o con l’ausilio del menù laterale a destra (3).
Al di sotto di ogni sottocategoria sono presenti più esami.
Ogni esame è composto da un massimo di 6 elementi:
- Il nome (1), in questo caso “Google Snippet”
- Il punteggio SEO (2), in questo caso “54.7/100” che varia da 0 (punteggio minimo) a 100 (punteggio massimo). Più basso sarà un punteggio più lavoro dovrai lavorare per ottimizzare quel parametro.
- Un feedback (3), in questo caso “Fai attenzione! Devi ancora ottimizzare questo snippet”, che traduce in poche parole quanto espresso dal punteggio SEO.
- L’anteprima (4) che mostra, quando presente, l’elemento preso in esame
- La sezione “Come funziona” (5) in cui spieghiamo in cosa consiste il check e come opera il nostro algoritmo.
- La sezione “Come ottimizzarlo” (6) in cui illustriamo in poche parole come sistemare un elemento per renderlo ottimale agli occhi dei motori di ricerca.
In alcuni esami, potresti trovare il pulsante “Mostra di più”. Cliccalo se vuoi ottenere maggiori informazioni su uno specifico check.
Nella categoria “Contenuto” potresti trovare, in alcuni esami, una struttura simile, all’interno della sezione “Come ottimizzarlo”.
Clicca “Ulteriori informazioni” (1) per approfondire la risoluzione di una criticità. Osserva il numero di elementi in cui sono stati riscontrati problemi (in questo caso link) nella sezione sottostante (2) e focalizzati sull’ultima parte per identificare i componenti specifici da ottimizzare (3).
Riguardo la sezione “Performance” ti ricordiamo che puoi switchare dalla parte mobile a quella desktop in qualsiasi momento, utilizzando il pulsante evidenziato nell’immagine.
La sezione “Performance” presenta nella parte superiore una dashboard (1) in cui è mostrato il grado di ottimizzazione della pagina analizzata, rispetto ai parametri prima citati: velocità, stabilità e tempo di risposta del layout.
Poi al centro potrai osservare le metriche in tempo reale (2) relative ai Core Web Vitals. Sulla destra invece è presente l’anteprima mobile o desktop della tua pagina web (3) generata da Page Speed Insights di Google.
Come puoi notare dalla schermata all’interno di “Performance” gli esami hanno una struttura che differisce in parte da quella dei check di altre sezioni.
Al di sotto del punteggio è infatti riportato un dato aggiuntivo (1), relativo in questo caso al First Contentful Paint, che aiuta a compredere meglio il giudizio espresso dal nostro software.
Sopra la sezione “Come funziona” è presente un link, “Learn More” (2), cliccando il quale, puoi scoprire di più sul parametro esaminato.
Infine al di sotto di “Come funziona” il nostro strumento ti mostra a quanti elementi prestare attenzione (3) e quali componenti aggiustare (4).
Come scaricare un report?
Scaricare e condividere un report di analisi è molto semplice. Ti basterà tornare alla pagina “Panoramica” e cliccare il pulsante verde in alto a destra “Scarica Report”.
Ti si aprirà questa schermata.
Qui potrai scegliere tra 2 diverse tipologie di report. Il “Report Standard” (1) contenente il design SEO Tester Online, oppure, il “Report Personalizzato” (2) in cui inserire le tue informazioni e il tuo logo.
Nel caso in cui non ti fosse possibile selezionare la seconda opzione, perché non prevista dal tuo abbonamento, ti consigliamo di visitare la nostra pagina prezzi.
In qualsiasi momento puoi tornare alla sezione “Panoramica” cliccando “Indietro” (3). Per confermare l’azione e, nel caso tu abbia scelto “Report Personalizzato”, per impostare il tuo documento, clicca “Prosegui” (4). Altrimenti clicca “Scarica”.
Inserisci il tuo logo cliccando il button “Carica” (1). Ti ricordiamo che non puoi inserire file che superano i 5 Mb, il nostro sistema potrebbe segnalarti un errore.
Inserisci nei box al di sotto le informazioni che vuoi mostrare all’interno del report (1) che poi invierai al tuo cliente o ai tuoi collaboratori. Puoi inserire diversi tipi di informazioni come il nome dell’azienda, l’email, il numero di telefono, etc… Ti ricordiamo che ogni testo non può superare i 50 caratteri.
Clicca “Prosegui” per continuare.
Scegli quali categorie (1) inserire e quali no attraverso lo switch (2).
Clicca sul pulsante per deselezionarlo o selezionarlo. Quindi, clicca “Prosegui”.
Quali elementi mostrare? Quali no? Decidi in base alle tue esigenze e al target di riferimento del rapporto e abilita o disabilità ciò che desideri illustrare negli esami, come visto nel caso precedente.
Infine aggiungi a tuo piacimento note sul report per evidenziare certi aspetti o commentare in modo più approfondito alcune analisi e considerazioni. Digita la tua nota in concomitanza della scritta “Inserisci qui le tue note” (1).
Torna alle schermate precedenti cliccando “Indietro” (2) oppure completa la tua personalizzazione e clicca “Scarica” (3) per downloadare il tuo PDF.