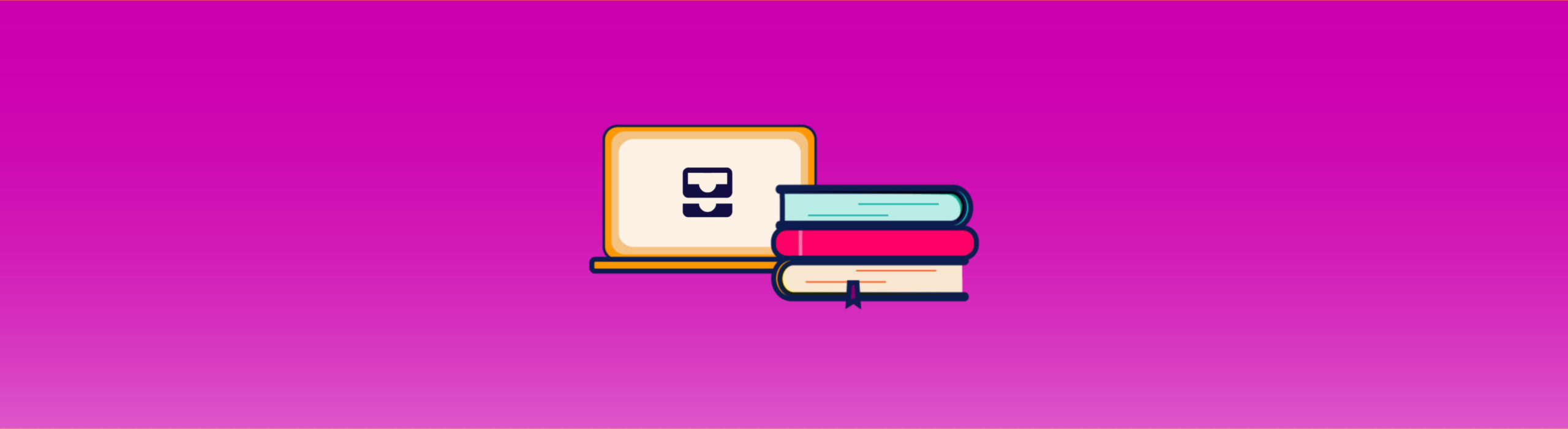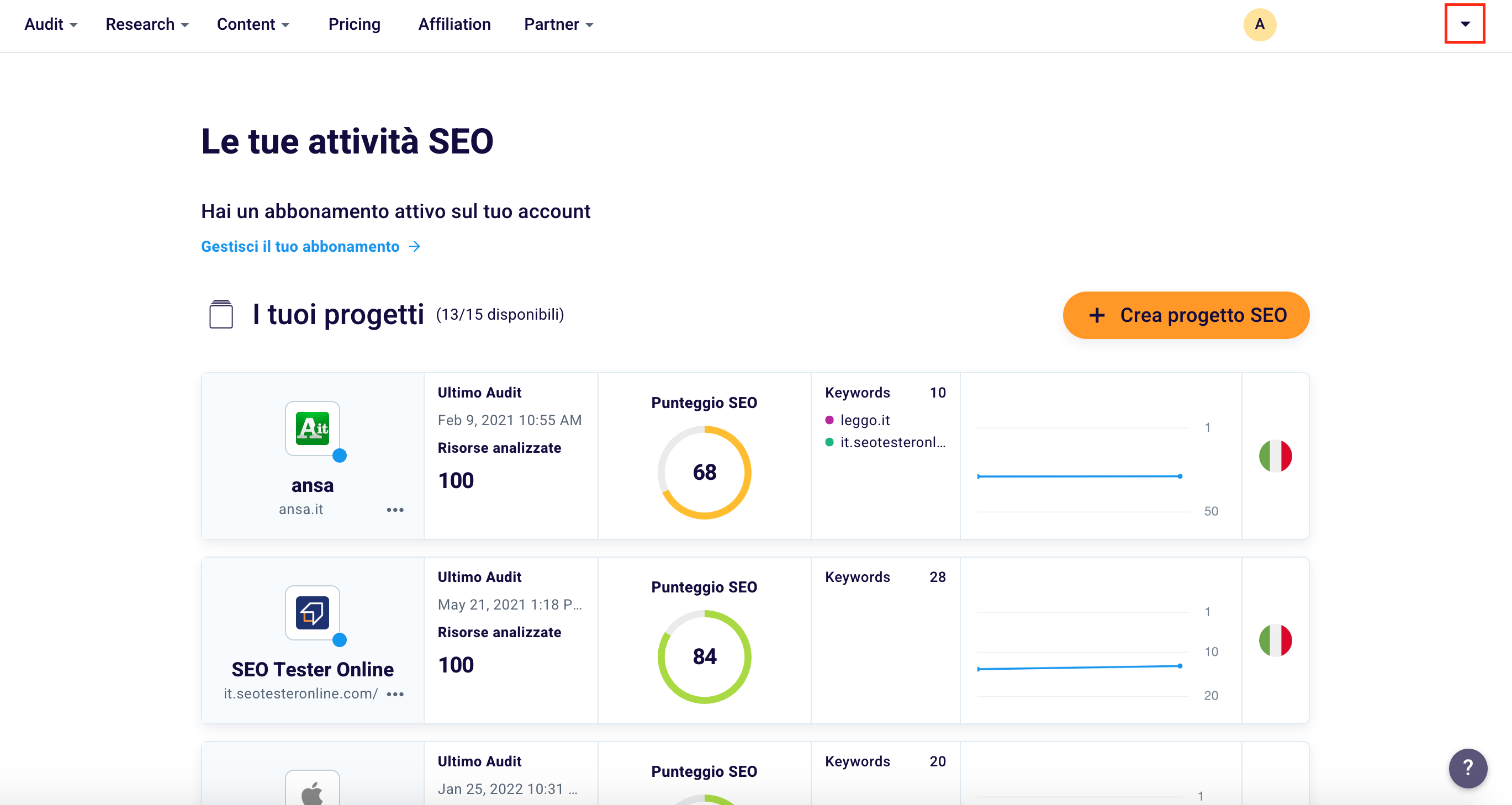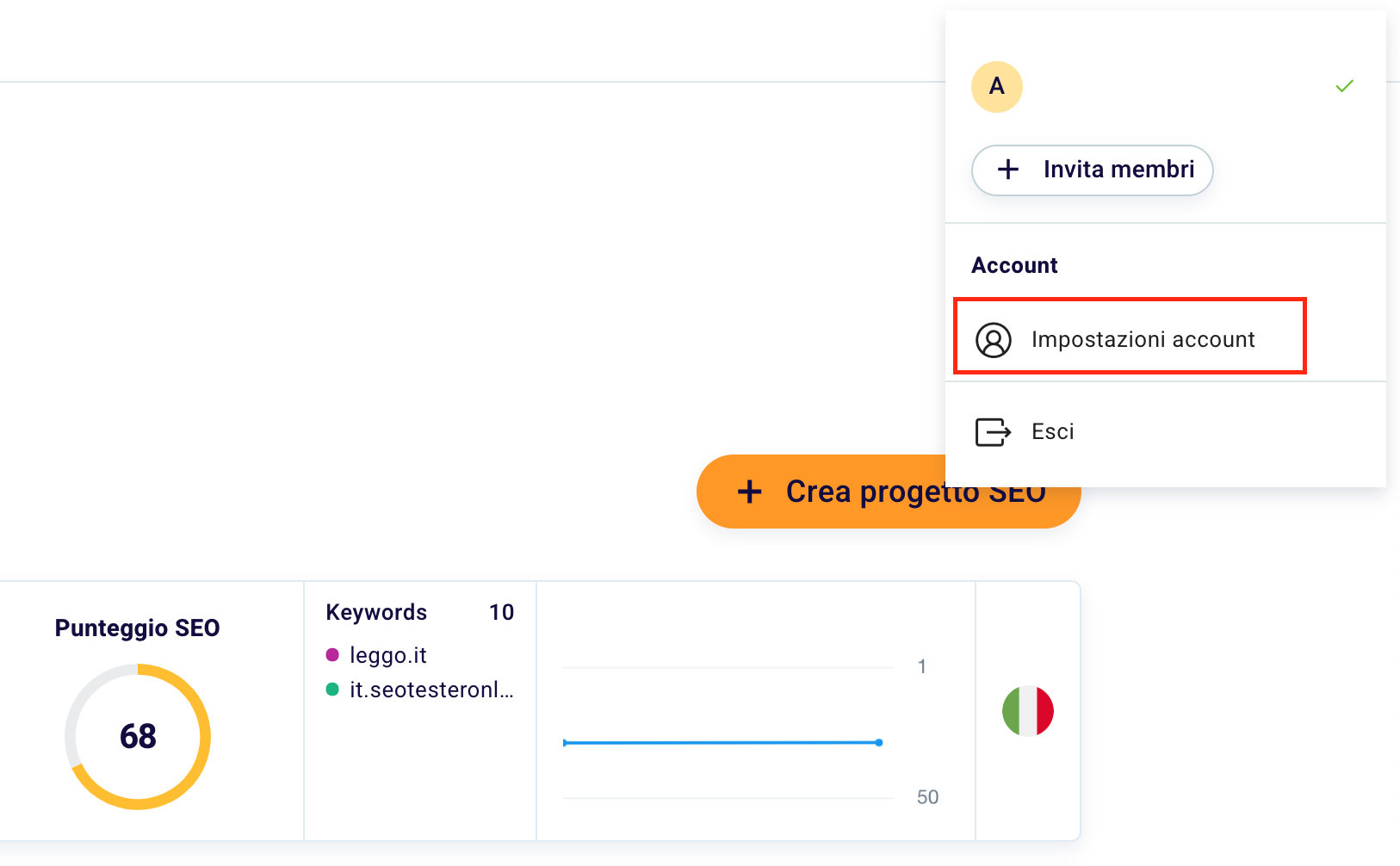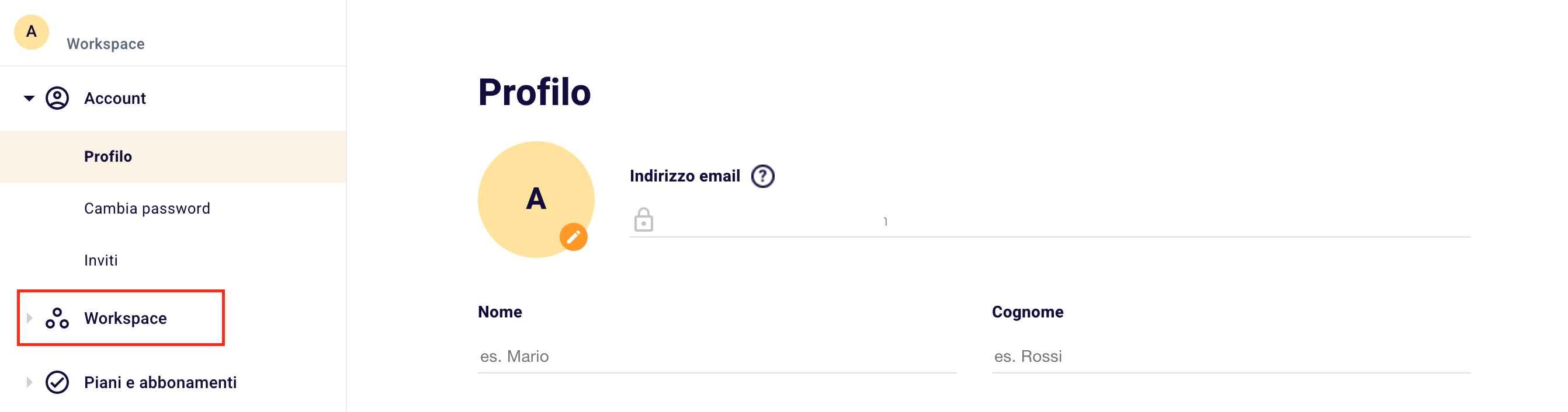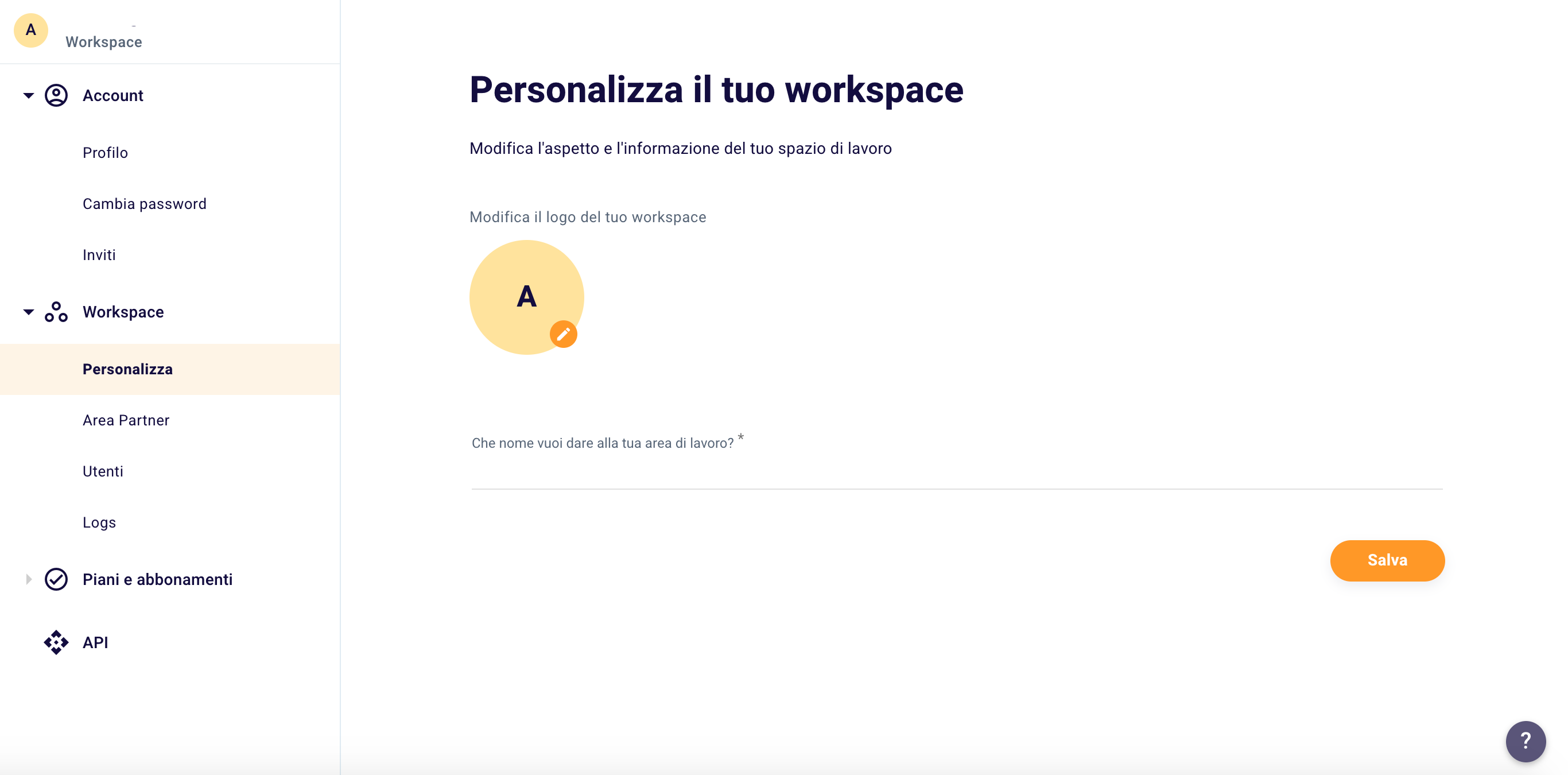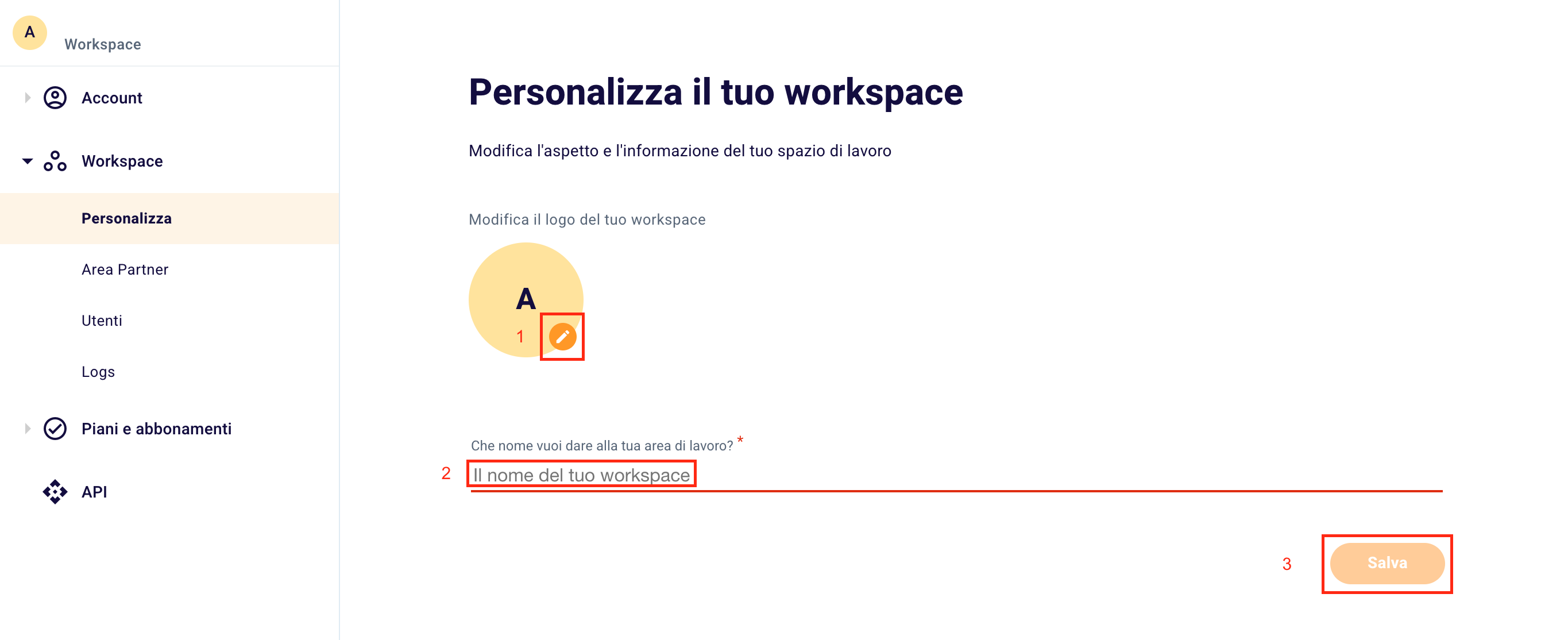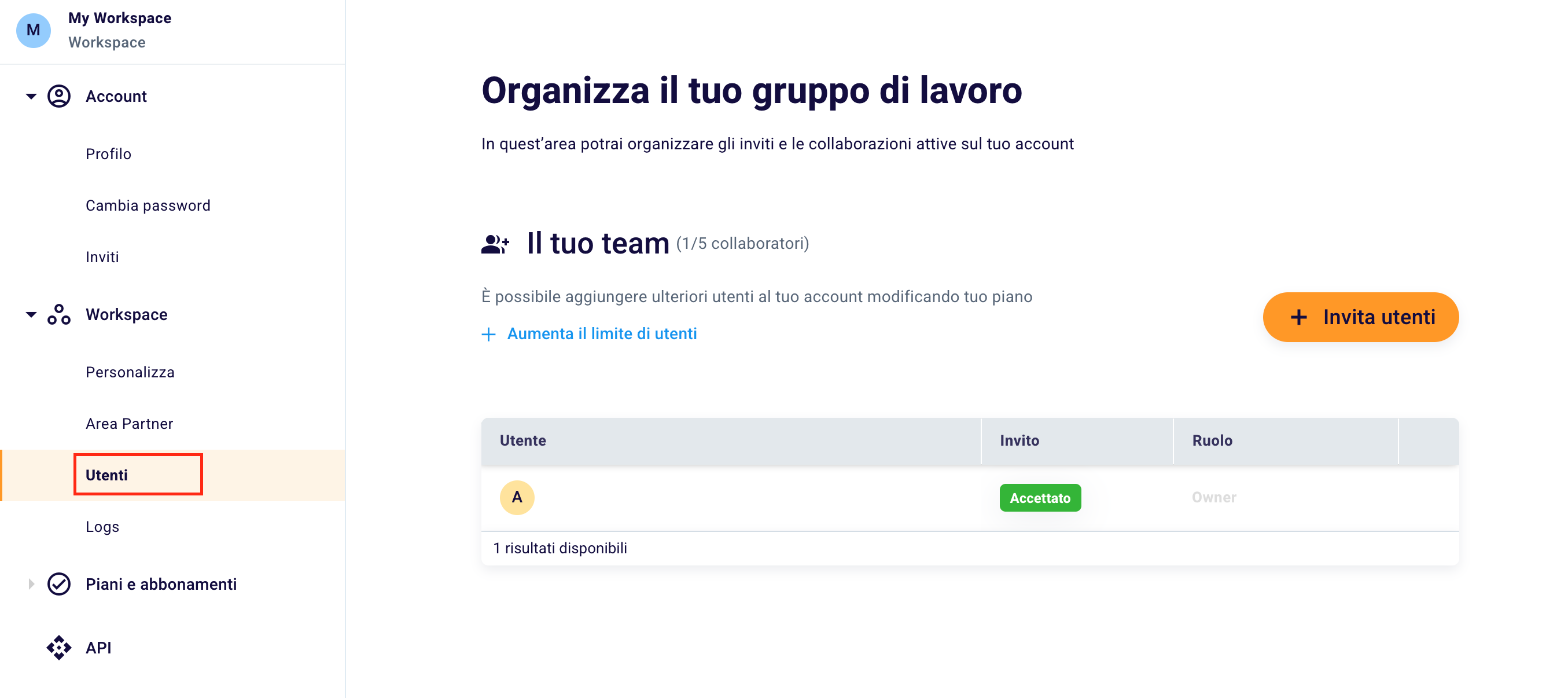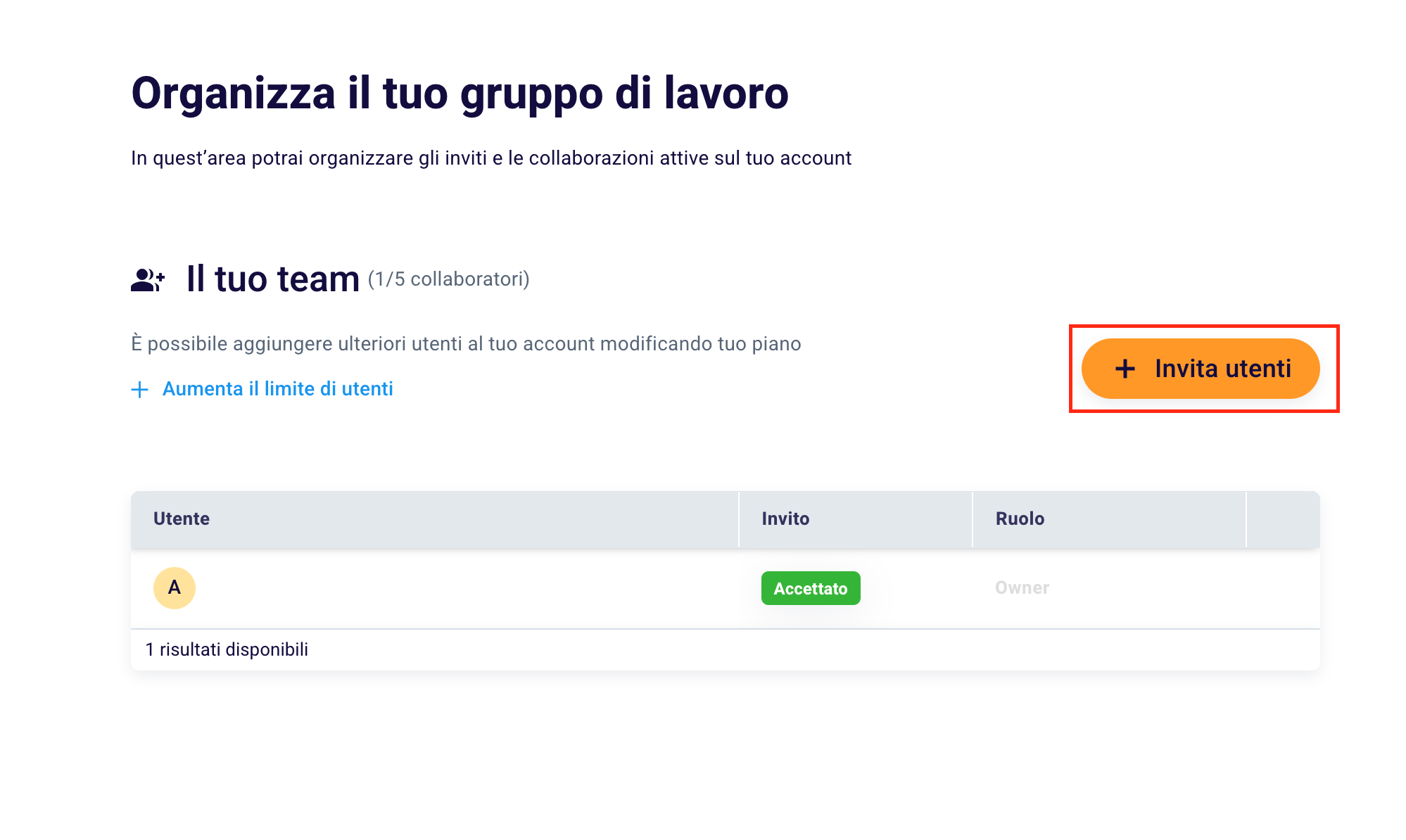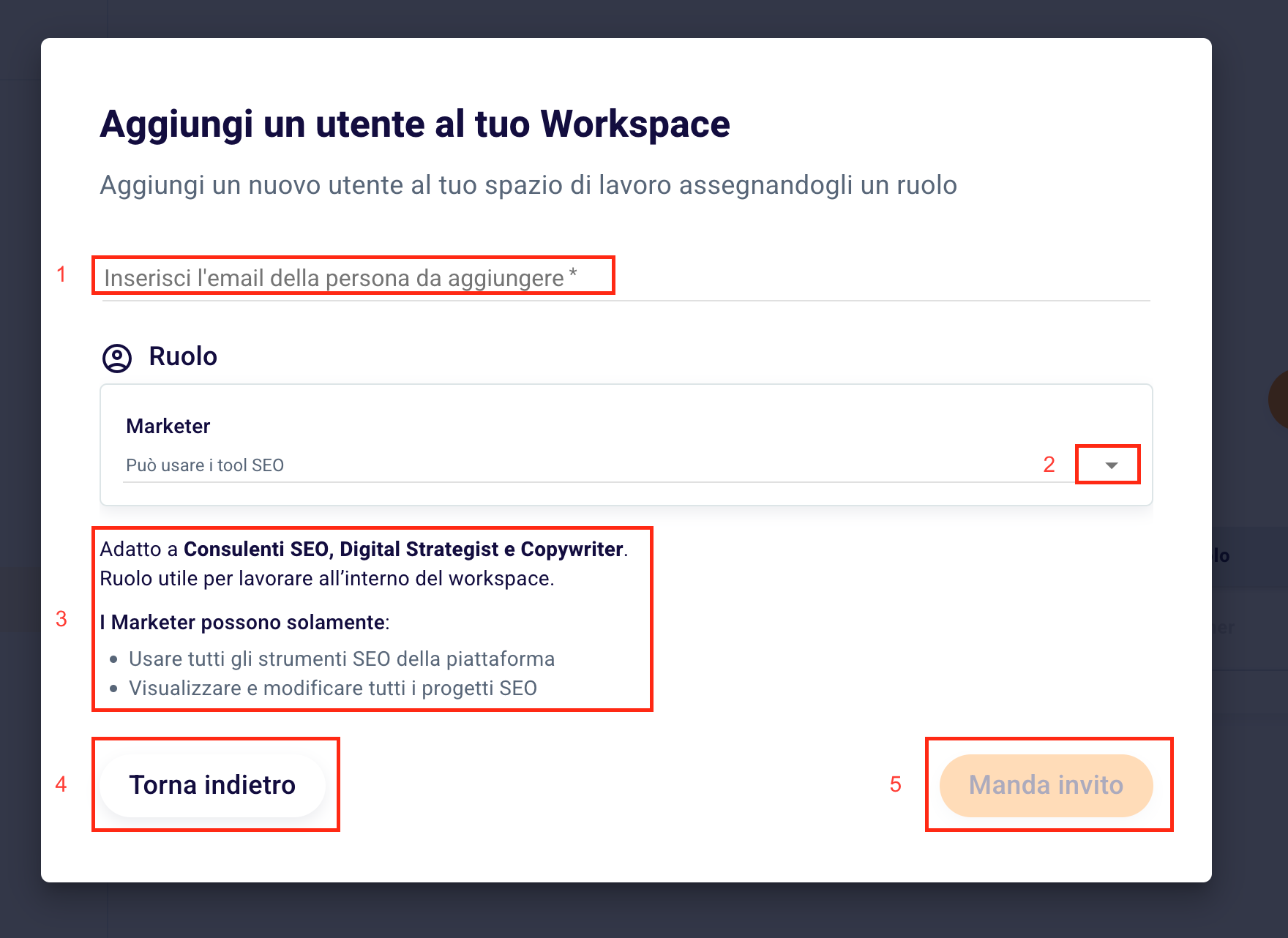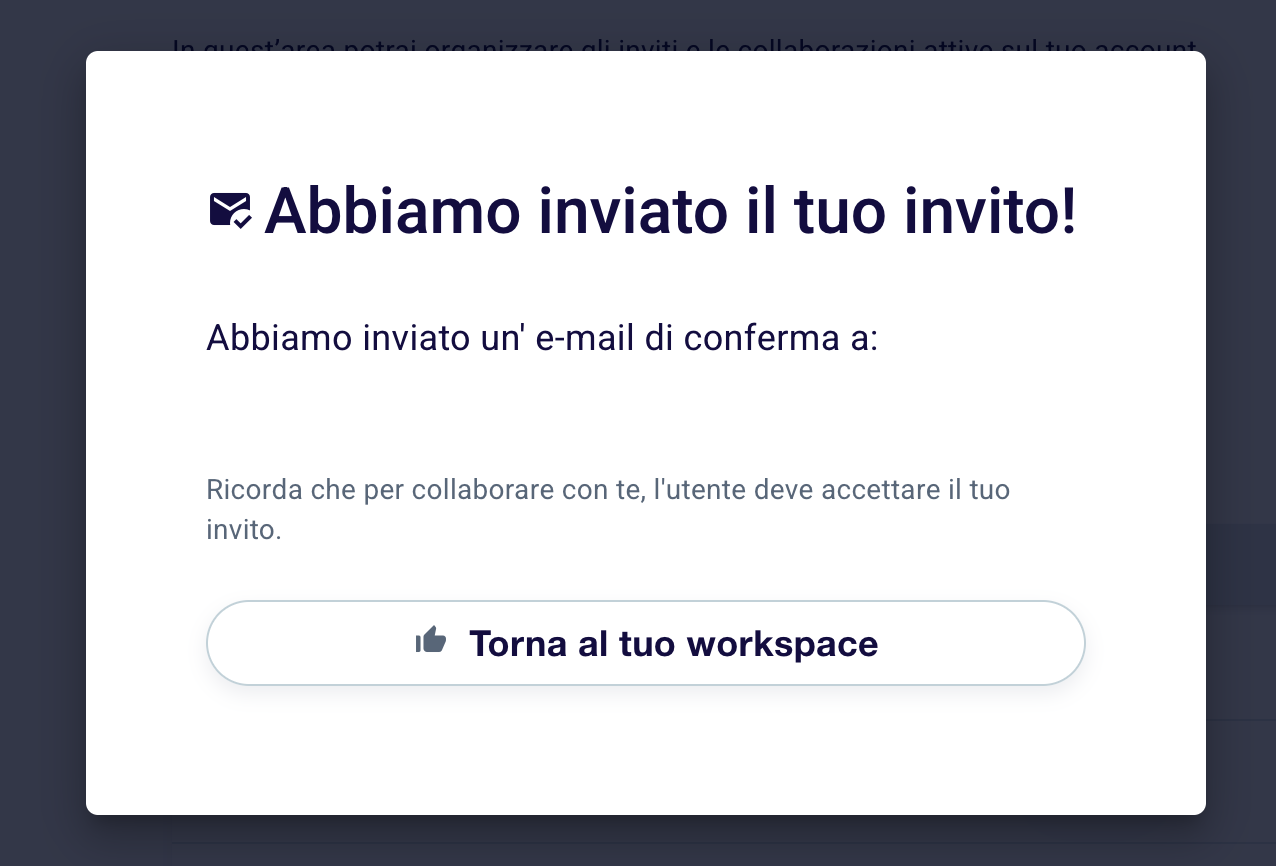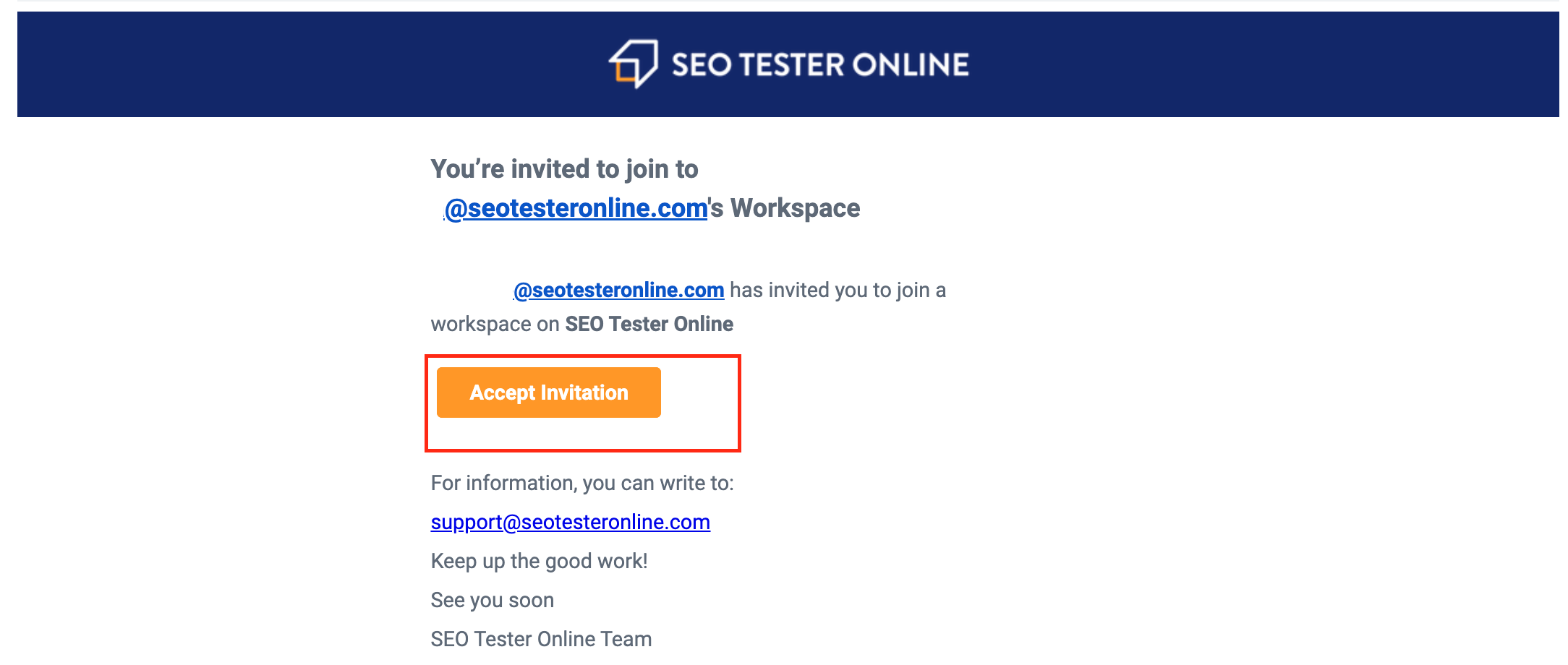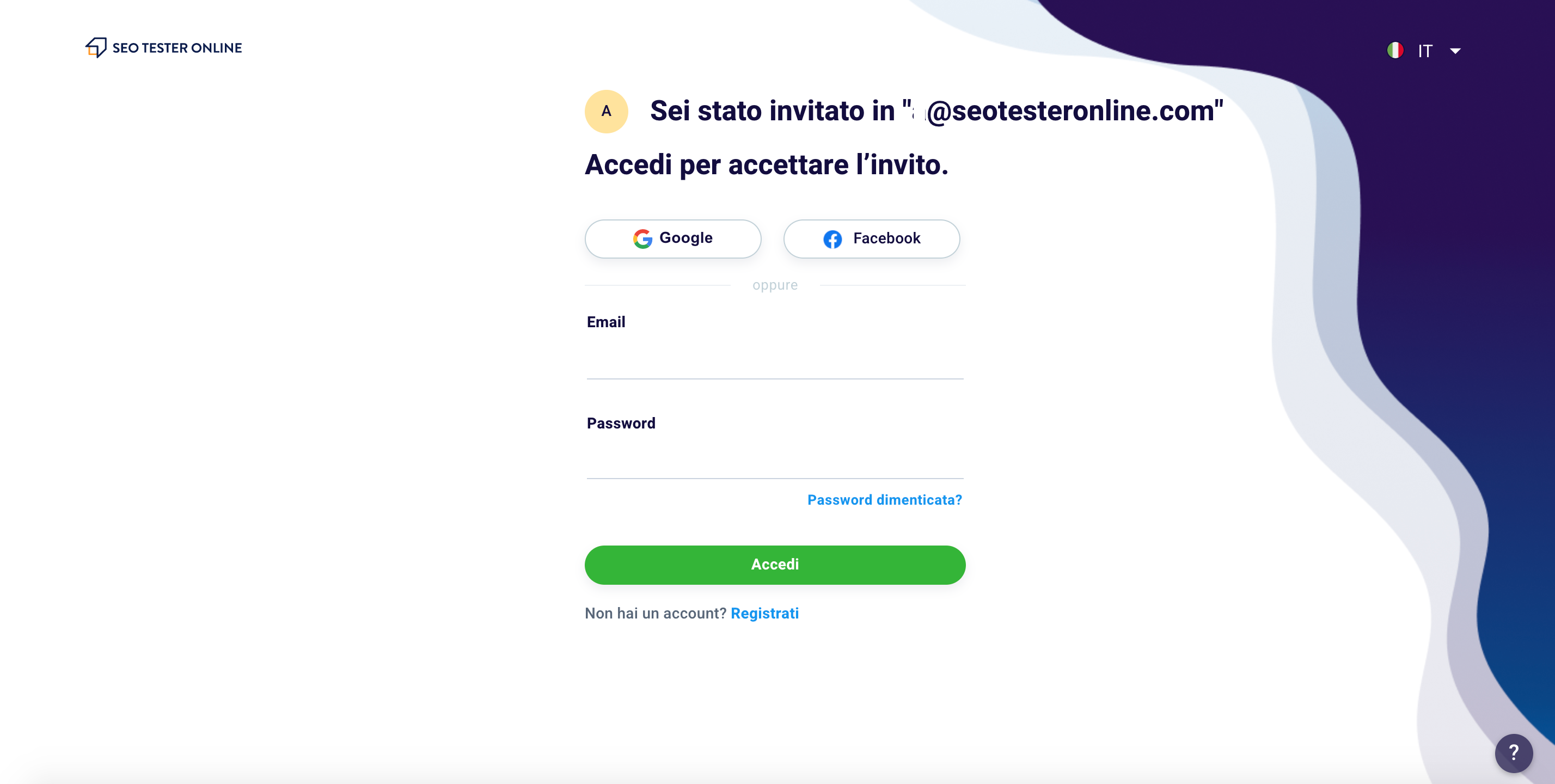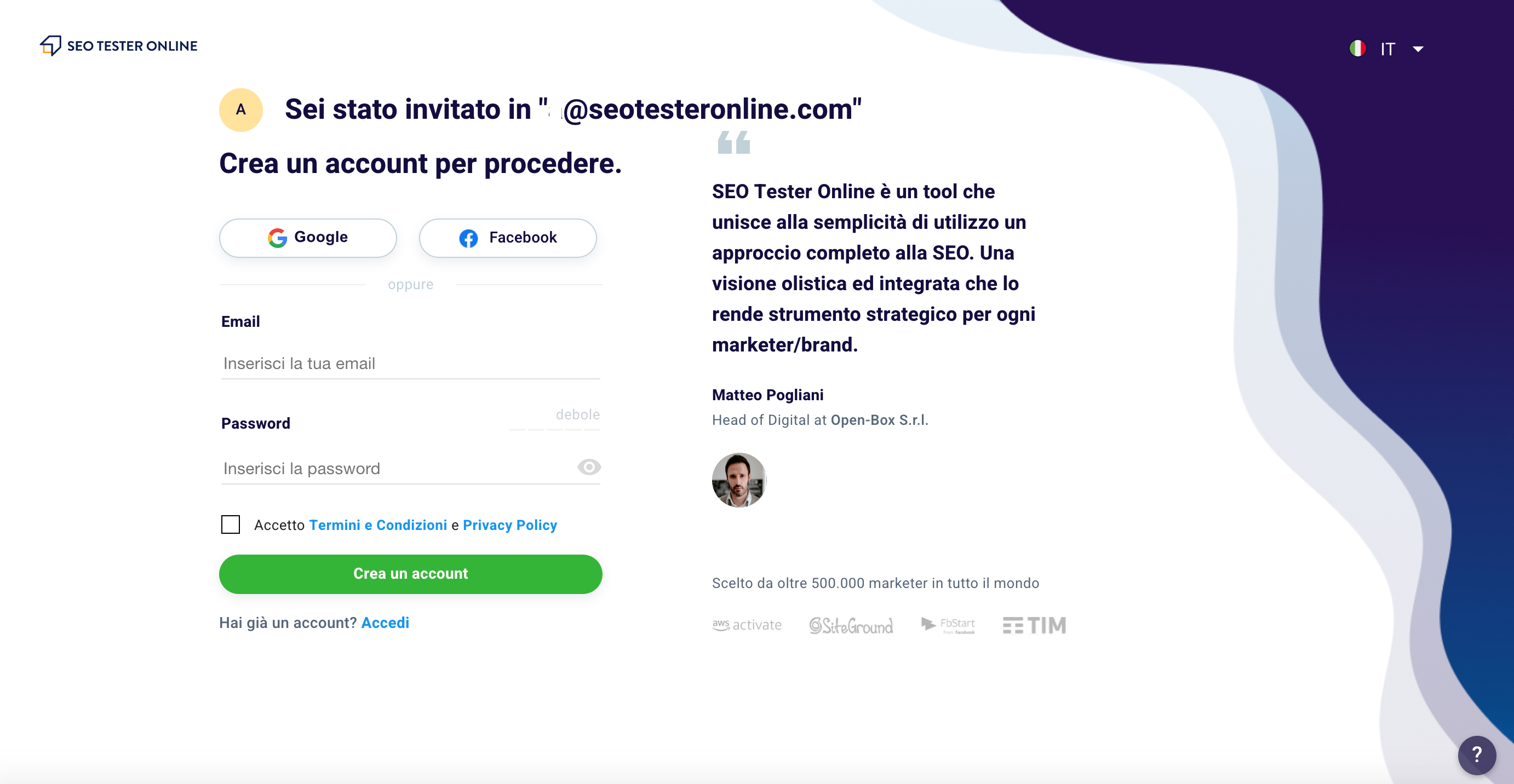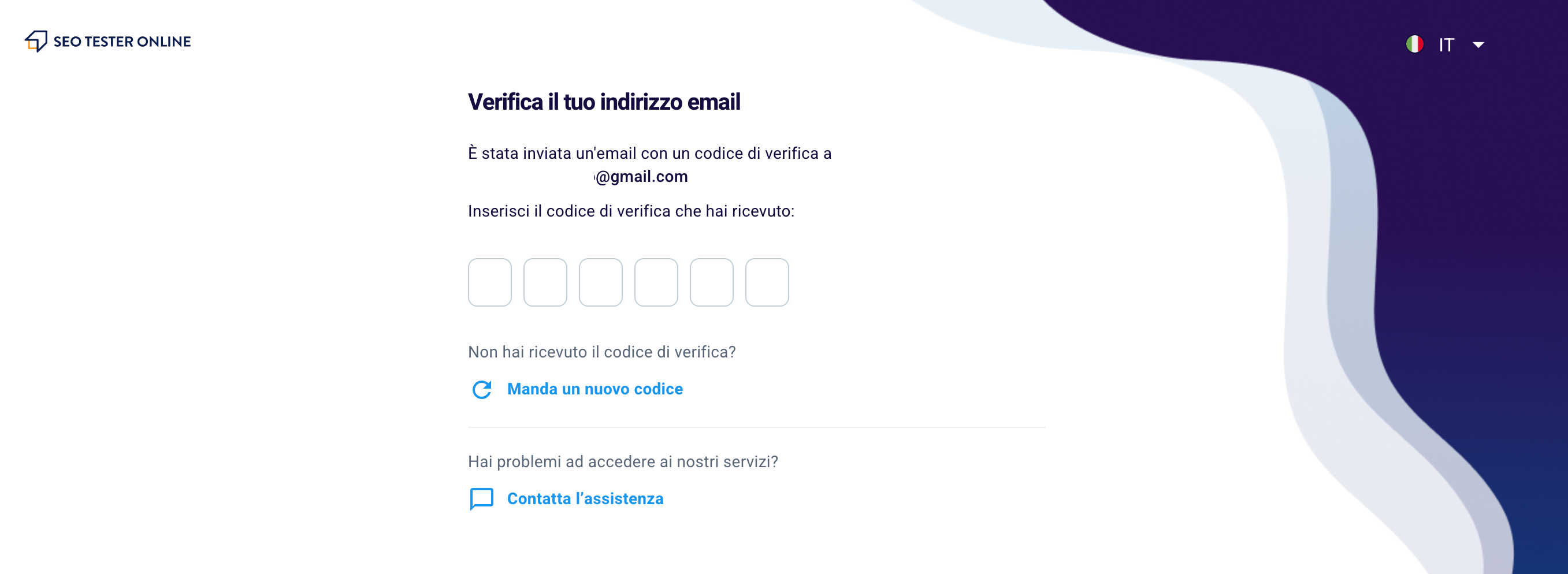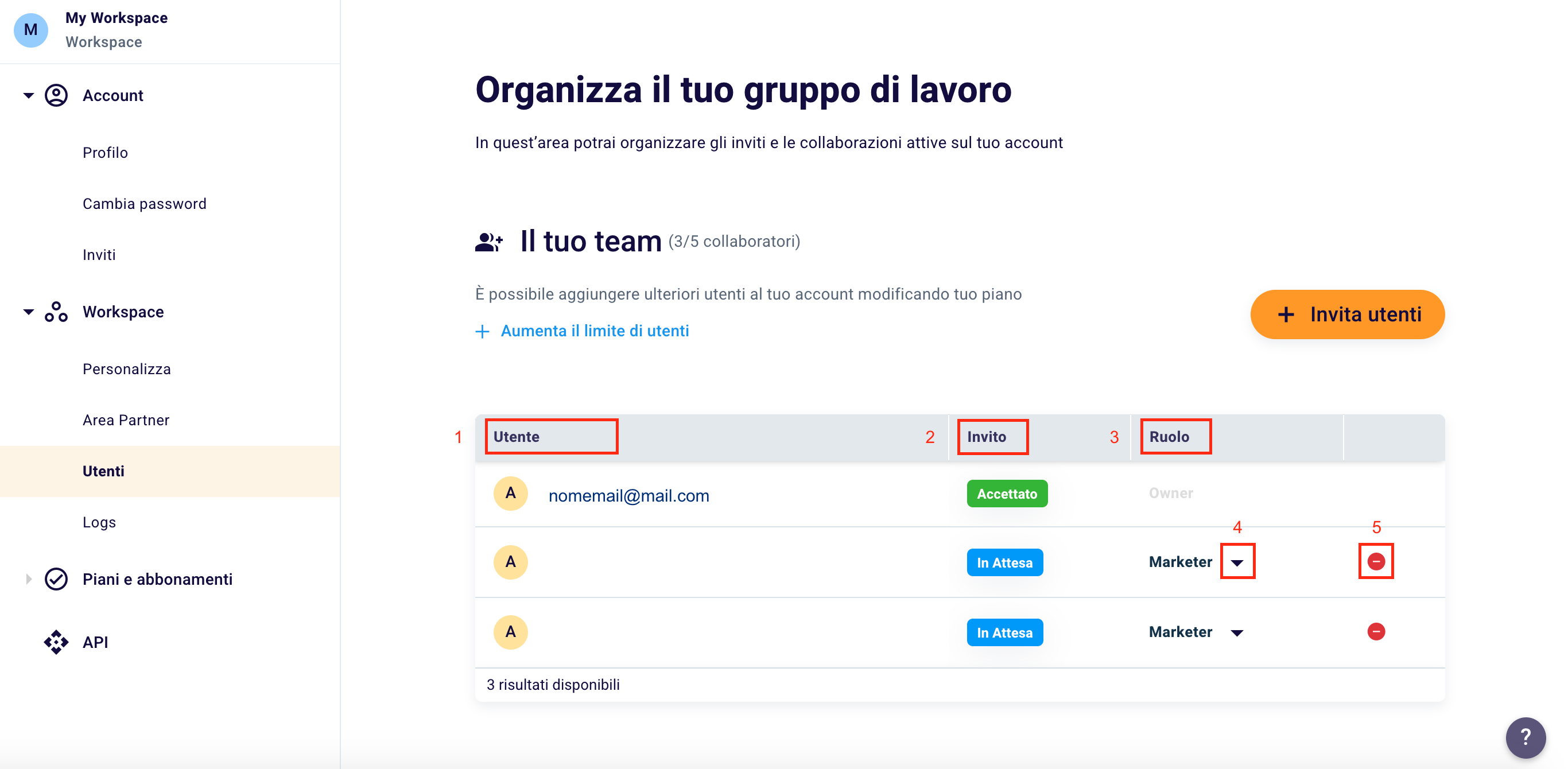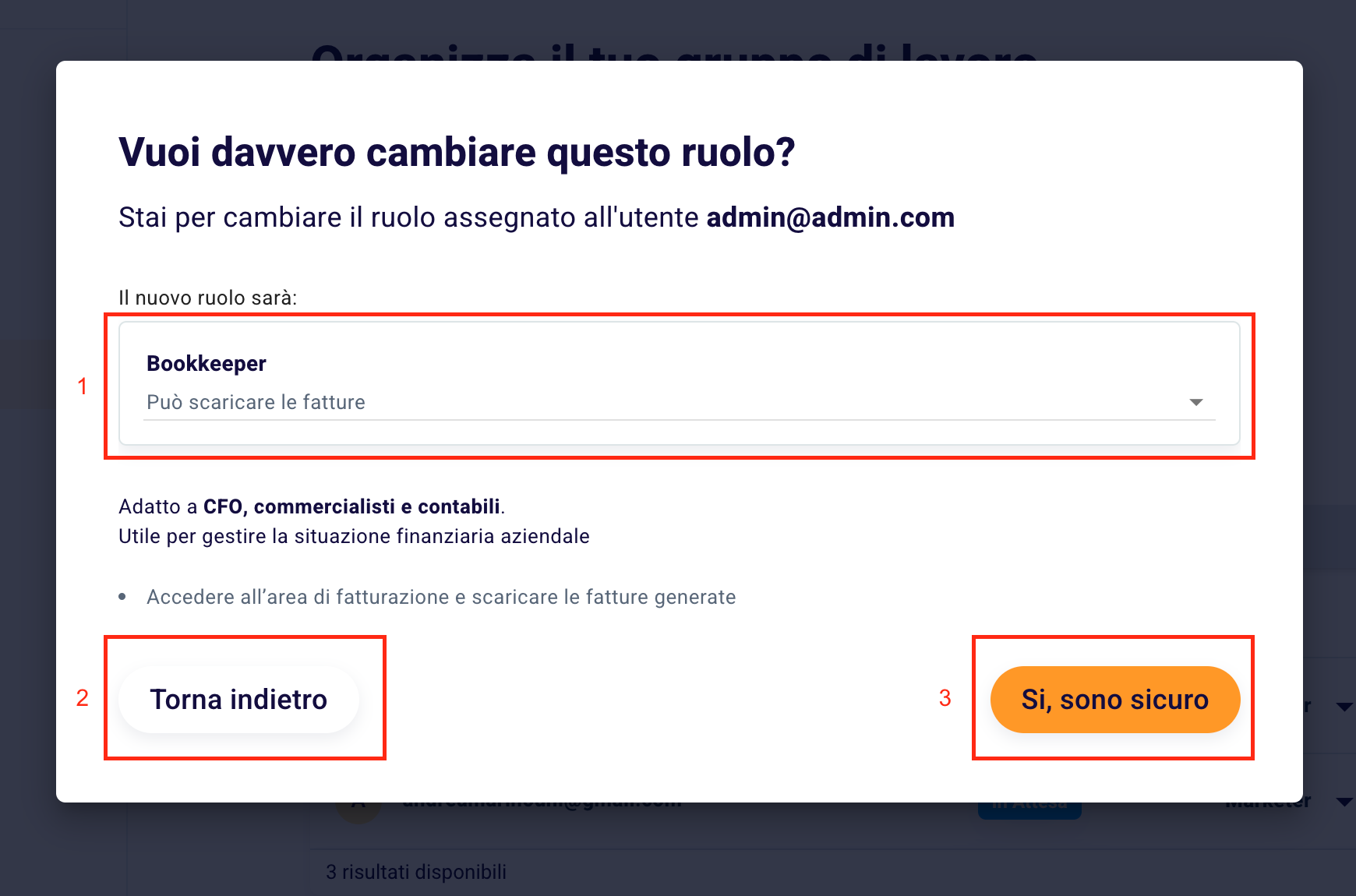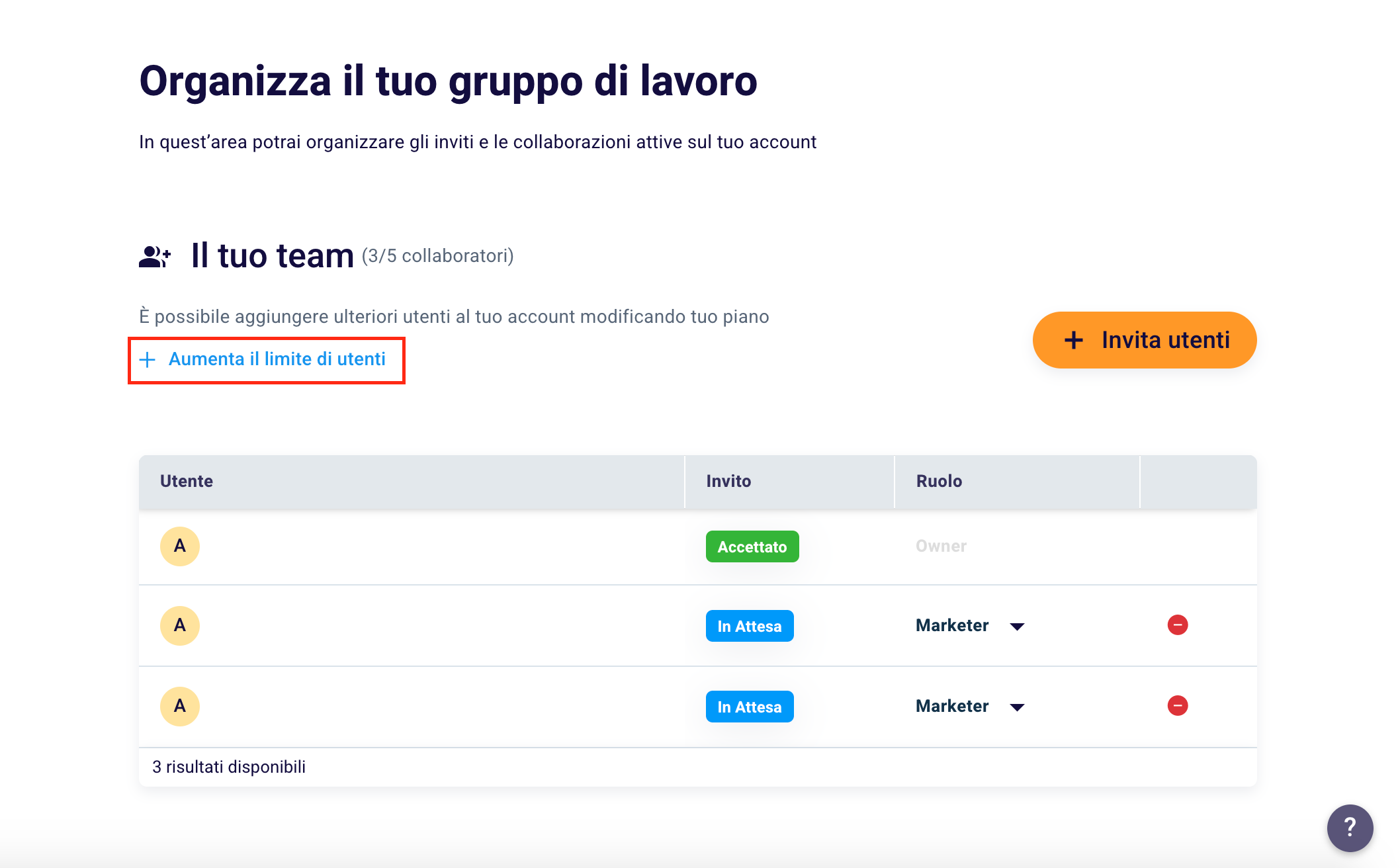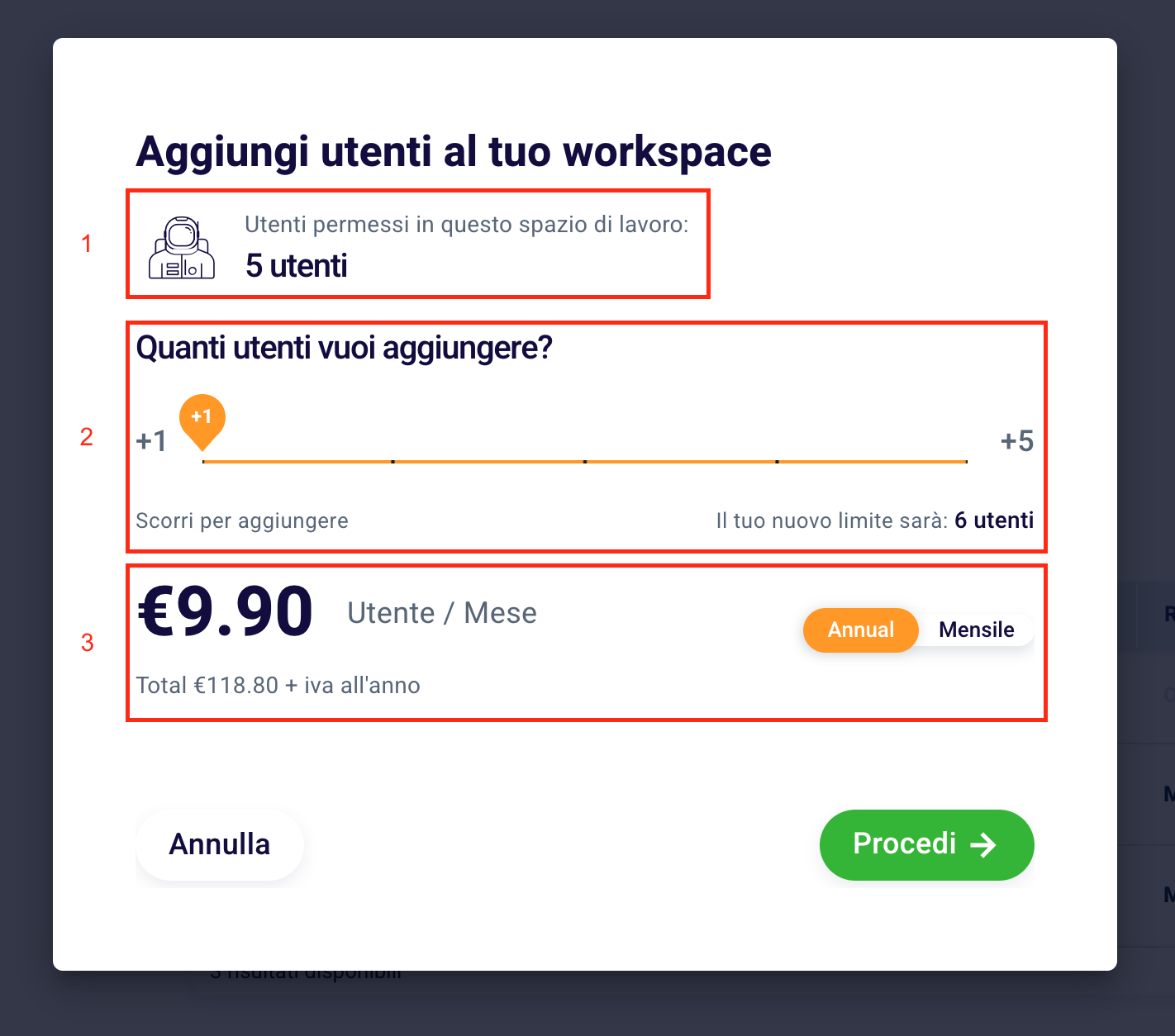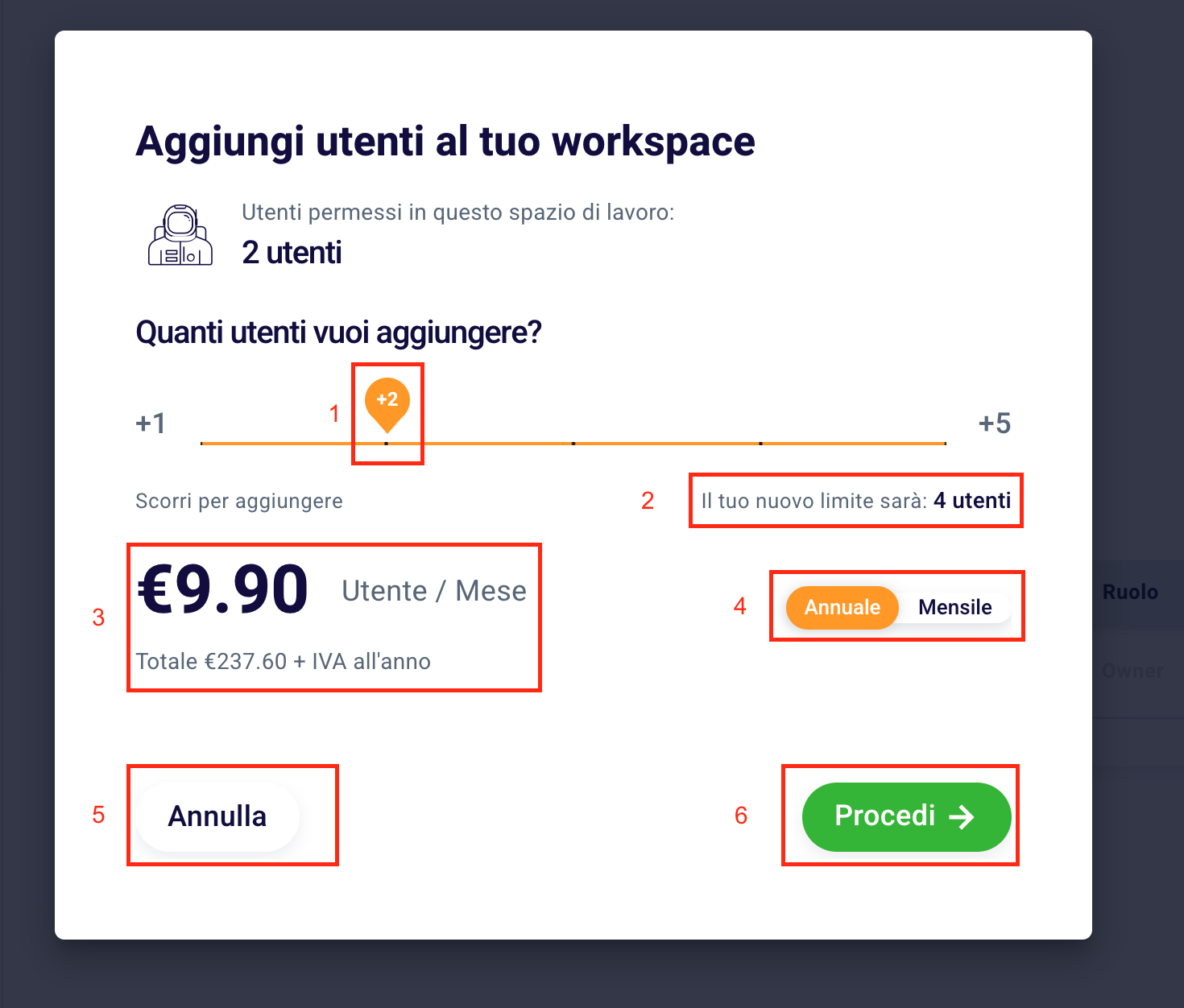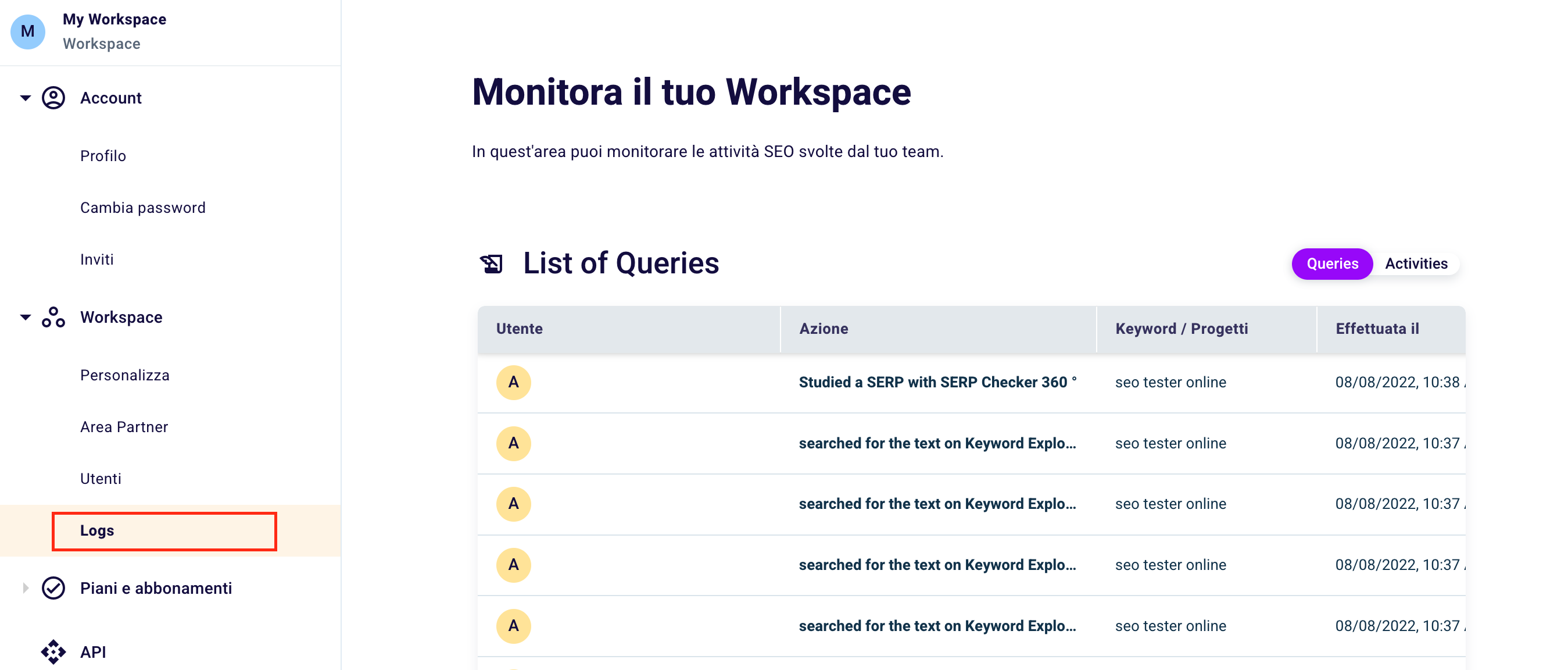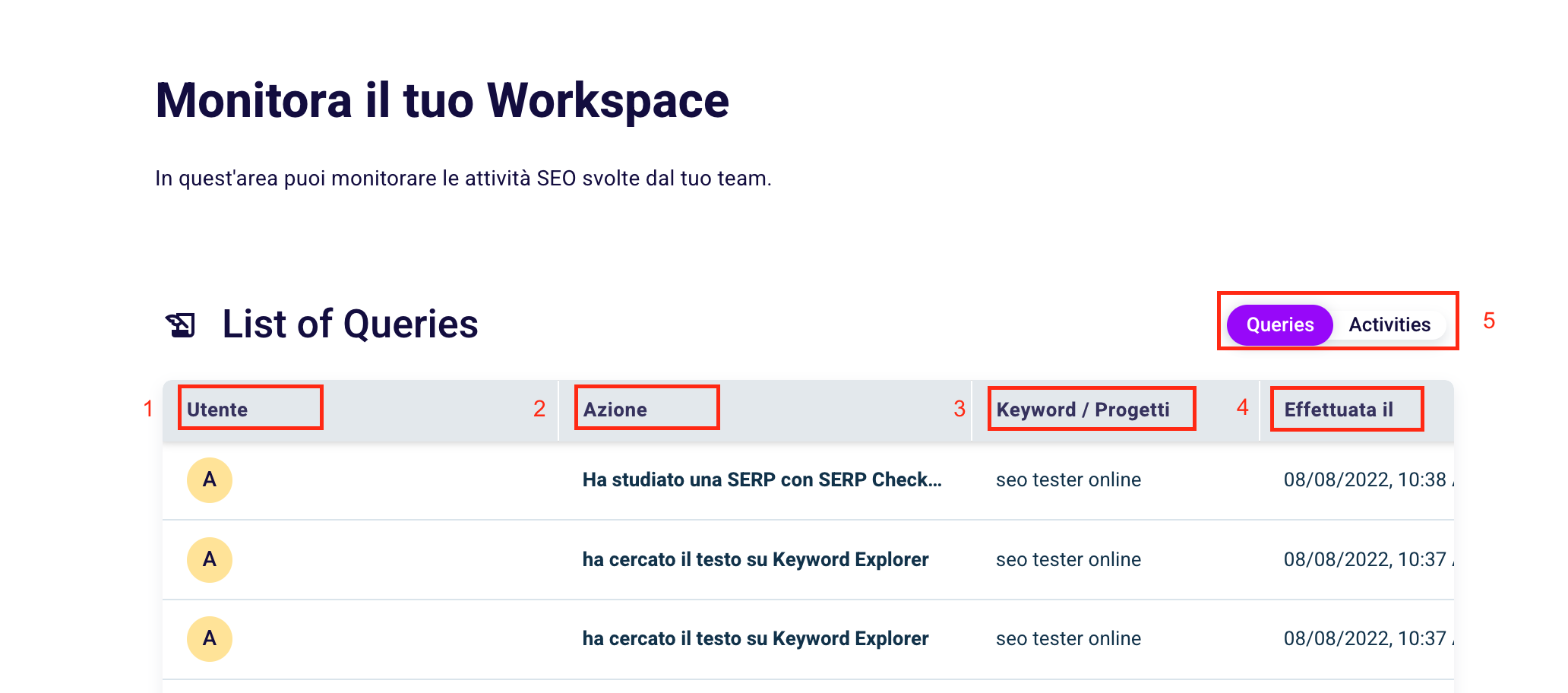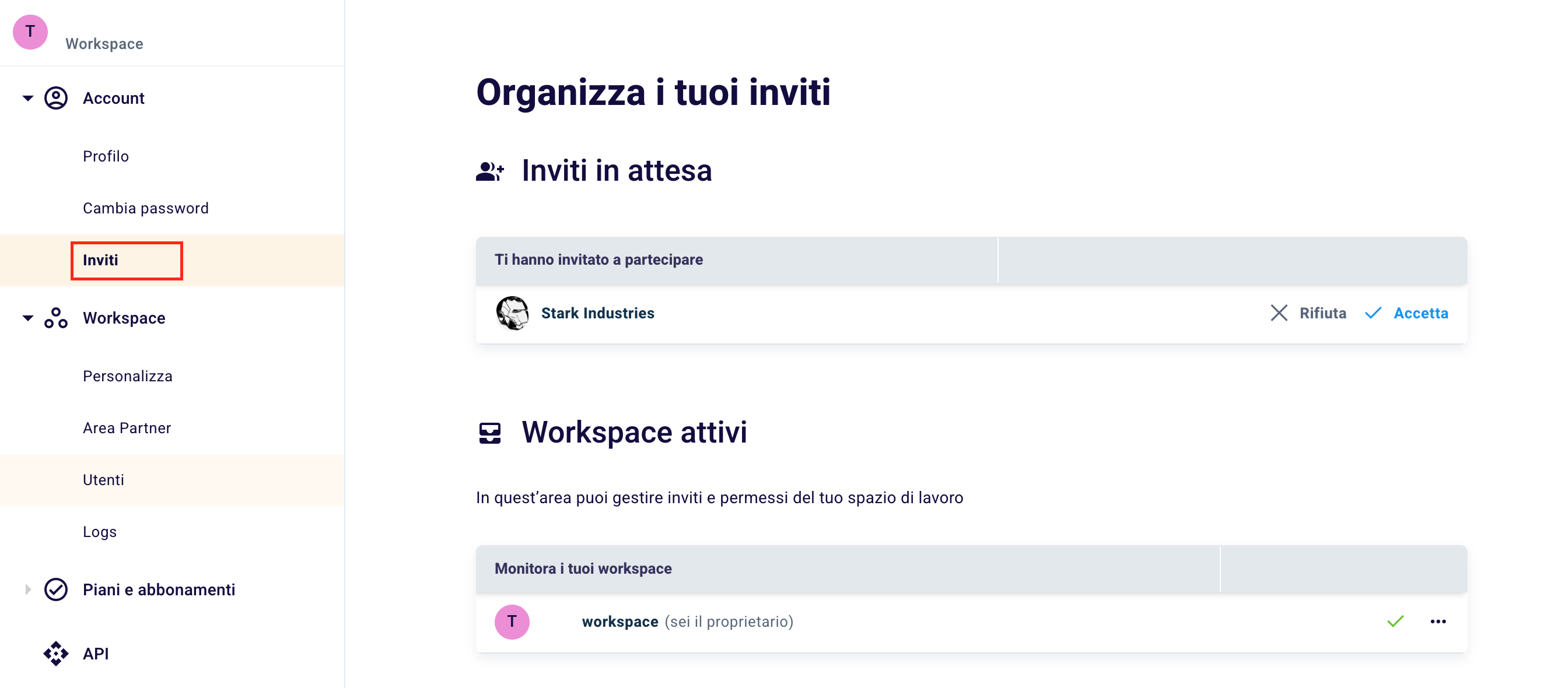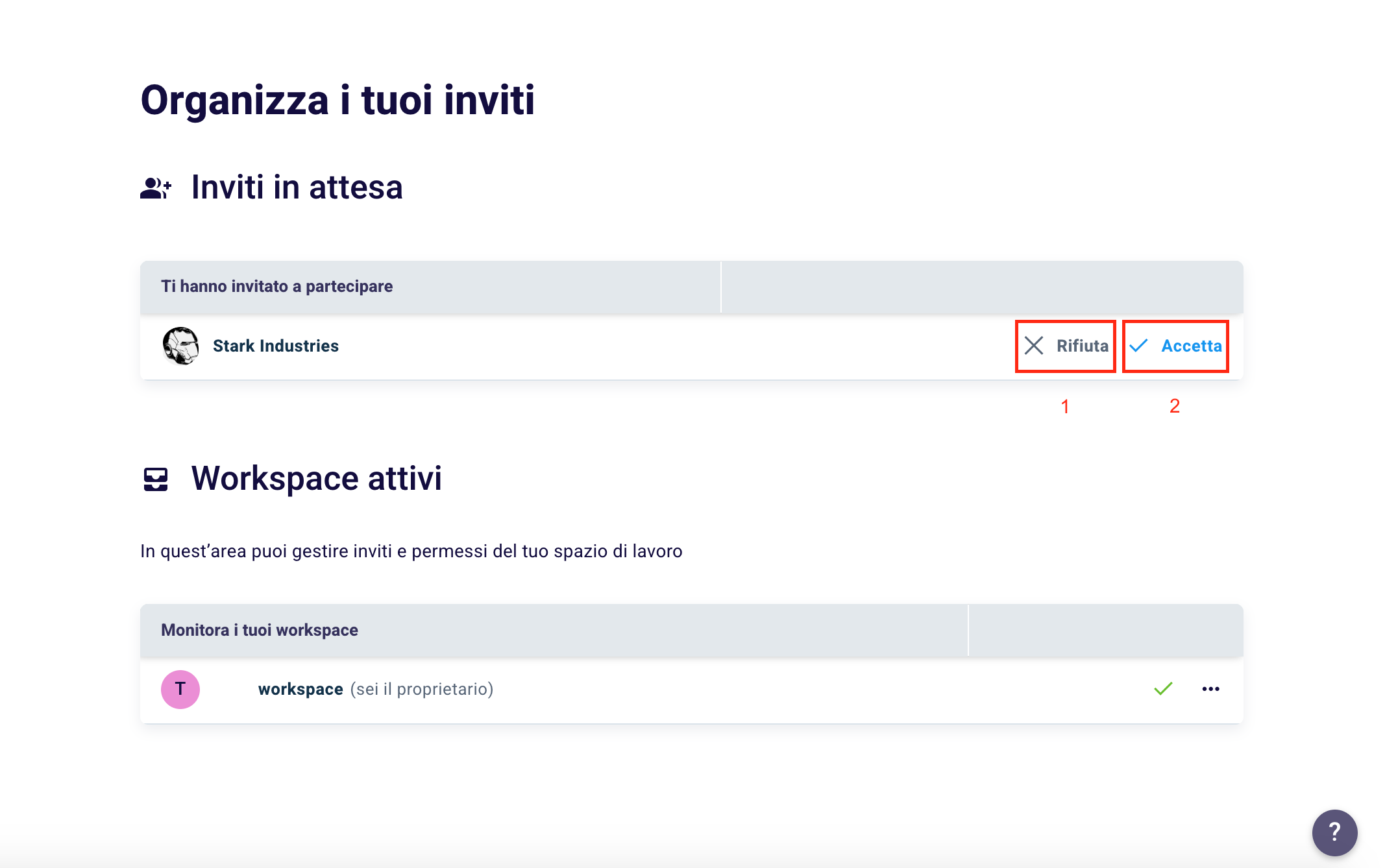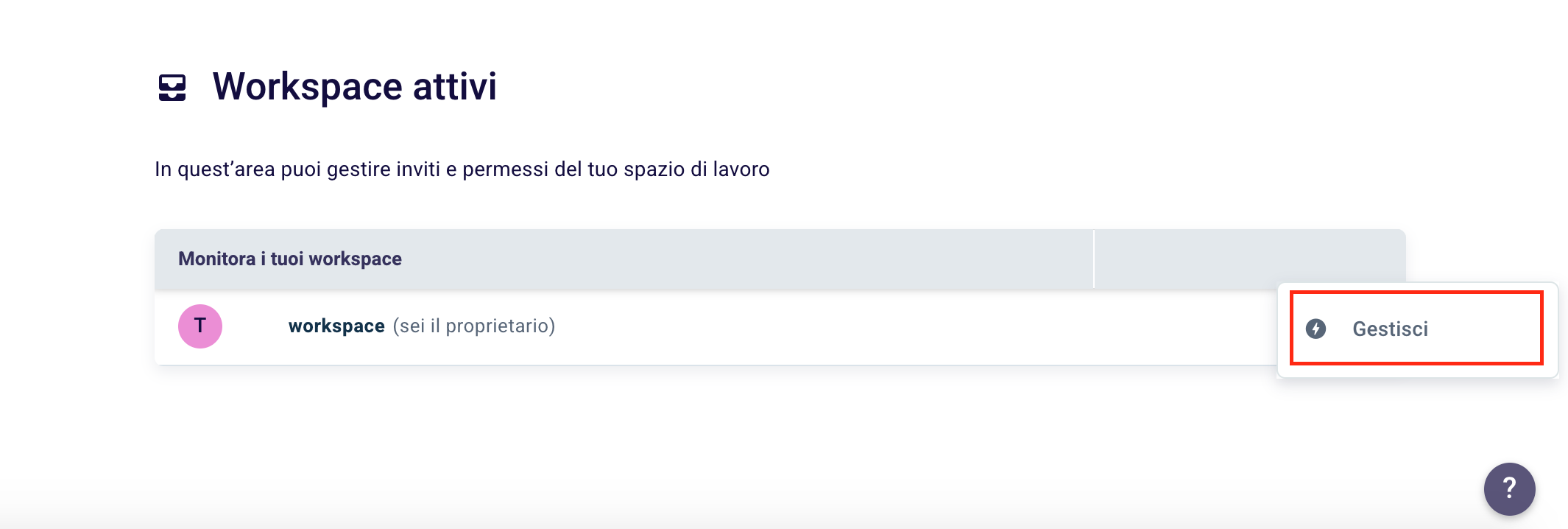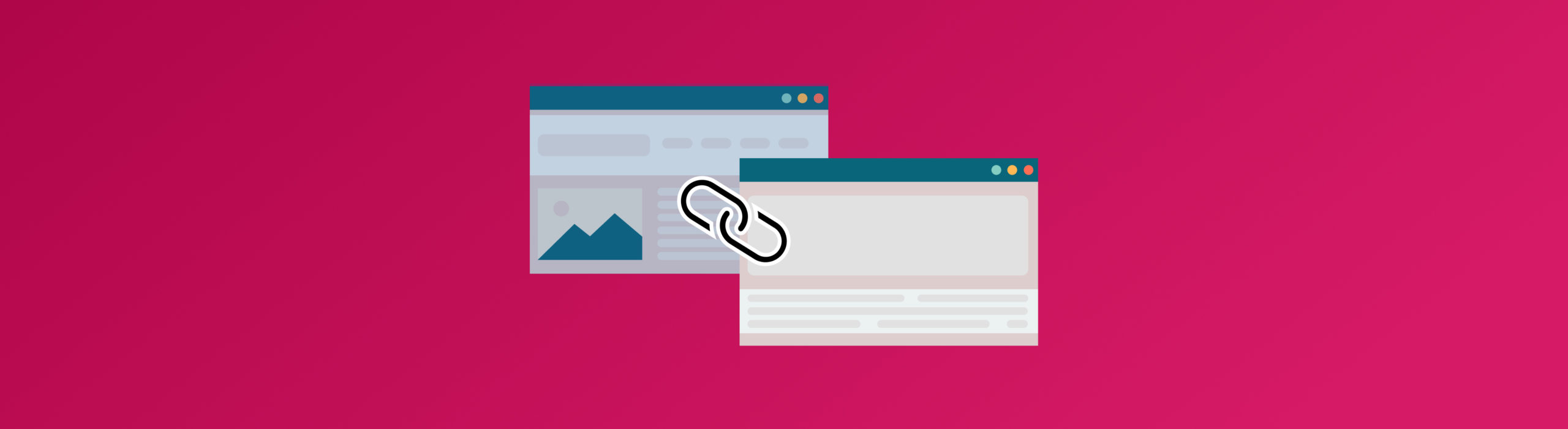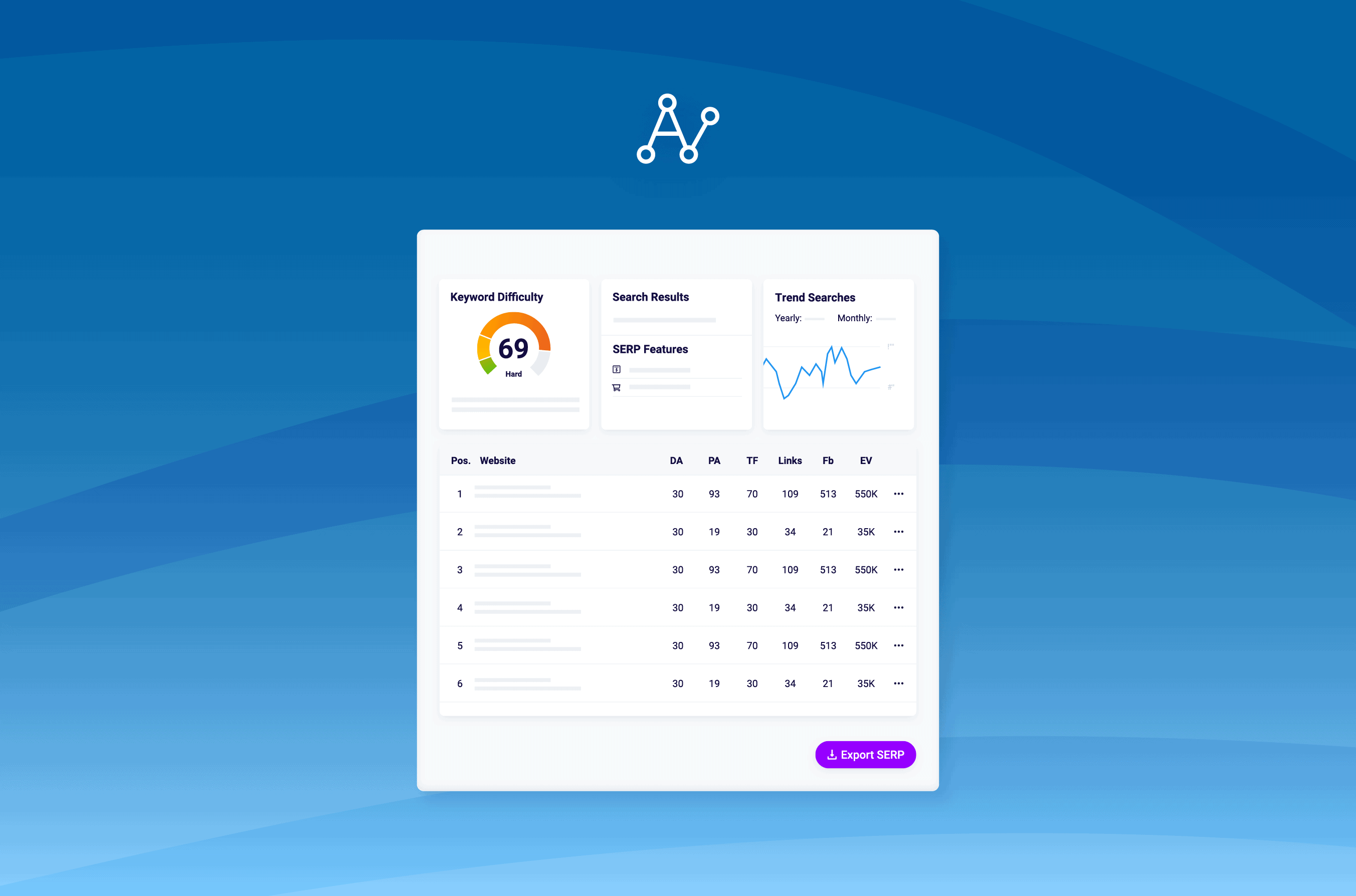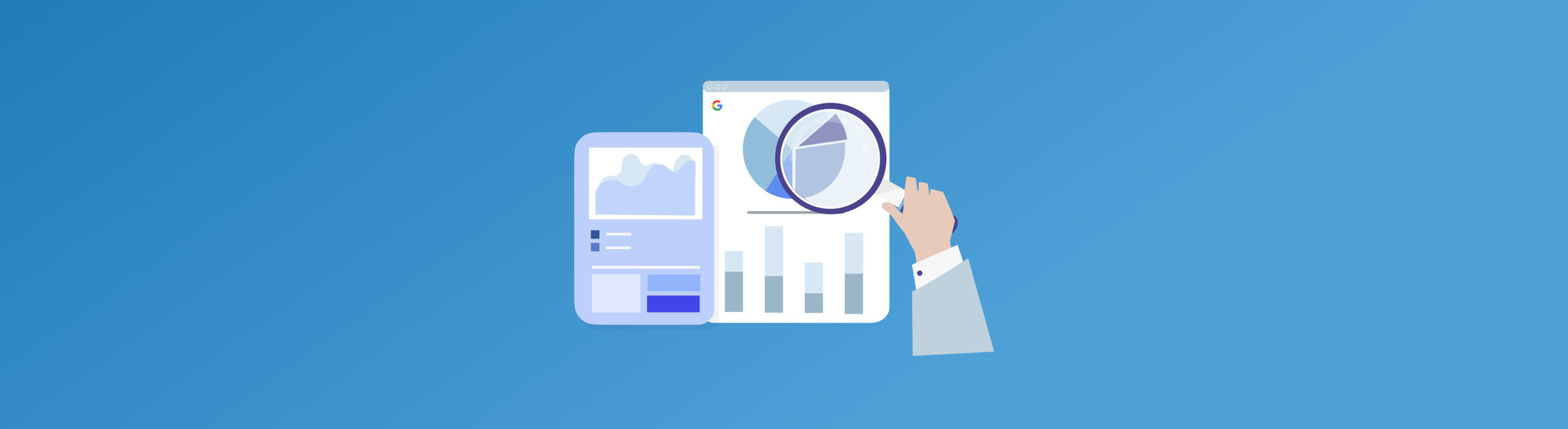Guida al Workspace
Il Workspace è la funzione di SEO Tester Online che ti permette di coinvolgere e gestire al meglio i collaboratori che lavorano ai tuoi Progetti SEO.
In questa breve guida ti spiegheremo come accedere alla tua sezione Workspace, come aggiungere il tuo team e come sfruttarla a pieno per rendere più efficiente il tuo flusso di lavoro.
Come accedere al Workspace?
Per iniziare ad usare la funzionalità Workspace ti basterà cliccare in alto a destra vicino l’icona del tuo account.
Poi seleziona “Impostazioni account”. Ti reindirizzeremo alla sezione “Profilo” in Account.
Clicca “Workspace” nel menù laterale a sinistra per raggiungere l’omonima sezione.
Qui, nella sezione “Personalizza” potrai modificare l’aspetto e il nome della tua area di lavoro.
Clicca il pulsante vicino l’icona del tuo profilo (1) per cambiare il look del tuo Workspace, inserisci il nome della tua area di lavoro nell’apposito box (2) e non dimenticare di cliccare “Salva” (3) una volta finito, per rendere definitive le modifiche apportate.
Come gestire gli inviti e i collaboratori del tuo Workspace?
Per coordinare al meglio le attività del tuo gruppo di lavoro all’interno del tuo workspace ti basterà cliccare la voce “Utenti” nel menù a sinistra.
Qui potrai monitorare il tuo team. Nel caso preso in esame in questo workspace è presente solo 1 utente su 5 consentiti (1/5 collaboratori). Questo ti rende consapevole di quanti utenti puoi ancora aggiungere all’interno del workspace (in questo caso 4).
In questa sezione potrai invitare nuovi utenti al tuo Workspace. Per farlo clicca il pulsante arancione “+ Invita utenti”.
Quando ti sarà mostrata questa schermata potrai invitare un tuo collaboratore nella tua area di lavoro in pochi secondi.
Scrivi l’indirizzo email della persona da aggiungere nell’apposita sezione (1), seleziona il ruolo che vuoi assegnare al nuovo membro del Workspace cliccando la select a destra (2).
Quando aggiungi un nuovo utente potrai scegliere tra 4 ruoli:
- Marketer: adatto a Digital Marketing Strategist, Consulenti e SEO Copywriter.
La persona aggiunta con questo ruolo potrà usare tutti gli strumenti presenti in SEO Tester Online, visualizzare e modificare tutti i progetti SEO.
- Bookkeeper: adatto a CFO (Chief Financial Officer), Commercialisti e Contabili.
La persona aggiunta con questo ruolo potrà accedere all’area di fatturazione, scaricare e visionare le fatture generate, relative al nostro software.
- Manager: adatto a Manager d’area e Project Manager.
La persona aggiunta con questo ruolo potrà usare tutti gli strumenti presenti in piattaforma, visualizzare e modificare tutti i progetti SEO, aggiungere e rimuovere dal Workspace utenti a cui è stato assegnato il ruolo “Marketer”.
- Admin: adatto a Titolari d’impresa, CMO (Chief Marketing Officer, Responsabili marketing), CGO (Chief Growth Officer) e COO (Chief Operating Officer, Responsabili operativi).
La persona aggiunta con questo ruolo potrà usare tutti gli strumenti presenti in piattaforma, visualizzare e modificare tutti i progetti SEO, aggiungere e rimuovere dal Workspace utenti a cui è stato assegnato il ruolo “Marketer”, “Bookkeeper” o “Manager”, personalizzare l’aspetto dell’area di lavoro, visualizzare e modificare tutte le informazioni dell’area partner, visionare e scaricare le fatture generate nella rispettiva sezione, e modificare i ruoli all’interno dello spazio di lavoro (assicurati quindi di fornire il ruolo di Admin esclusivamente a persone di cui hai piena fiducia).
Ricorda che come Admin potrai cambiare in qualunque momento il ruolo degli altri utenti all’interno del tuo Workspace.
Puoi visionare queste informazioni anche in piattaforma al di sotto della select (3).
Clicca il pulsante “Torna indietro” (4) per raggiungere la sezione “Utenti” del Workspace o seleziona “Manda invito” per confermare e inviare la proposta di collaborazione.
In questo caso ti apparirà il messaggio di conferma che l’invito è stato mandato. Prima di visualizzare l’utente all’interno della tua area di lavoro quest’ultimo dovrà accettare l’invito. Clicca “Torna al tuo workspace” per raggiungere il tuo spazio di lavoro.
L’utente a cui hai mandato l’invito riceverà una mail dall’oggetto “You’re invited to join a Workspace”.
Una volta ricevuta, il tuo collaboratore dovrà solo cliccare il pulsante arancione evidenziato nella schermata precedente.
Cliccato il pulsante della mail sarà indirizzato in questa pagina in cui potrà accedere in pochi secondi con le sue credenziali.
Il collaboratore che hai invitato non ha un account SEO Tester Online? Nessun problema, potrà crearne uno in pochi secondi ed in quel caso verrà reindirizzato qui.
Gli basterà inserire una mail e una password, o accedere con il suo account Google o Facebook, per creare un account. Per farlo e completare questo step sarà necessario accettare Termini e Condizioni e Privacy Policy.
Dopodiché il nostro sistema gli chiederà di verificare il suo indirizzo email copiando il codice inviato inviato via posta elettronica nell’email dall’oggetto “SEO Tester Online – Activation Code” all’interno dei riquadri illustrati nella schermata.
Infine, con lo scopo di creare un’esperienza quanto più adatta alle esigenze del tuo collaboratore, potrà completare la creazione del suo account inserendo le ultime informazioni richieste. Una volta inserite, sarà sufficiente cliccare “Procedi”.
Verrà inviato su questa pagina in cui potrà accettare o rifiutare l’invito.
Nell’area “Utenti” potrai constatare le persone invitate e i rispettivi indirizzi mail (1), lo stato dell’invito (2), e il ruolo scelto (3).
Clicca alla destra del ruolo (4) se vuoi cambiarlo o nell’ultimo button rosso a destra (5) se vuoi rimuovere l’utente dal Workspace.
Nel caso in cui tu scelga di cambiare il ruolo di utente del Workspace, apparirà questa schermata. Clicca la select sotto la scritta “Il nuovo ruolo sarà:” (1) e seleziona la nuova funzione del tuo collaboratore. Clicca “Torna indietro” (2) per tornare alle impostazioni precedenti o “Sì, sono sicuro” (3) per confermare la modifica.
Come aumentare il numero di utenti del tuo Workspace?
Hai superato i tuoi limiti? Il tuo piano di abbonamento non ti consente di avere più di un certo numero di collaboratori? Nessun problema, clicca “+ Aumenta il limite di utenti” ed espandi la soglia di persone consentite all’interno della tua area di lavoro.
Dopo aver cliccato ti verrà mostrata questa schermata composta da tre sezioni.
Nella prima potrai constatare il numero di utenti che il tuo Workspace può ospitare. Nella seconda invece trovi uno slider che ti permetterà di scegliere il numero di persone da aggiungere. Infine nella terza ti verrà mostrato il costo mensile e totale da sostenere per inserire un nuovo utente.
Entriamo nel dettaglio per comprendere al meglio questa finestra.
Per selezionare il numero di utenti da aggiungere al Workspace ti basterà scorrere l’icona (1), al cui interno appare il quantitativo di collaboratori inseriti, lungo la linea arancione. Non appena lo farai, in basso a sinistra ti verrà mostrato il nuovo limite (2), somma degli utenti che già in passato potevi inserire e quelli che potrai aggiungere dopo questa modifica.
Scendendo puoi notare il prezzo mensile e totale di ogni utente (3). Man mano che aggiungerai nuovi utenti il totale (ovvero il prodotto tra prezzo utente/mese e numero nuovi utenti) aumenterà. Totale a cui in fase di pagamento verrà aggiunta l’IVA. Puoi scegliere di pagare annualmente o mensilmente (4).
Clicca “Annulla” (5) per tornare indietro e “Procedi” (6) per confermare la modifica e raggiungere la sezione checkout relativa al pagamento.
Ti ricordiamo che i limiti iniziali sono dettati dal tuo piano di abbonamento. Piano che è strettamente legato al concetto di Workspace.
Quindi se ad esempio hai optato per un piano Agency Premium che prevede 10 utenti avrai la possibilità di invitare, fino ad un massimo di 10 persone (ricorda che tu sei incluso tra i 10 utenti).
Se vuoi estendere i tuoi limiti e ampliare il numero di utenti permessi nel tuo spazio di lavoro puoi anche sottoscrivere un nuovo piano di abbonamento.
Come monitorare le attività dei tuoi collaboratori?
Se vuoi sapere quali attività e ricerche stanno conducendo gli utenti del tuo Workspace raggiungi la sezione “Logs” dal menù a sinistra.
Nella tabella ti verrà mostrata la mail dell’utente che ha compiuto una determinata azione (1), e l’oggetto della stessa, ovvero l’azione svolta all’interno di SEO Tester Online (2).
Esempi di azioni che possono essere compiute e relativi messaggi che possono comparire sono: ha studiato una SERP con SERP Checker 360°, ha effettuato un’analisi con il Backlink Checker, ha effettuato un’analisi con il SEO Spider, ha cercato il testo su Keyword Explorer, e molto altro.
Potrai vedere anche la parola chiave ricercata e analizzata, o il progetto su cui il tuo collaboratore ha lavorato (3), e la data e l’ora in cui l’azione è avvenuta (4). In alto a destra rispetto alla tabella puoi passare alla tabella Attività utilizzando lo switch button (5) in cui potrai vedere gli inviti creati e inviati dagli utenti della tua area di lavoro.
Come visualizzare e gestire gli inviti ricevuti?
Se sei stato invitato ad unirti ad uno spazio di lavoro, raggiungi la pagina “Inviti” presente sotto la voce “Account” nel menù laterale a sinistra. Qui ti appariranno gli inviti in attesa di una tua risposta e i tuoi Workspace attivi.
Clicca “Rifiuta” (1) per declinare l’invito o “Accetta” (2) per entrare a far parte del Workspace dal quale hai ricevuto la richiesta.
Clicca invece “…” e in seguito “Gestisci” alla destra della tabella presente in Workspace attivi per raggiungere la sezione “Personalizza” della tua area di lavoro.
Speriamo che questa guida ti abbia aiutato a comprendere meglio il funzionamento del Workspace.
Per altri dubbi o domande non esitare a contattarci su support@seotesteronline.com.