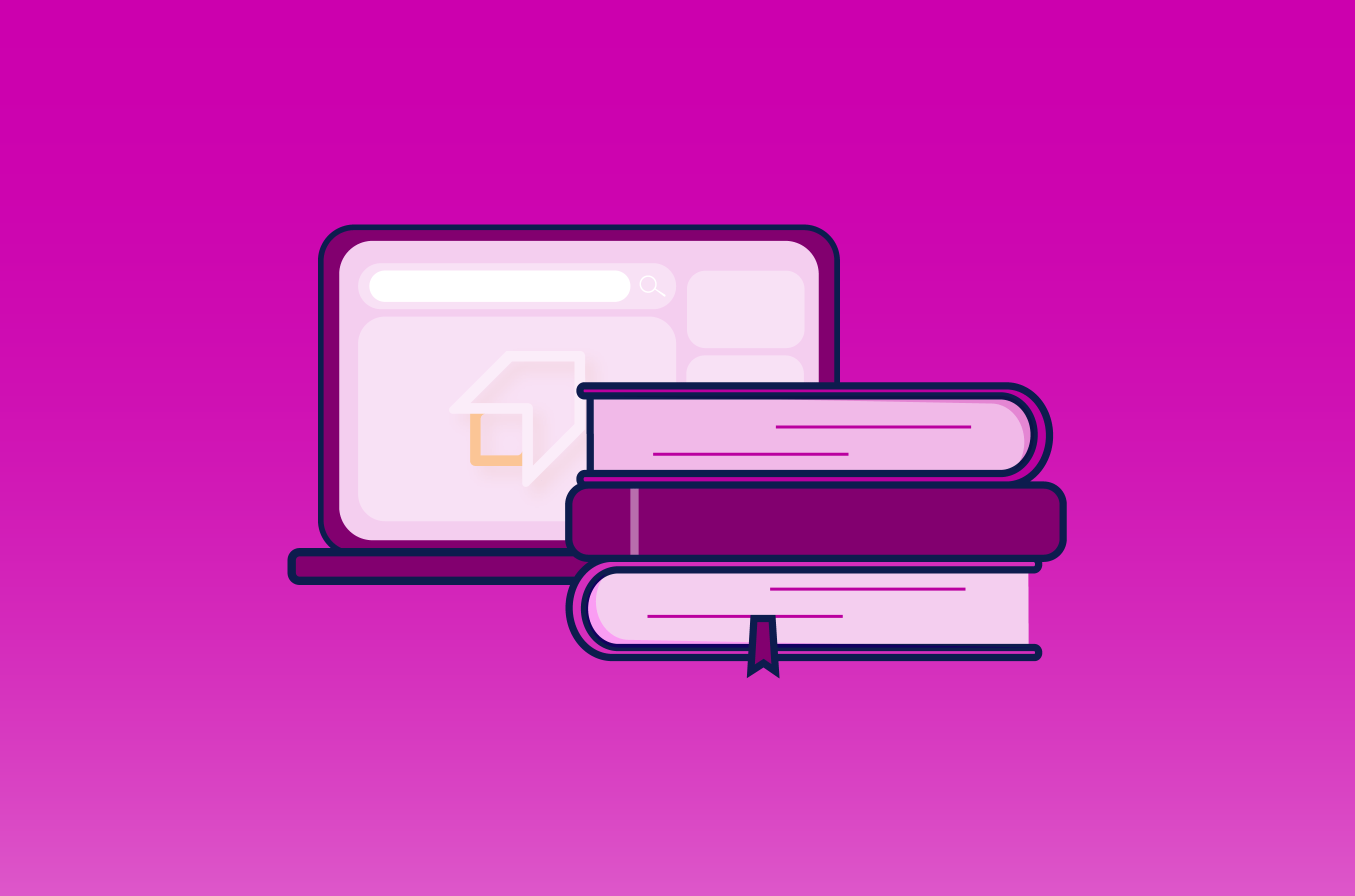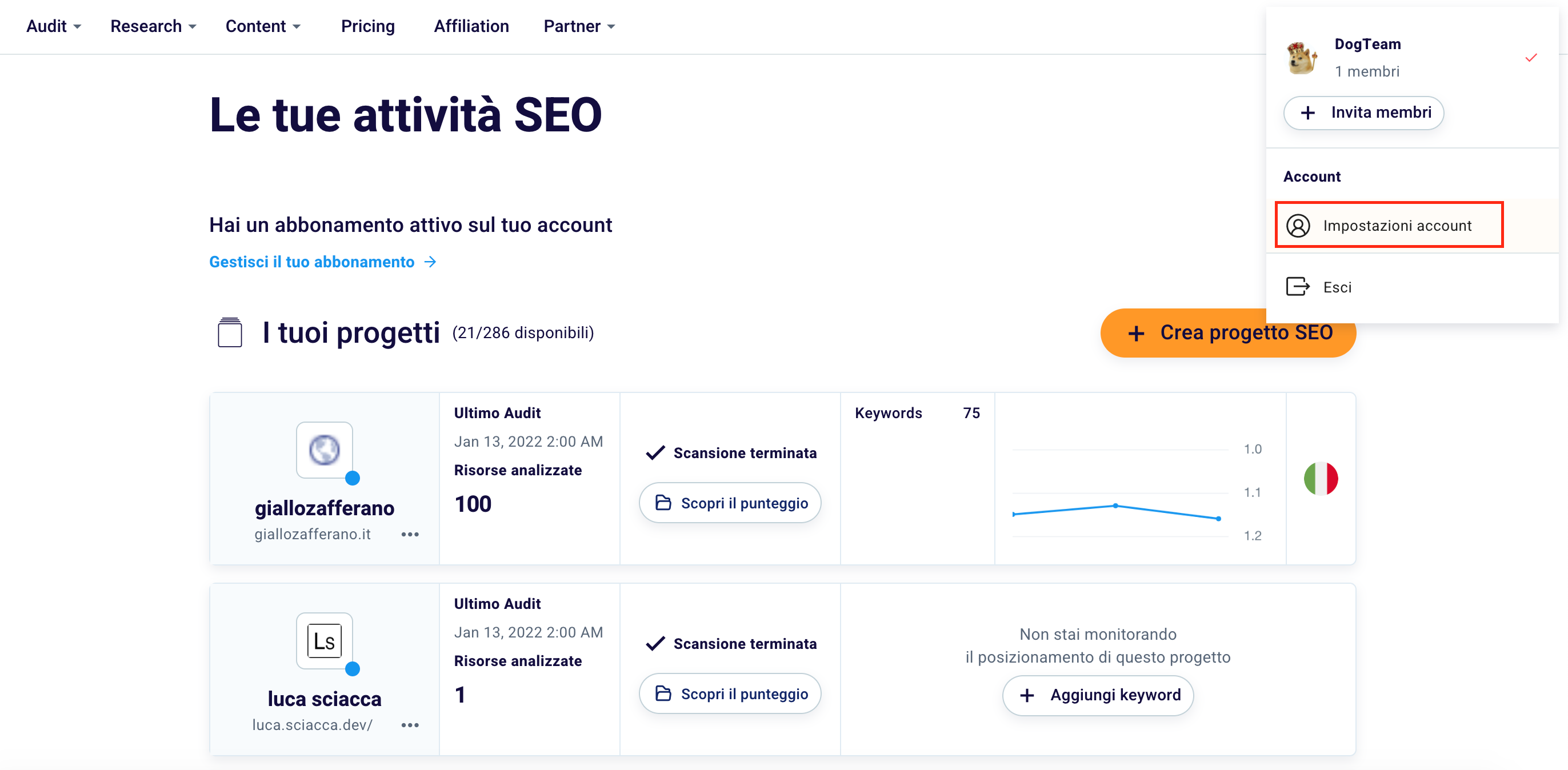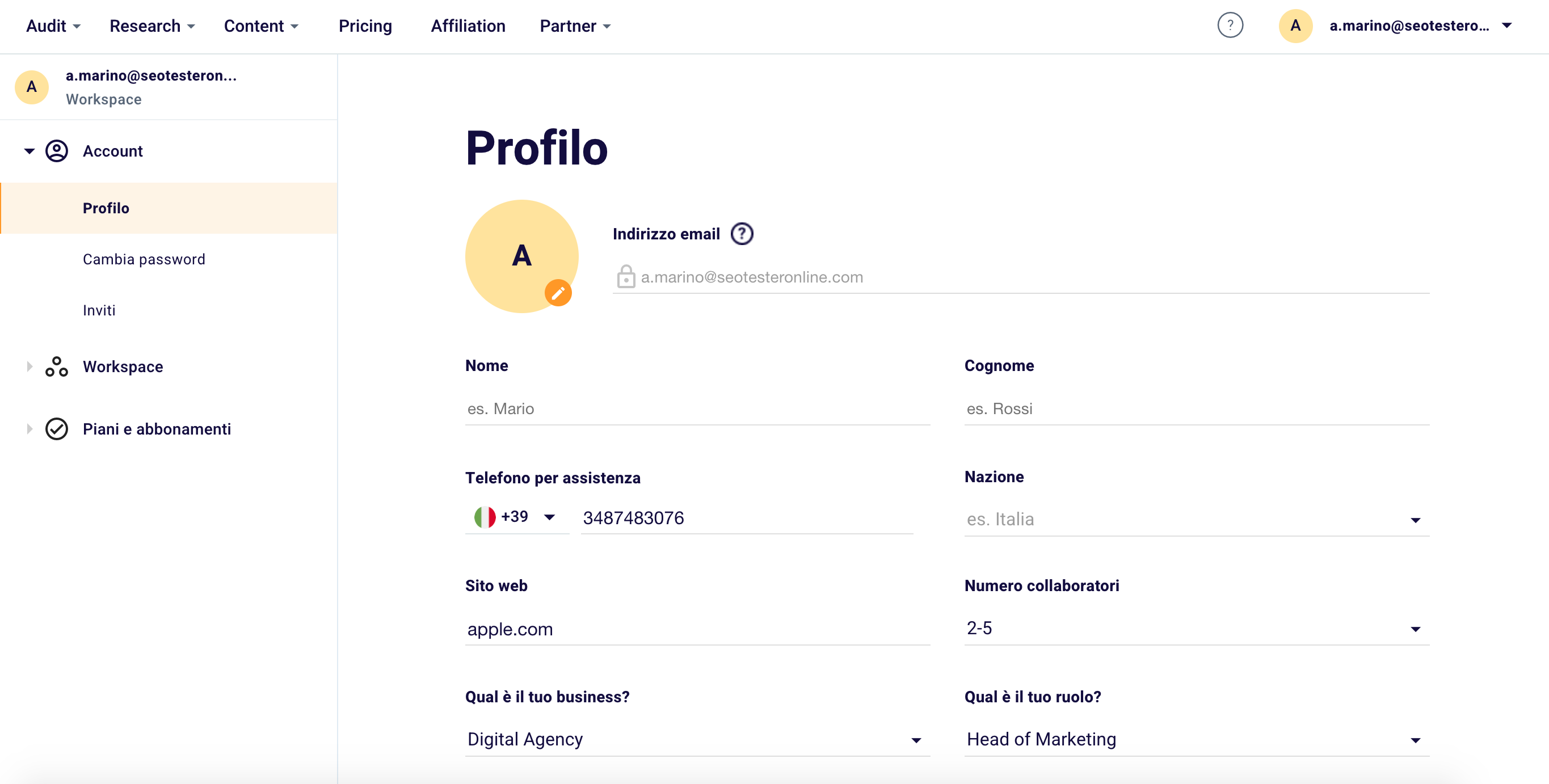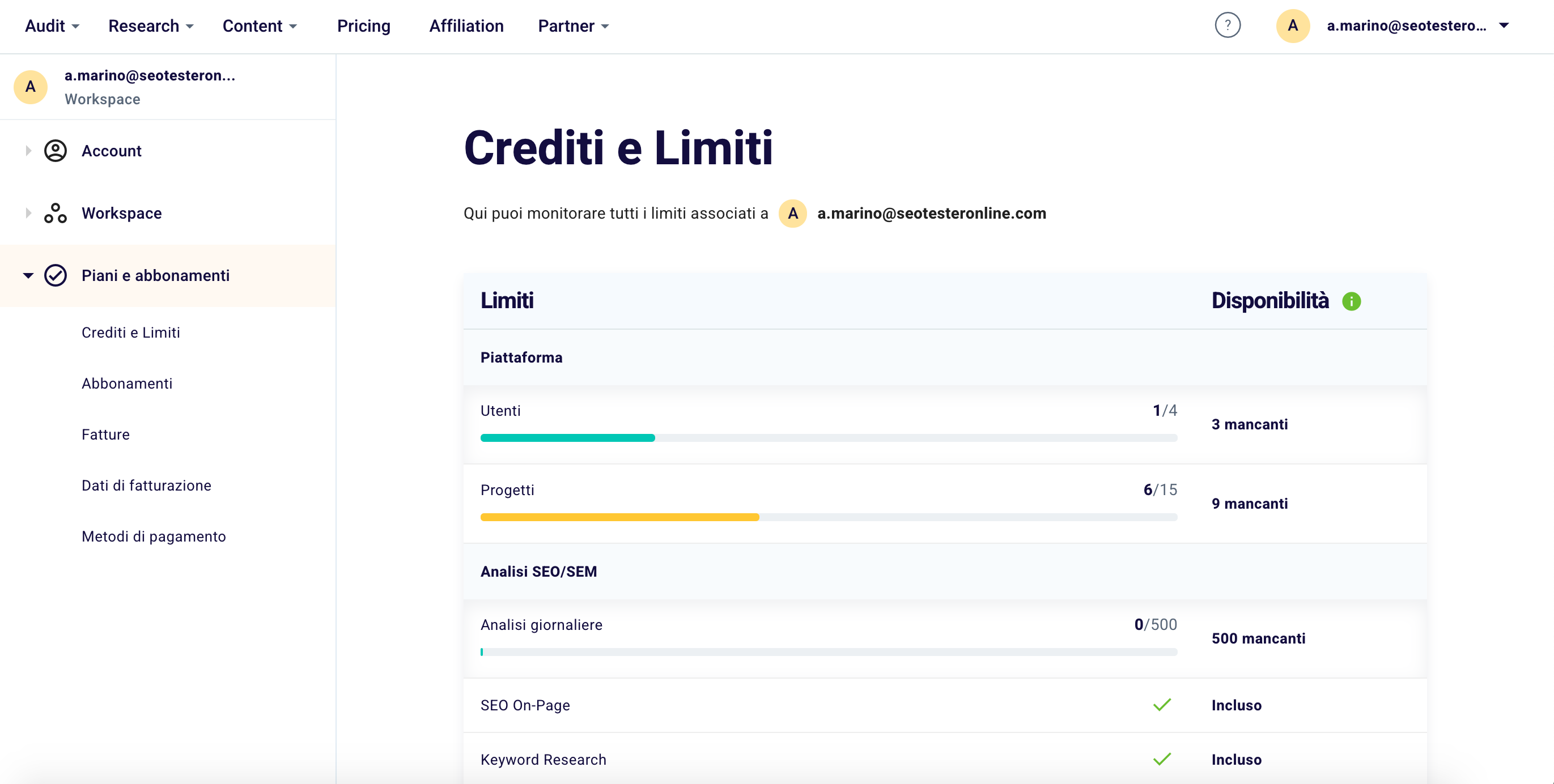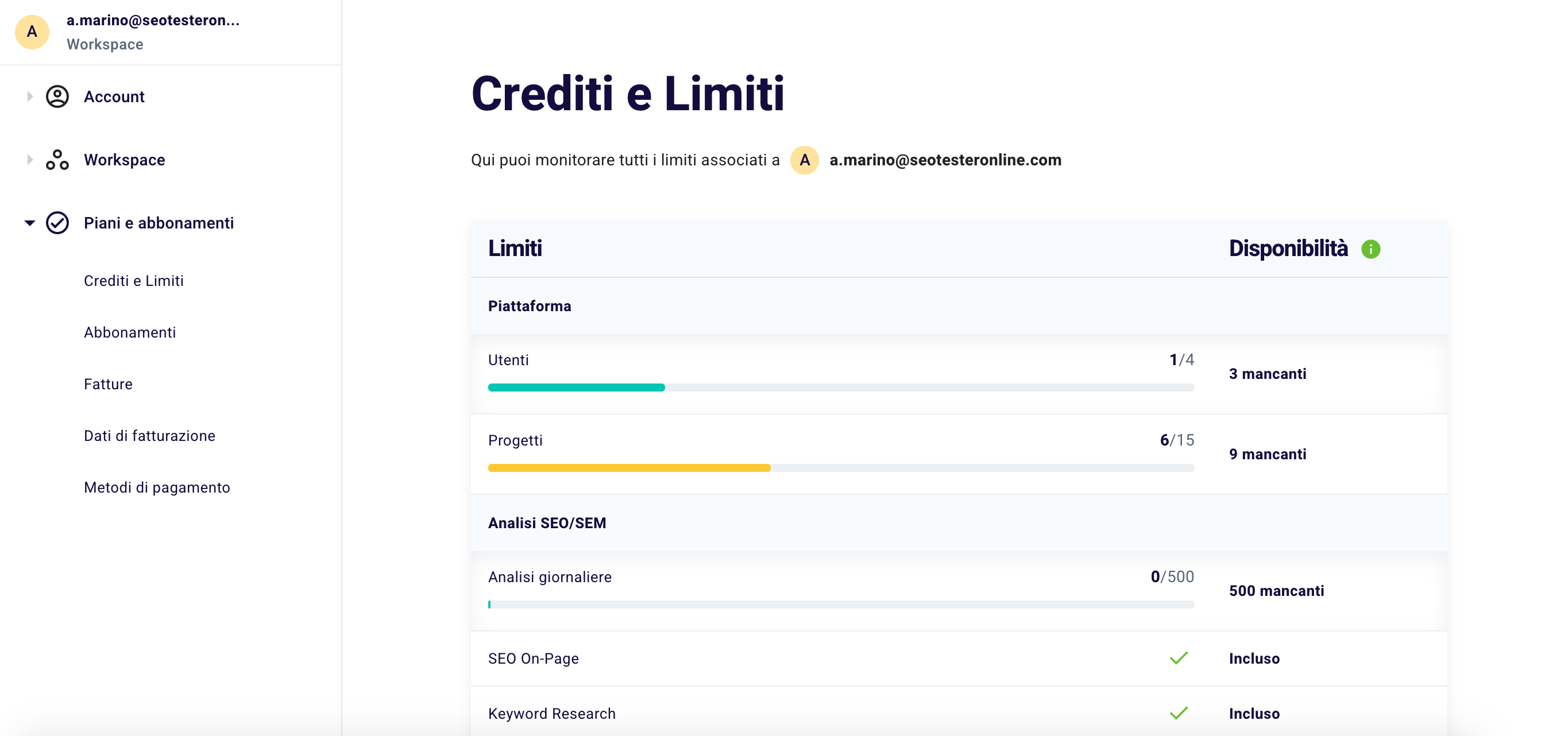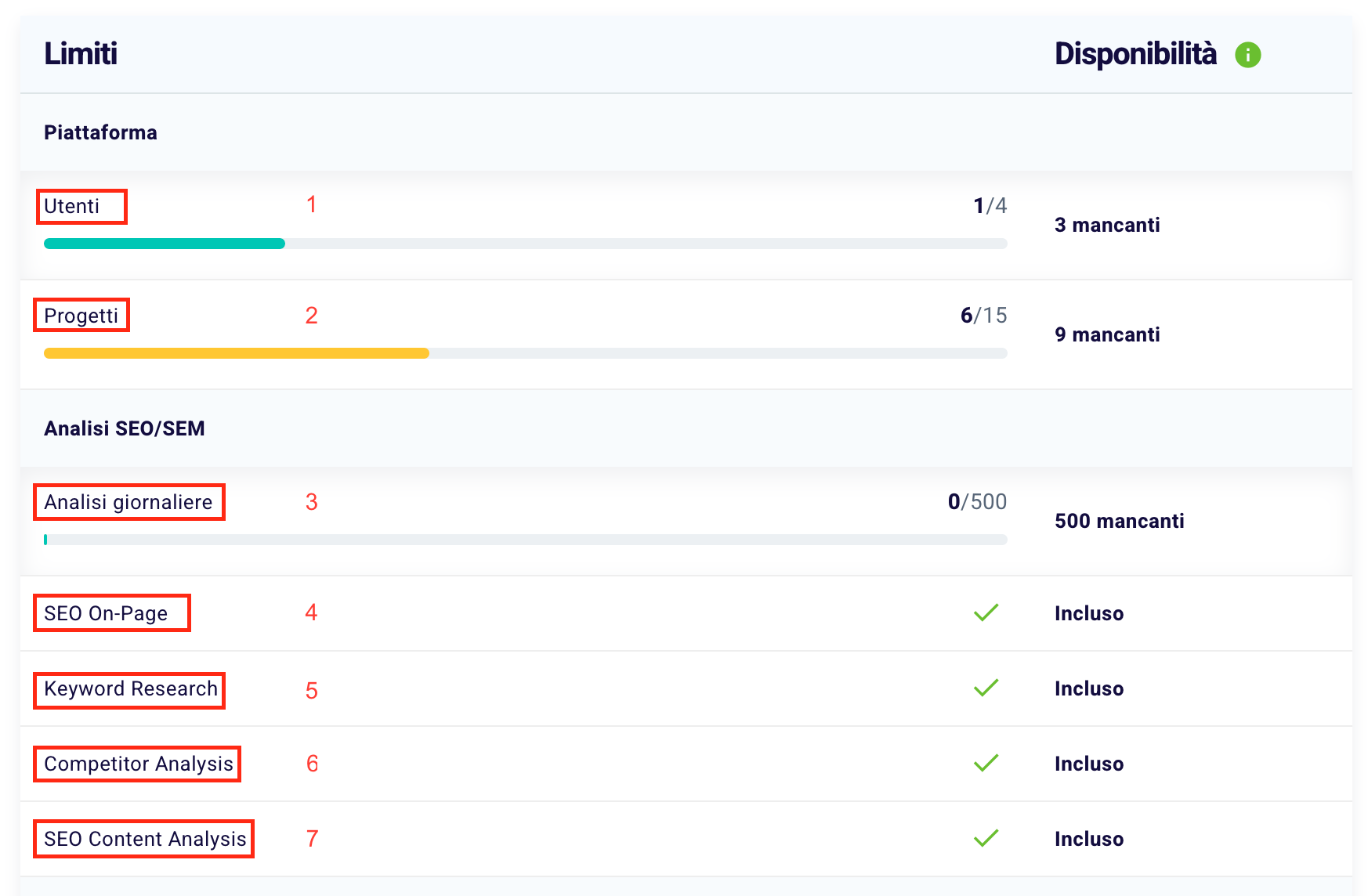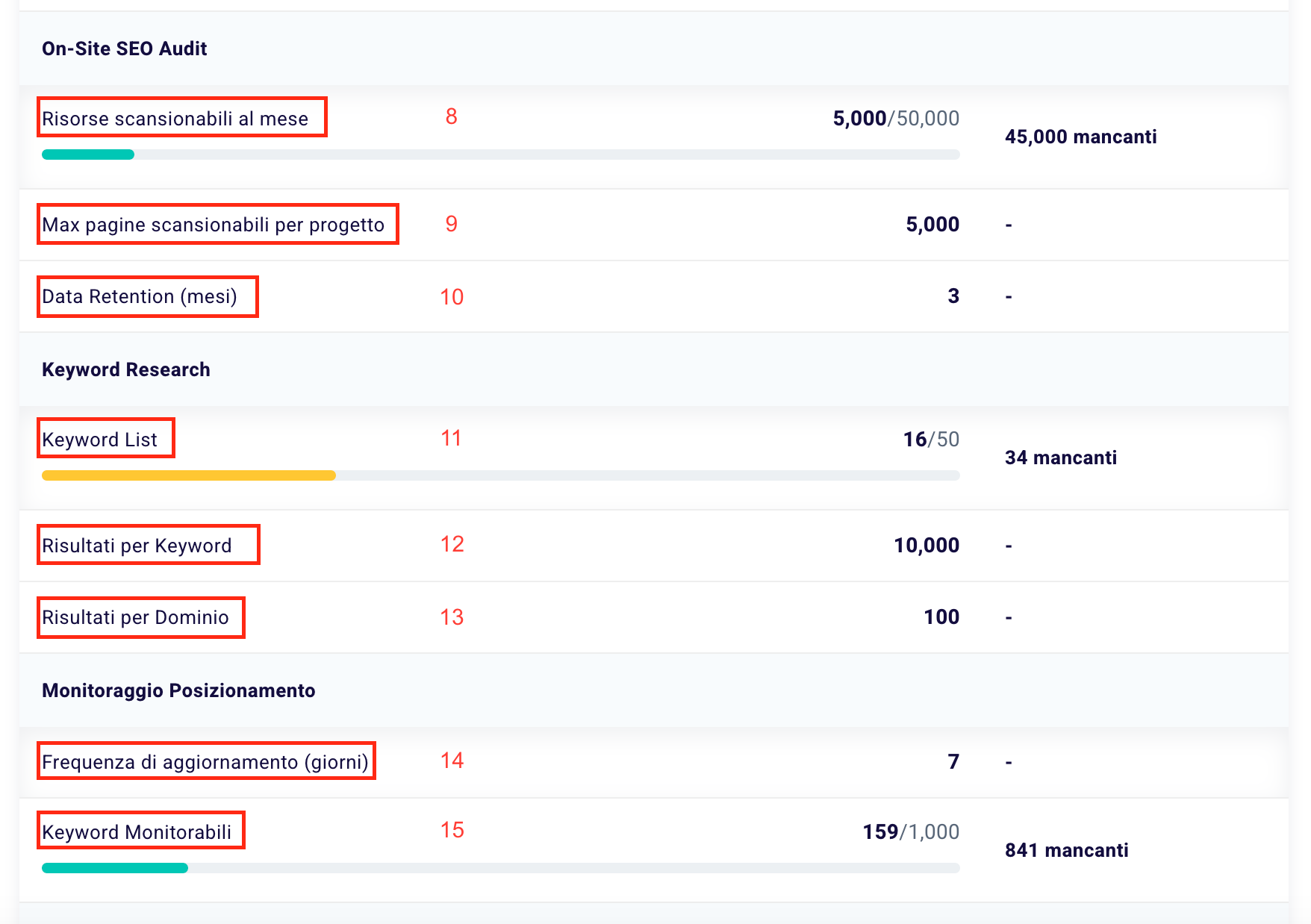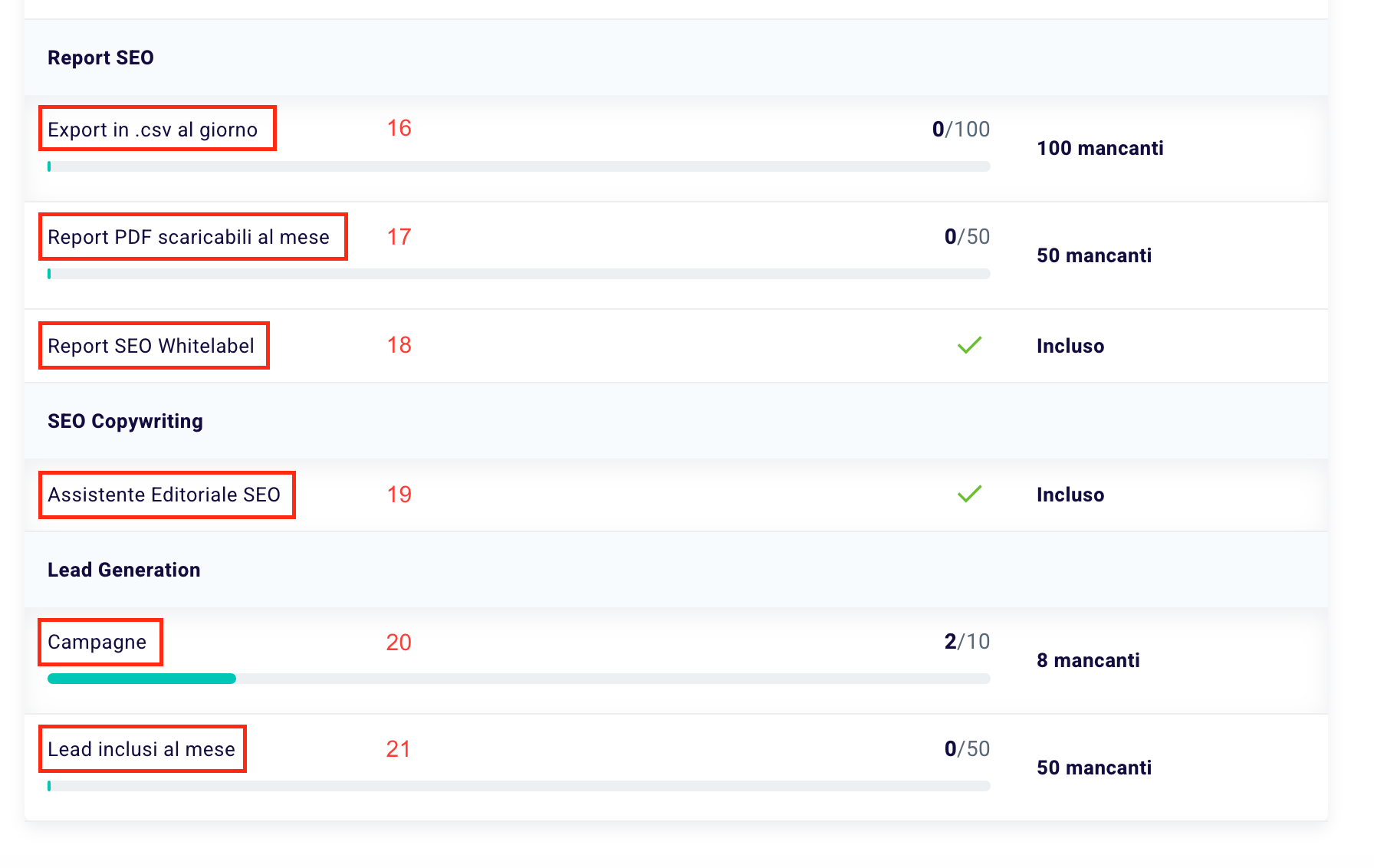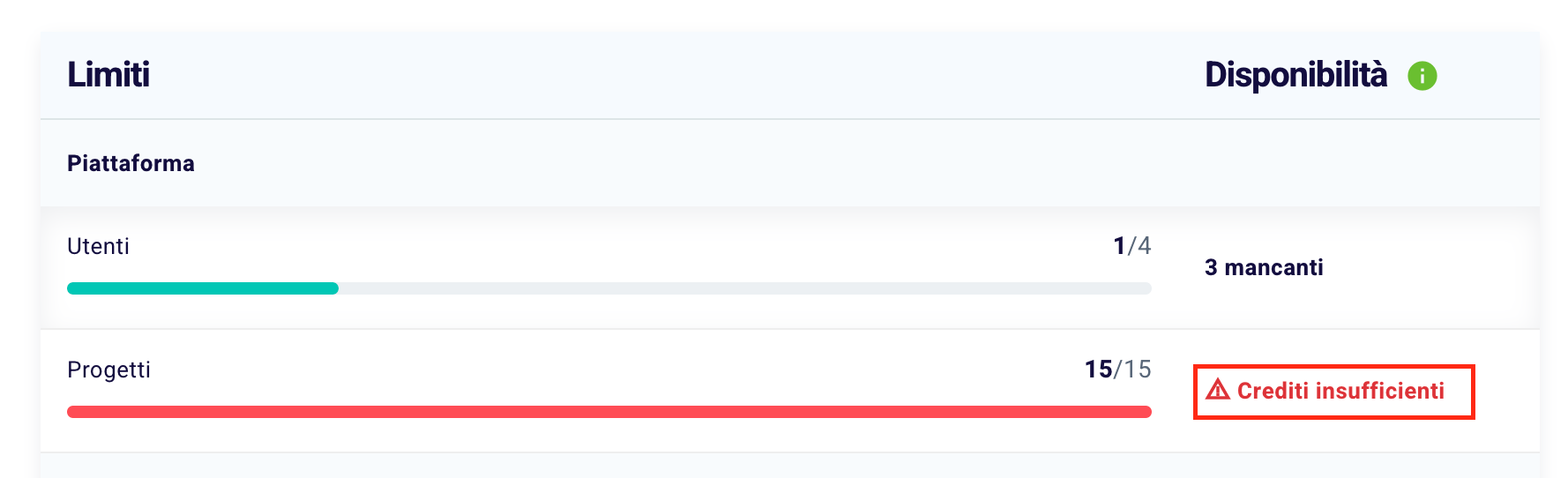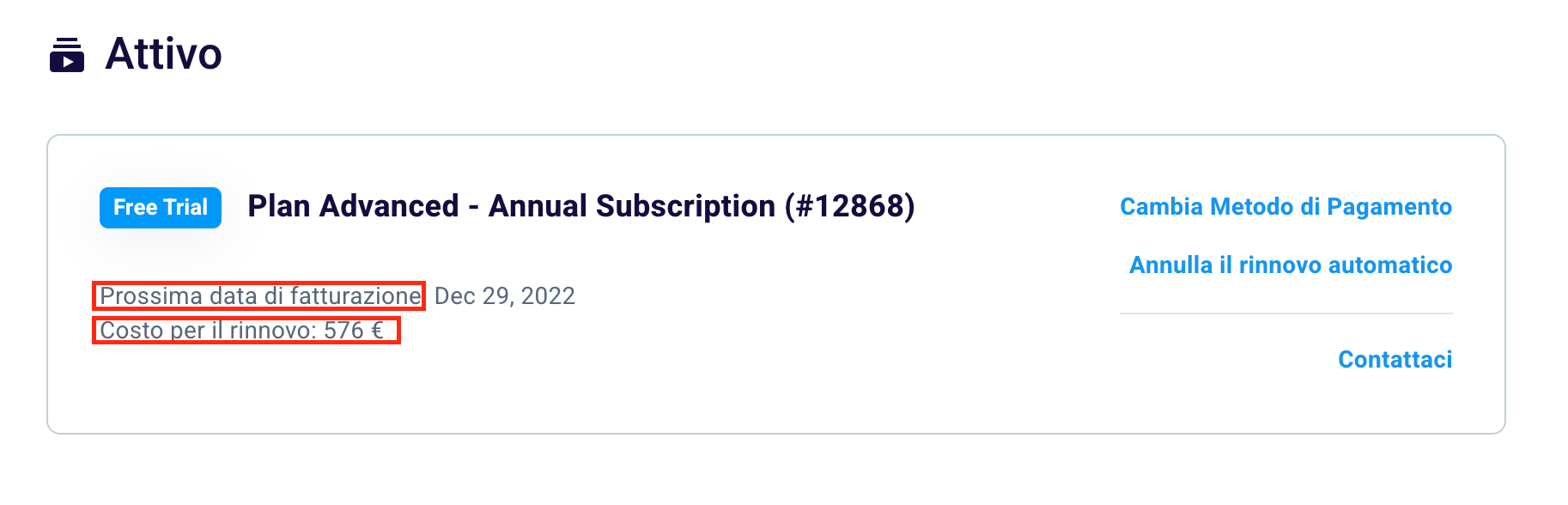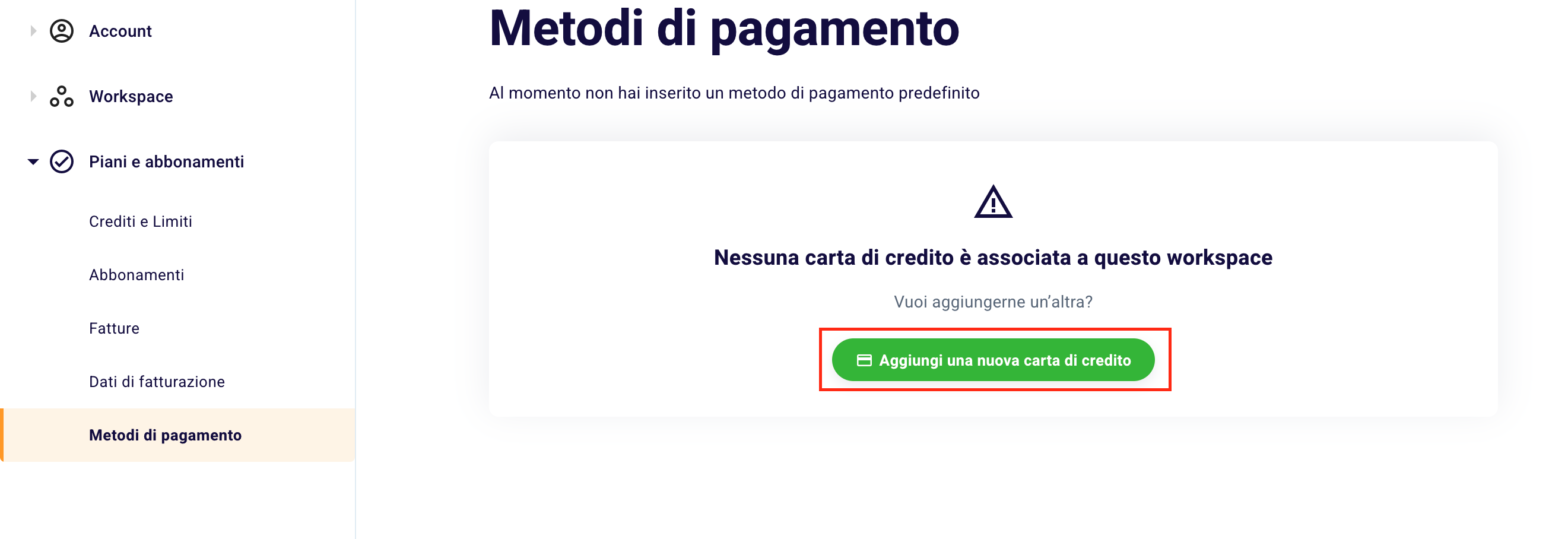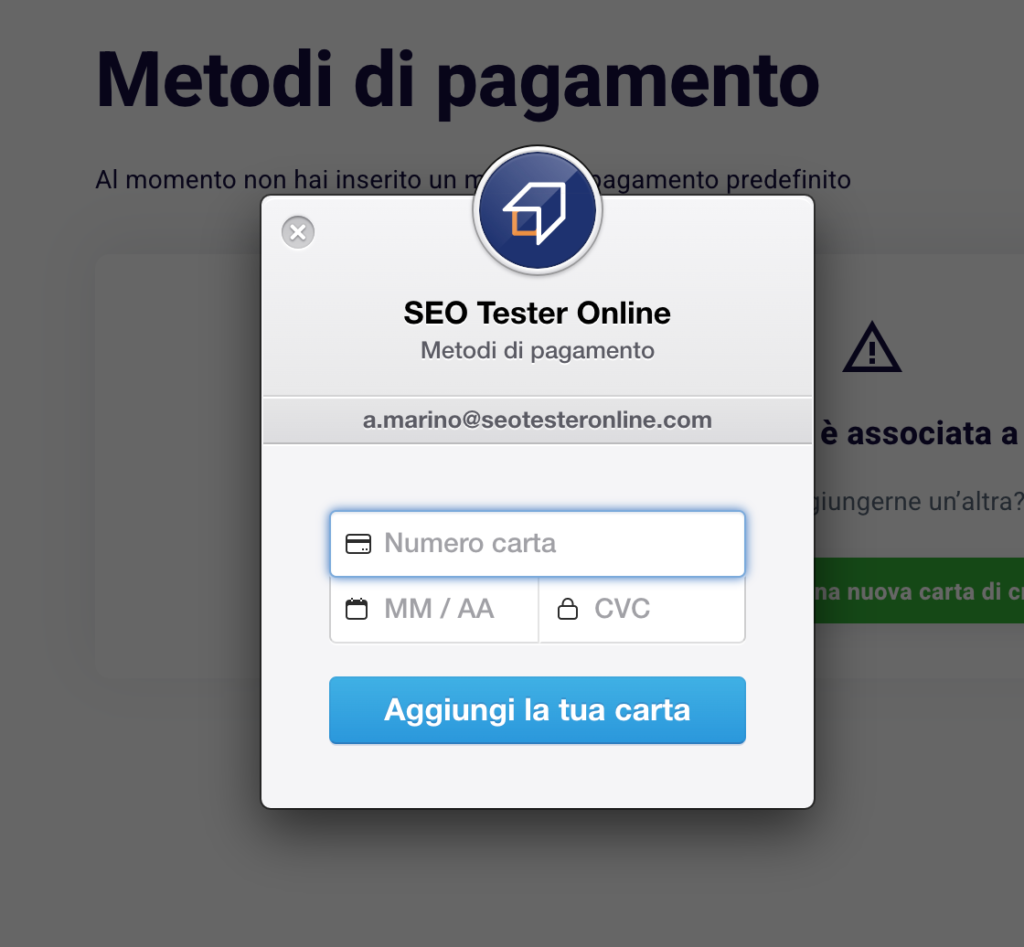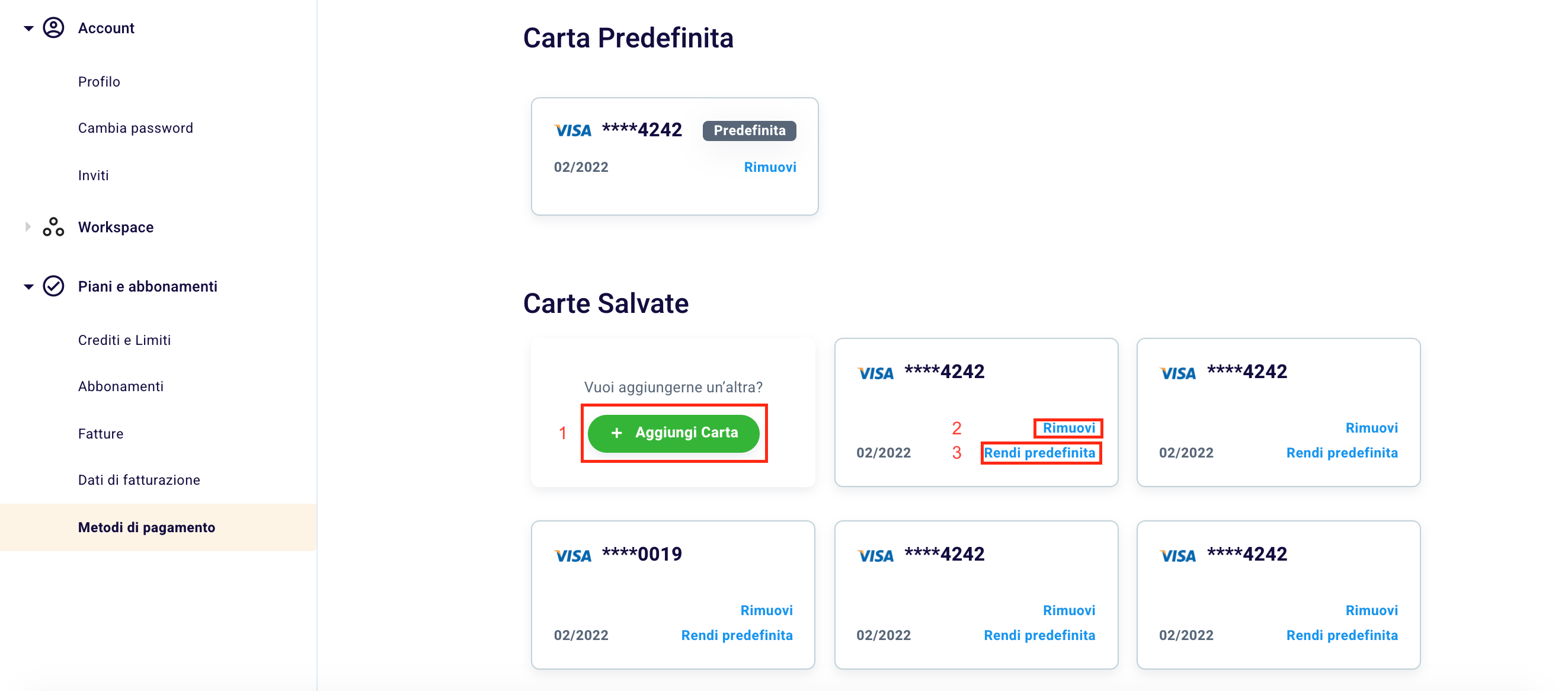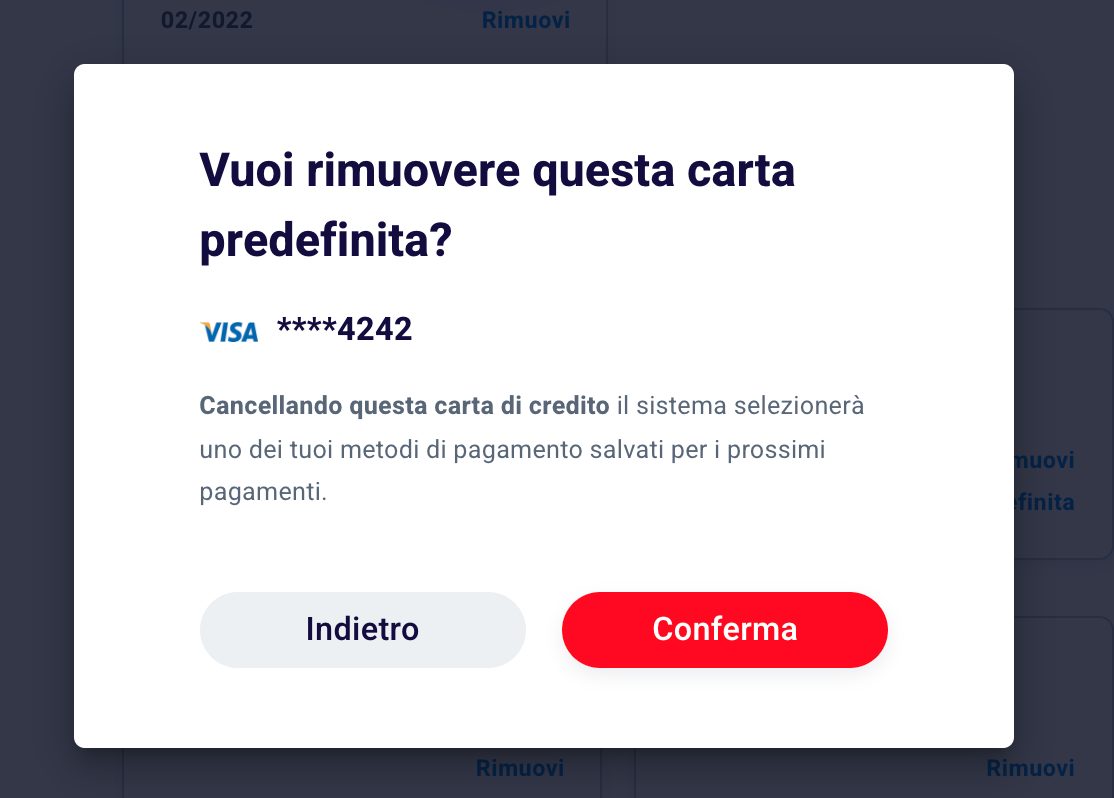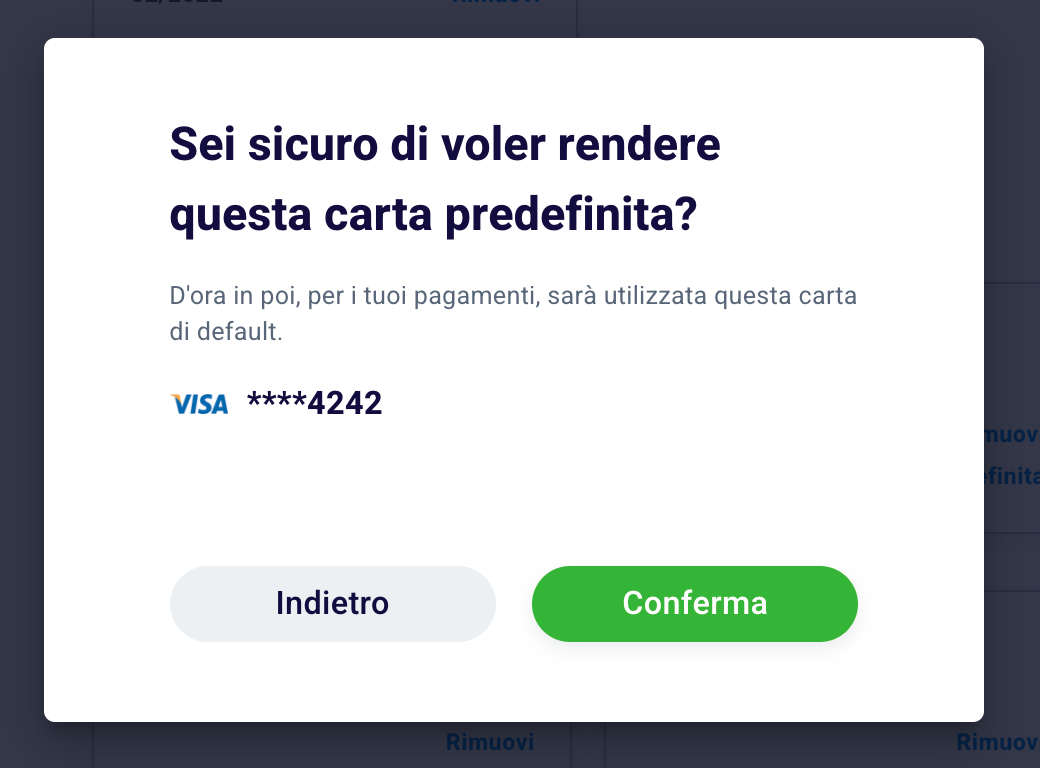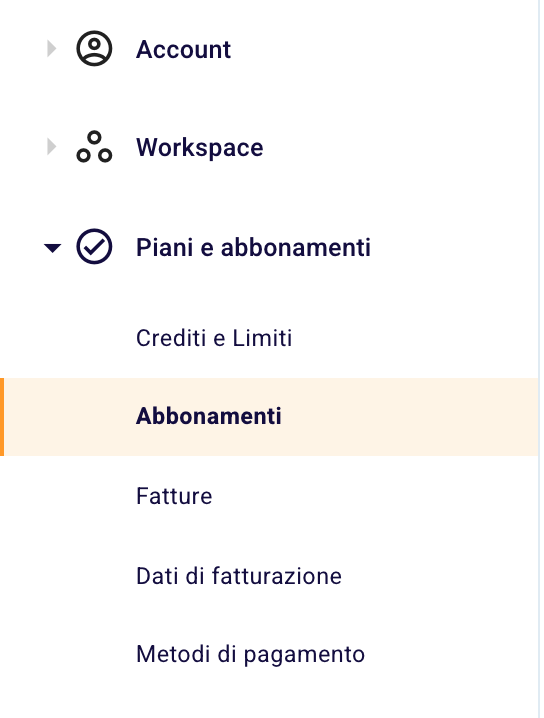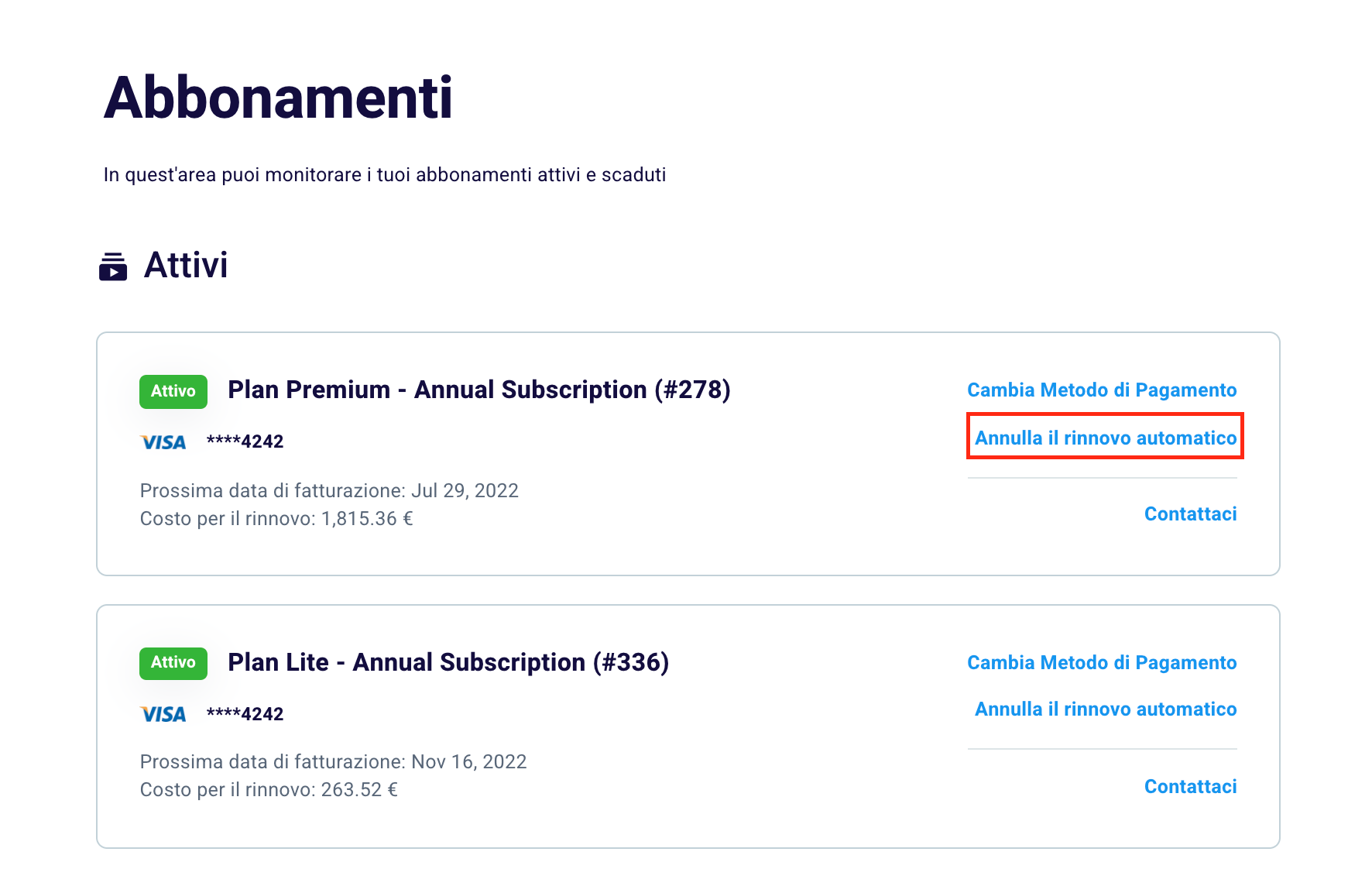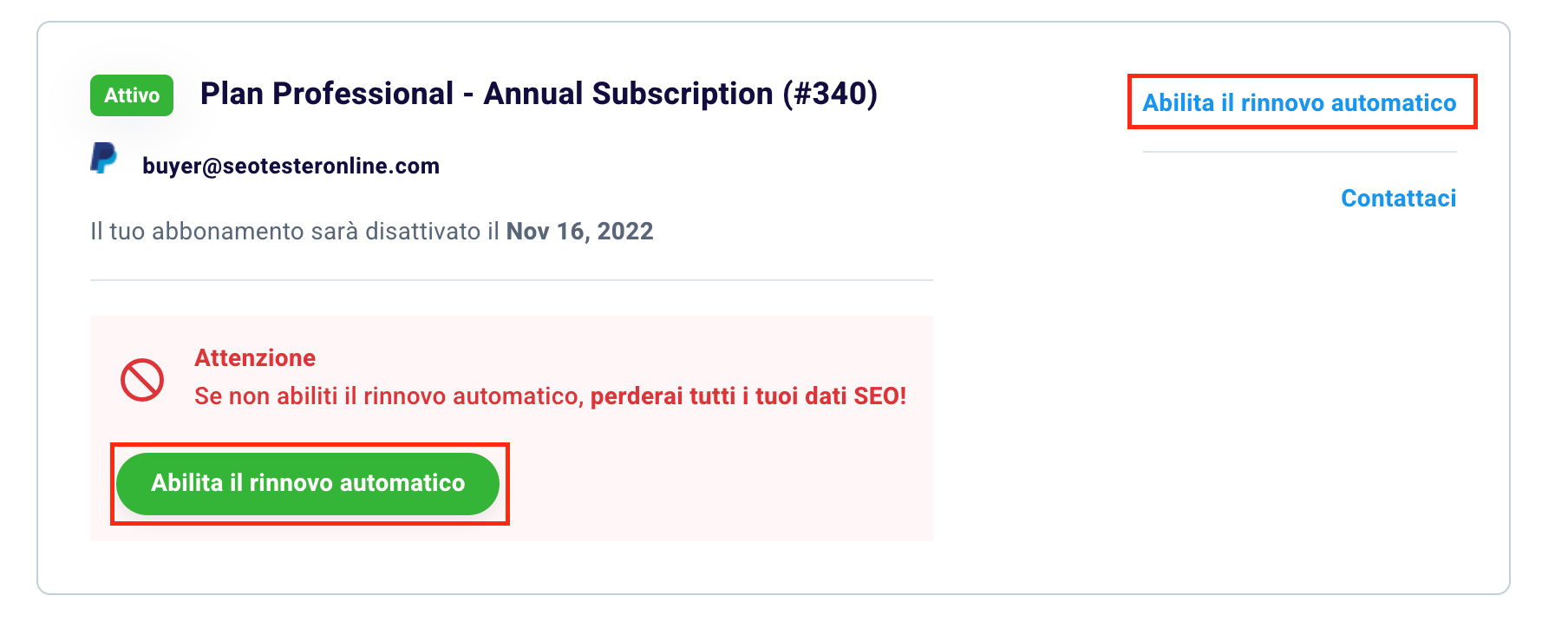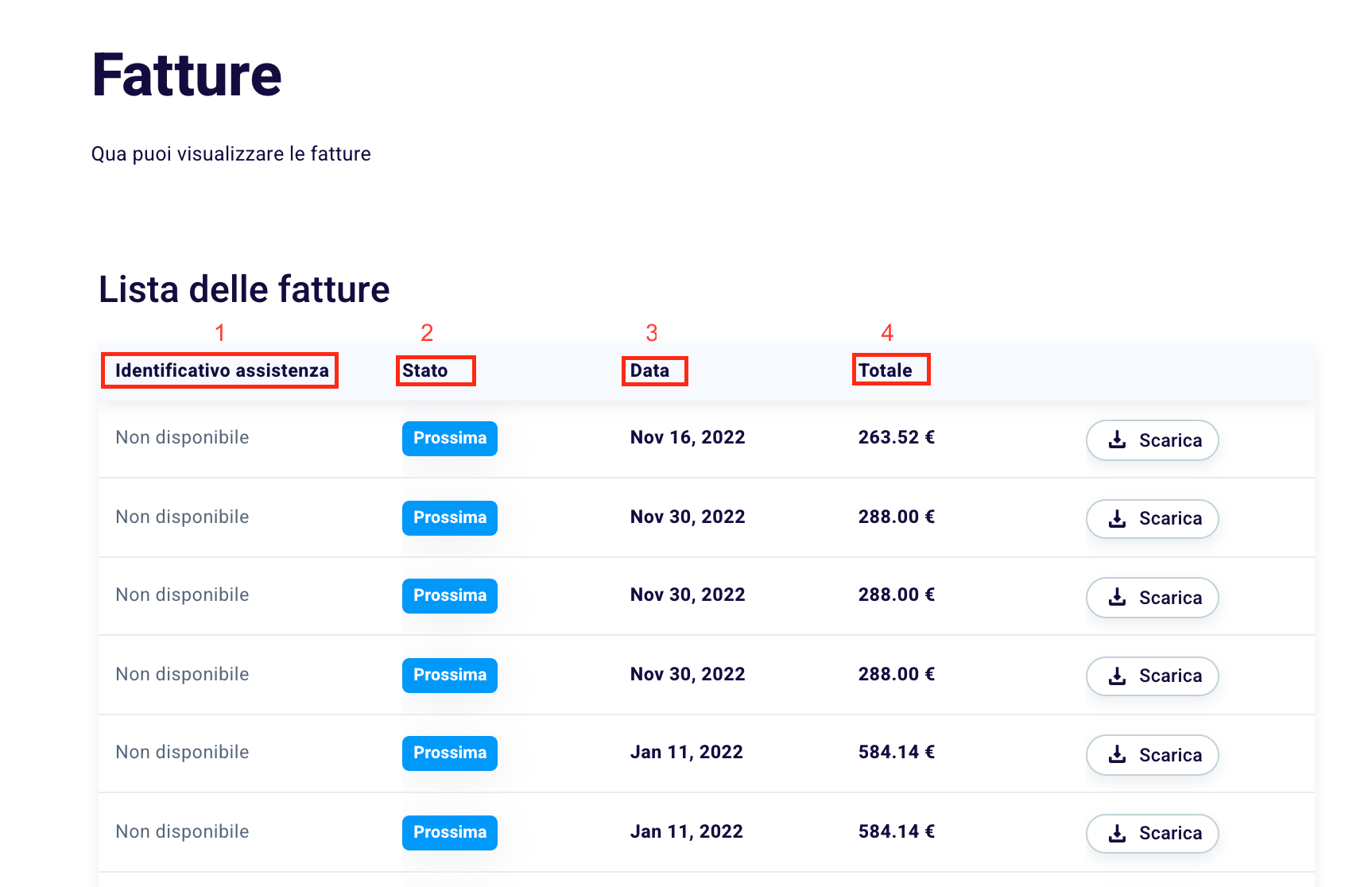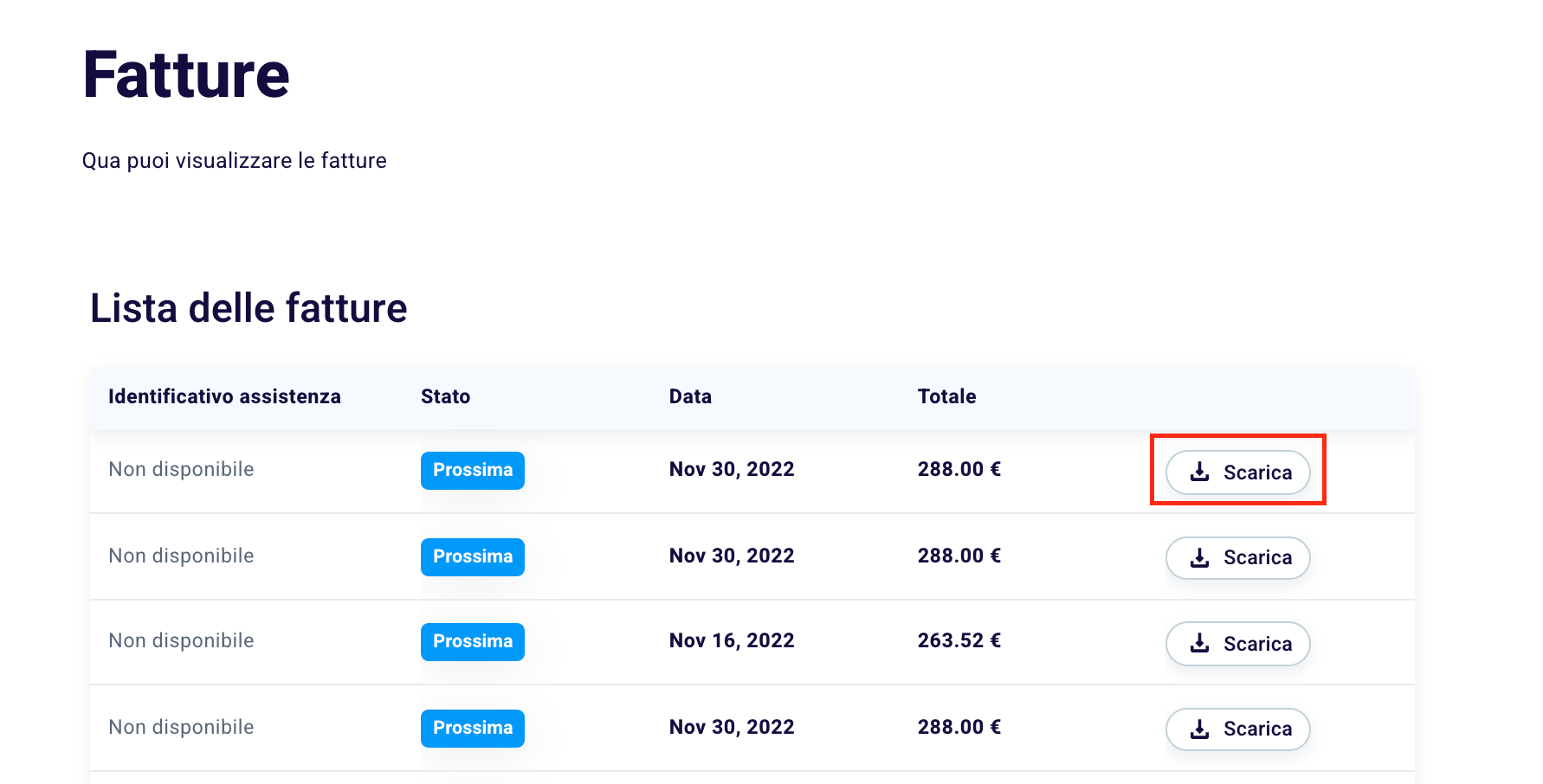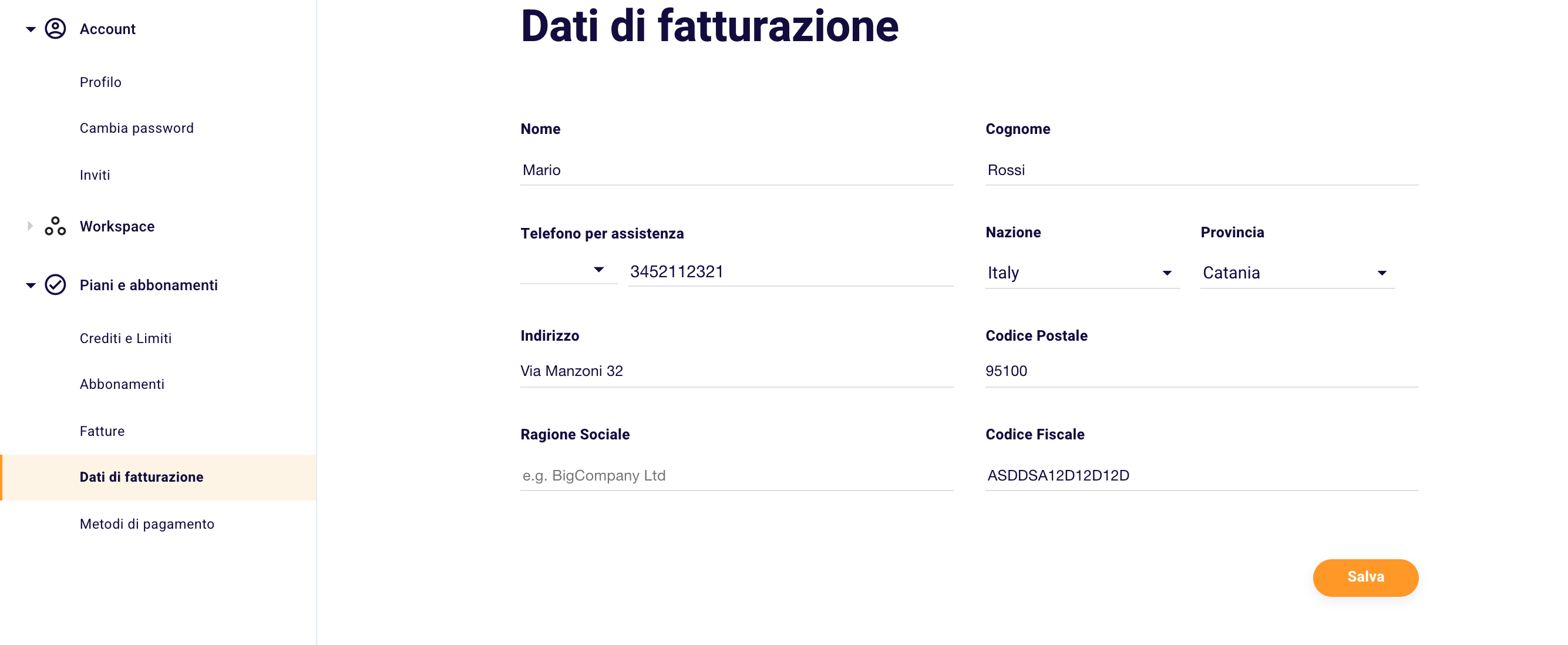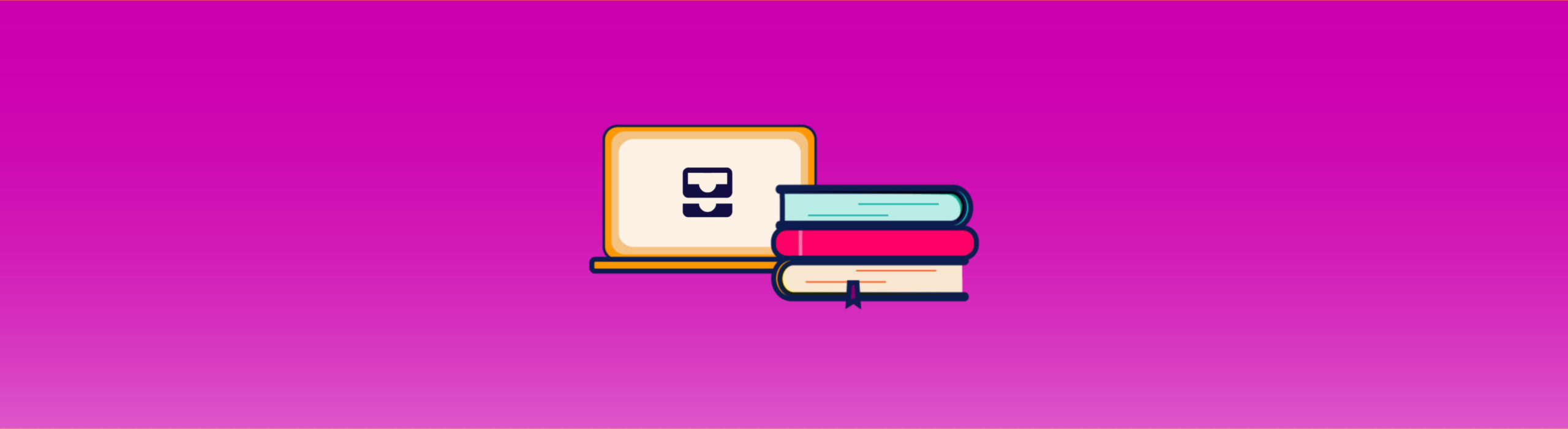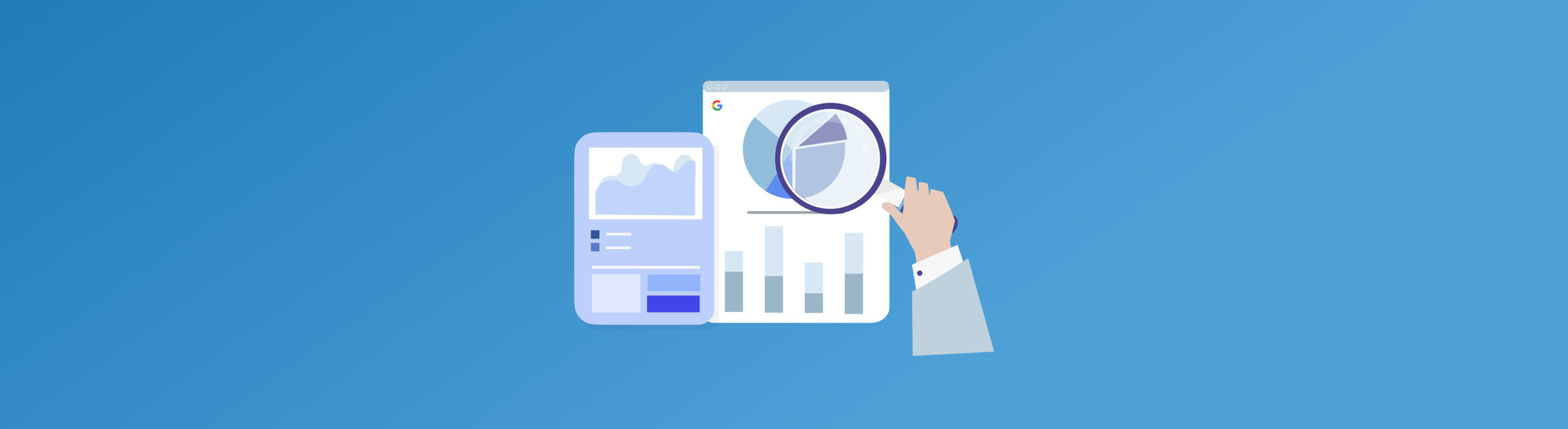Guida Piani e Abbonamenti
Per raggiungere la sezione “Piani e Abbonamenti” ti basterà cliccare l’icona del tuo profilo in alto a destra e in seguito “Impostazioni account”.
Verrai reindirizzato a questa pagina.
Da qui per raggiungere la sezione Piani e Abbonamenti dovrai cliccare sul menù a sinistra l’ominima voce. Una volta cliccato, atterrerai su una schermata simile.
Da qui dovrai solamente cliccare “Piani e abbonamenti” sul menù alla sinistra dello schermo e atterrerai nella corrispettiva pagina.
Come interpretare la sezione Crediti e Limiti?
La prima parte di “Piani e abbonamenti” è dedicata ai “Crediti e limiti”.
In questa sezione puoi monitorare tutti i limiti associati al tuo account, i crediti che ti sono rimasti, i progetti che puoi ancora creare, il numero di keyword di cui puoi ancora tracciare i risultare e così via. Ecco una breve descrizione di tutte le voci all’interno di questa sezione.
Con “Utenti” (1) si intende il numero massimo di utenti inclusi nel tuo piano. In questo caso “4” corrisponde al numero massimo di utenti del piano ed “1” gli utenti già inclusi. “3 mancanti” sta per il numero di utenti ancora da poter includere.
Con “Progetti” (2) si intende il numero di Progetti SEO che puoi creare con il tuo account. I Progetti ti permettono di monitorare in modo semplice tutti gli aspetti SEO del tuo sito. Monitorare sia dal punto di vista tecnico (con il SEO Spider) che riguardo il posizionamento (con il Keyword Rank Tracker) In questo caso “15” corrisponde al numero massimo di progetti SEO del piano e “6” i progetti già creati. “3” sta per il numero di progetti che puoi ancora creare. In qualsiasi momento puoi rimuovere un progetto per fare spazio ad uno nuovo. Ricorda però che se farai ciò perderai lo storico dei dati di quel progetto.
Con “Analisi giornaliere” (3) si intende il numero massimo di analisi SEO che puoi eseguire ogni giorno con il tuo account con i nostri 4 strumenti: SEO Checker, Copy Metrics, Keyword Explorer Tool e SERP Checker. In questo caso “500” corrisponde al numero massimo di analisi giornaliere del piano e “0” le analisi già fatte. “500 mancanti” sta per il numero di analisi SEO che puoi ancora fare.
“SEO On Page” (4) è la funzione che ti permette di effettuare analisi SEO On-Page approfondite, scoprire i problemi SEO del tuo sito e risolverli in modo semplice grazie ai nostri consigli.
“Keyword Research” (5) è la funzione che ti consente di trovare ogni giorno migliaia di parole chiave a coda lunga con bassa difficoltà SEO e alto potenziale di traffico.
“Competitor Analysis” (6) è la funzione che ti permette di spiare la SEO dei tuoi concorrenti e superarli sui motori di ricerca.
“SEO Content Analysis” (7) è la funzione che ti consente di analizzare le metriche di SEO copywriting dei tuoi contenuti o di quelli dei tuoi competitor.
Nel caso specifico di questo piano, è evidente come tutte queste funzioni risultino incluse dalla corrispettiva scritta alla destra di ogni voce.
Con “Risorse scansionabili al mese” (8) si intende il numero di risorse web che puoi scansionare con il nostro SEO Spider ogni mese. In questo caso “50,000” corrisponde al numero massimo di risorse web scansionabili del piano e “5,000” le risorse web già scansionate. “45,000 mancanti” sta per il numero di risorse web che puoi ancora scansionare.
Con “Max pagine scansionabili per progetto” (9) si intende il numero massimo di pagine web che puoi esaminare con una singola scansione utilizzando il nostro SEO Spider. In questo caso “5,000” corrisponde al numero massimo di risorse web scansionabili per progetto incluse nel piano. Nel caso in cui tu voglia analizzare un sito che contiene più di “5,000” pagine verranno scansionate tutte le pagine, ma potrai visualizzare la scansione del solo numero di pagine consentite dal tuo abbonamento.
Con “Data retention (mesi)” (10) si intende il tempo massimo per il quale archiviamo i dati storici relativi alle scansioni dei tuoi progetti SEO. In questo piano i mesi di conservazione dei dati sono “3”.
Con “Keyword List” (11) si intende il numero massimo di liste di parole chiave che puoi creare nella nostra piattaforma. In questo caso “50 corrisponde al numero massimo di keyword list realizzabili con questo piano e “16” le liste di parole chiave già create. “34 mancanti” sta per il numero di liste di parole chiave che puoi ancora creare.
Con “Risultati per keyword” (12) si intende il numero massimo di risultati visualizzabili per ogni parola chiave analizzata. In questo caso “10000” corrisponde al numero massimo di risultati che potrai visionare rispetto a tutti quelli disponibili.
Con “Risultati per dominio” (13) si intende il numero massimo di risultati visualizzabili per ogni dominio analizzato. In questo caso “100” corrisponde al numero massimo di risultati che potrai visionare rispetto a tutti quelli disponibili.
Con “Frequenza di aggiornamento (giorni)” (14) si intende la frequenza con cui vengono aggiornati i risultati di ogni keyword monitorata. In questo caso i dati relativi ad ogni parola chiave tracciata vengono aggiornati ogni 7 giorni.
Con “Keyword monitorabili” (15) si intende il numero massimo di parole chiave che puoi monitorare tra i tuoi progetti attivi. In questo caso “1,000” corrisponde al numero massimo di parole chiave tracciabili con questo piano e “150” alle keyword di cui si sta già tracciando i risultati. “841 mancanti” sta per il numero di parole chiave che puoi ancora monitorare.
Con “Esportazioni in .csv al giorno” (16) si intende il numero massimo di file di dati (.csv) che puoi scaricare ogni giorno. In questo caso “100” corrisponde al numero massimo di .csv scaricabili con questo piano e “0” ai file hai esportato. “0 mancanti” sta per il numero di .csv che puoi ancora downloadare.
Con “Report scaricabili al mese” (17) si intente il numero massimo di Report SEO PDF che puoi scaricare ogni mese. In questo caso “50” corrisponde al numero massimo di Report scaricabili con questo piano e “0” ai Report che hai già downloadato. “100 mancanti” sta per il numero di Report SEO che puoi ancora scaricare.
“Report Personalizzabili e White-label” (18) è la funzione che ti permette di inviare Report SEO personalizzabili e White-label ai tuoi clienti e collaboratori. In questo caso questa feature è inclusa nel piano dell’utente.
“Assistente Editoriale” (19) è la funzione che ti permette di scrivere contenuti che si posizionano tra le prime posizioni grazie ai consigli SEO elaborati in tempo reale dal nostro assistente editoriale. In questo caso questa feature è inclusa nel piano dell’utente.
Con “Campagne” (20) si intende il numero massimo di campagne di lead generation che puoi creare con la nostra piattaforma. In questo caso “10” corrisponde al numero massimo di campagne che puoi impostare con questo piano e “2” alle campagne che hai già settato. “8 mancanti” sta per il numero di campagne di lead generation che puoi ancora creare.
Con “Lead inclusi al mese” (21) si intende il numero di contatti inclusi nel tuo piano per i quali puoi visualizzare gratuitamente tutte le informazioni raccolte dai tuoi form. In questo caso “50” corrisponde al numero massimo di lead di cui puoi visualizzare le informazioni con questo piano e “0” ai lead che hai già raccolto e di cui hai accesso alle informazioni. “50 mancanti” sta per il numero di lead generation di cui puoi ancora osservare le metriche.
Come posso ampliare i limiti del mio piano?
Nel caso in cui ti venga mostrata una schermata con la scritta “Crediti insufficenti” e volessi creare un altro progetto o espandere i limiti del tuo piano ti basterà inviare una mail a support@seotesteronline.com. Ti aiuteremo a comprendere come farlo in pochi e semplici passi.
Come gestire l’abbonamento e i metodi di pagamento?
Potrai accedere a questa sezione cliccando “Abbonamenti” sulla sinistra e monitorare tutti i tuoi abbonamenti attivi e scaduti.
Nella prima parte avrai la possibilità di visionare la tipologia di piano che hai acquistato, la prossima data di fatturazione ed il costo che pagherai per il rinnovo del tuo piano.
Come cambiare o aggiungere un metodo di pagamento?
Cliccando “Cambia Metodo di Pagamento” (1) avrai la possibilità di modificare il metodo di pagamento predefinito. Una volta cliccato atterrerai su “Metodi di Pagamento”, a cui puoi arrivare anche dal menù alla sinistra.
Per associare un nuovo metodo di pagamento sarà sufficiente cliccare il pulsante verde “Aggiungi una nuova carta di credito”.
Apparirà questa schermata e dovrai solo aggiungere il numero della tua carta, il mese e l’anno di scadenza ed il codice CVC, presente nel retro della tua carta di pagamento.
Ti ricordiamo che utilizziamo solo metodi di pagamento sicuri come Stripe e PayPal e che non gestiamo o archiviamo in nessun modo i dati di pagamento dei nostri clienti per preservare la loro privacy e garantire la sicurezza del pagamento.
Nel caso in cui avessi impostato più carte, sempre nella sezione “Metodi di pagamento”, ti troverai di fronte ad una situazione simile.
In questa schermata puoi connettere un nuovo metodo di pagamento selezionando “Aggiungi Carta” (1). Se invece vuoi rimuovere un metodo di pagamento clicca su “Rimuovi” (2) . Per selezionare un metodo di pagamento predefinito, per i tuoi pagamenti futuri, ti basterà cliccare su “Rendi predefinita” (3).
In entrambi i casi il nostro sistema ti chiederà di convalidare la tua scelta. Clicca su “Conferma” se vuoi davvero rimuovere una carta o renderne una predefinita.
Come disattivare il rinnovo automatico?
Per disabilitare il rinnovo automatico dovrai andare nella sezione “Abbonamenti” che puoi trovare nelle impostazioni del tuo profilo all’interno della parte relativa ai “Piani e Abbonamenti”.
Qui compariranno i tuoi abbonamenti attivi.
Per disattivare il rinnovo dovrai quindi cliccare “Annulla il rinnovo automatico”. Ti basterà seguire il flusso di disattivazione per revocare l’opzione di rinnovo automatico.
Come attivare il rinnovo automatico?
Nel caso in cui invece volessi riabilitare il rinnovo automatico ti basterà andare nella sezione “Abbonamenti”, e cliccare il pulsante verde o la scritta azzurra che riportano la dicitura “Abilita il rinnovo automatico”.
Ricorda che, se non attivi il rinnovo automatico, al termine del tuo periodo di abbonamento o free trial, perderai tutti i dati SEO collezionati fino a quel momento!
Nella stessa finestra potrai cliccare “Contattaci” nel caso in cui volessi parlare con il nostro Customer Care, che potrebbe aiutarti a risolvere i tuoi dubbi e le problematiche legate all’uso della piattaforma o al tuo abbonamento.
Come scegliere un nuovo piano di abbonamento?
Sempre nella sezione “Abbonamenti” puoi visualizzare i tuoi piani scaduti.
Cliccando “Scegli un nuovo piano” verrai reindirizzato verso la nostra pagina Prezzi in cui confrontare le diverse soluzioni di abbonamento e scegliere il piano più in linea alle tue esigenze.
Come scaricare la fattura di pagamento?
Se vuoi scaricare le fatture relative ai tuoi piani sarà sufficiente andare nella sezione “Fatture” nella parte “Piani e Abbonamenti” delle Impostazioni.
Nella tabella per ogni fattura puoi visualizzare 4 informazioni.
“Identificativo assistenza” (1) indica, se disponibile, il codice da comunicare all’assistenza per individuare una specifica fattura in caso di dubbi o problemi.
Lo “Stato” (2) suggerisce la condizione di una fattura. Può essere “Prossima” ovvero ancora aperta e da pagare, oppure “Pagata”.
La “Data” (3) indica il mese, il giorno e l’anno (in quest’ordine) dell’emissione della fattura.
Il “Totale” (4) rivela l’ammontare in euro della fattura.
Per scaricare la fattura dovrai cliccare sull’omonimo tasto alla destra della tabella.
Precisiamo che ci serviamo della fatturazione elettronica e che quindi in questo caso la copia della fattura è semplicemente una copia cortesia.
Tutte le fatture SEO Tester Online vengono inviate elettronicamente al sistema di interscambio nazionale che si occupa di inviarle al cassetto fiscale, alla PEC o al software associato al codice destinatario dell’utente.
Come modificare i dati di fatturazione?
Per cambiare i dati di fatturazione del tuo profilo devi accedere da qui nell’omonima sezione.
Dopo aver inserito o modificato uno o più dati tra: Nome, Cognome, Telefono per assistenza, Nazione, Provincia, Indirizzo, Codice Postale, Ragione Sociale Codice Fiscale, clicca sul pulsante arancione in basso a destra “Salva” per confermare i cambiamenti apportati ai tuoi dati di fatturazione.