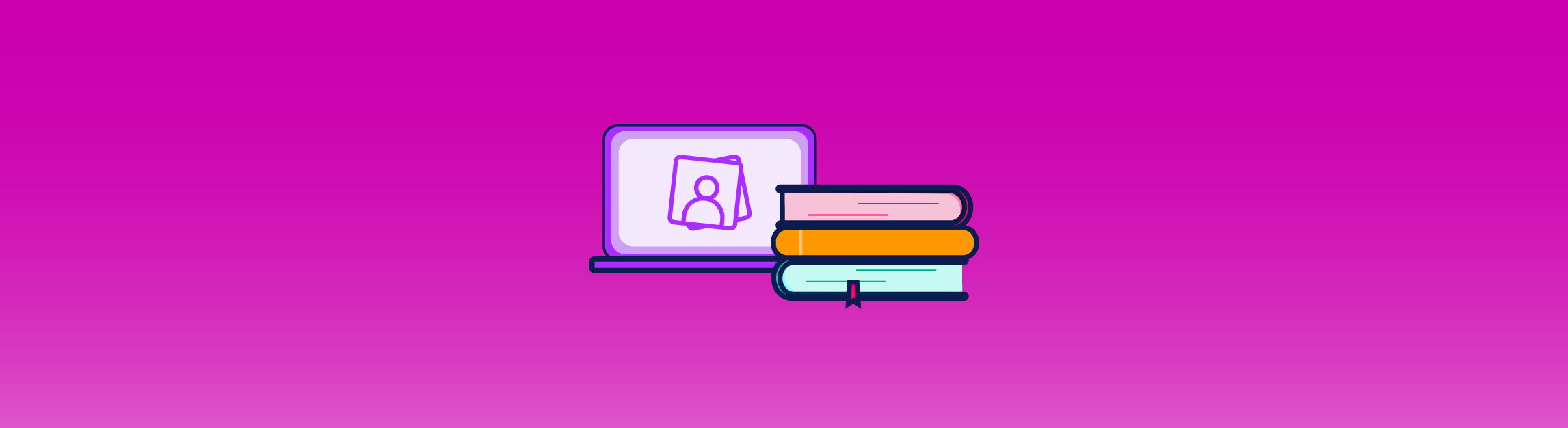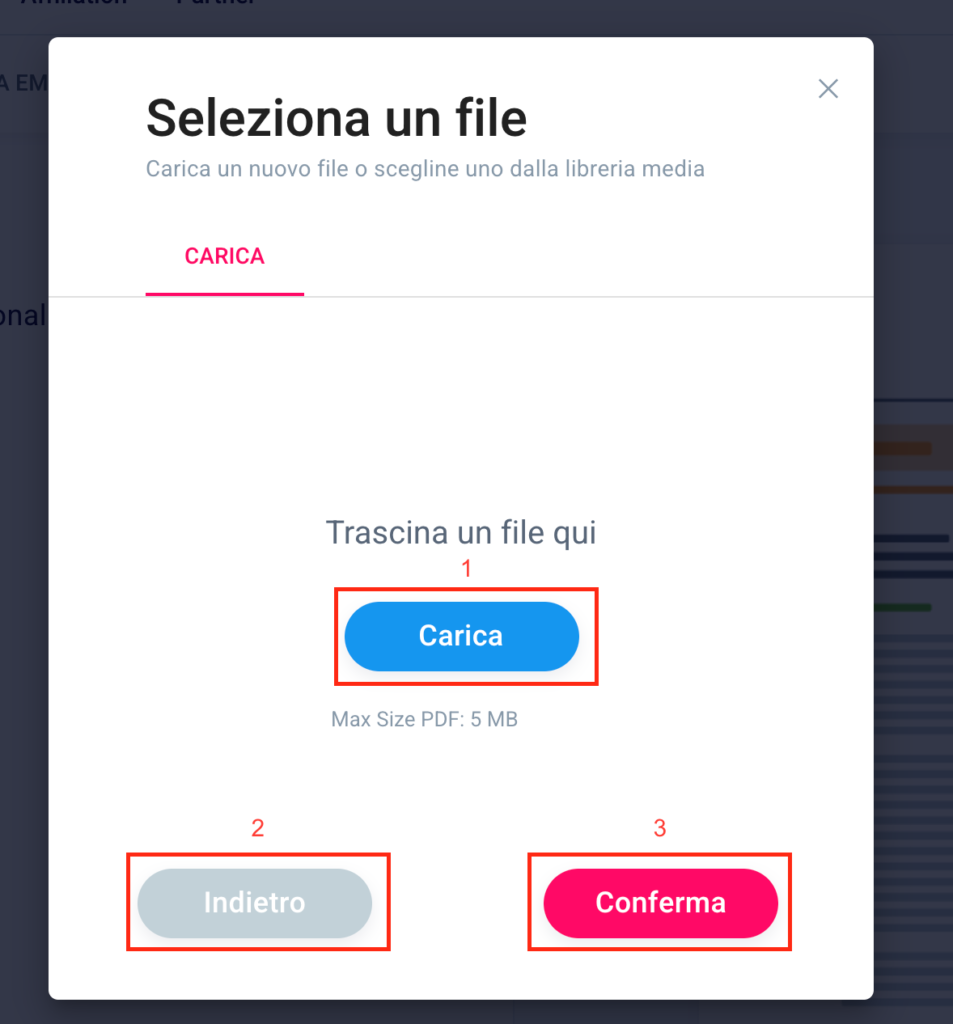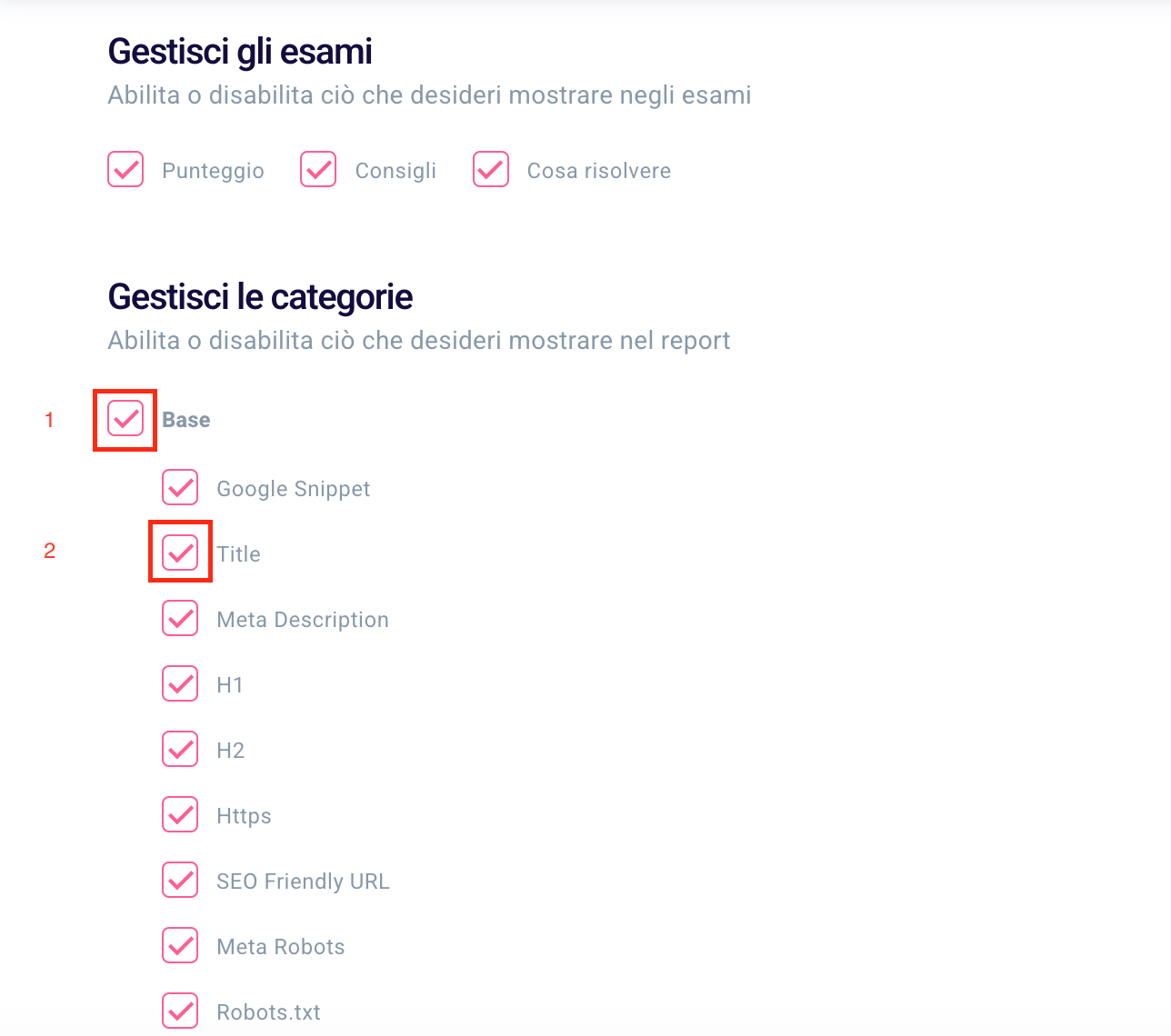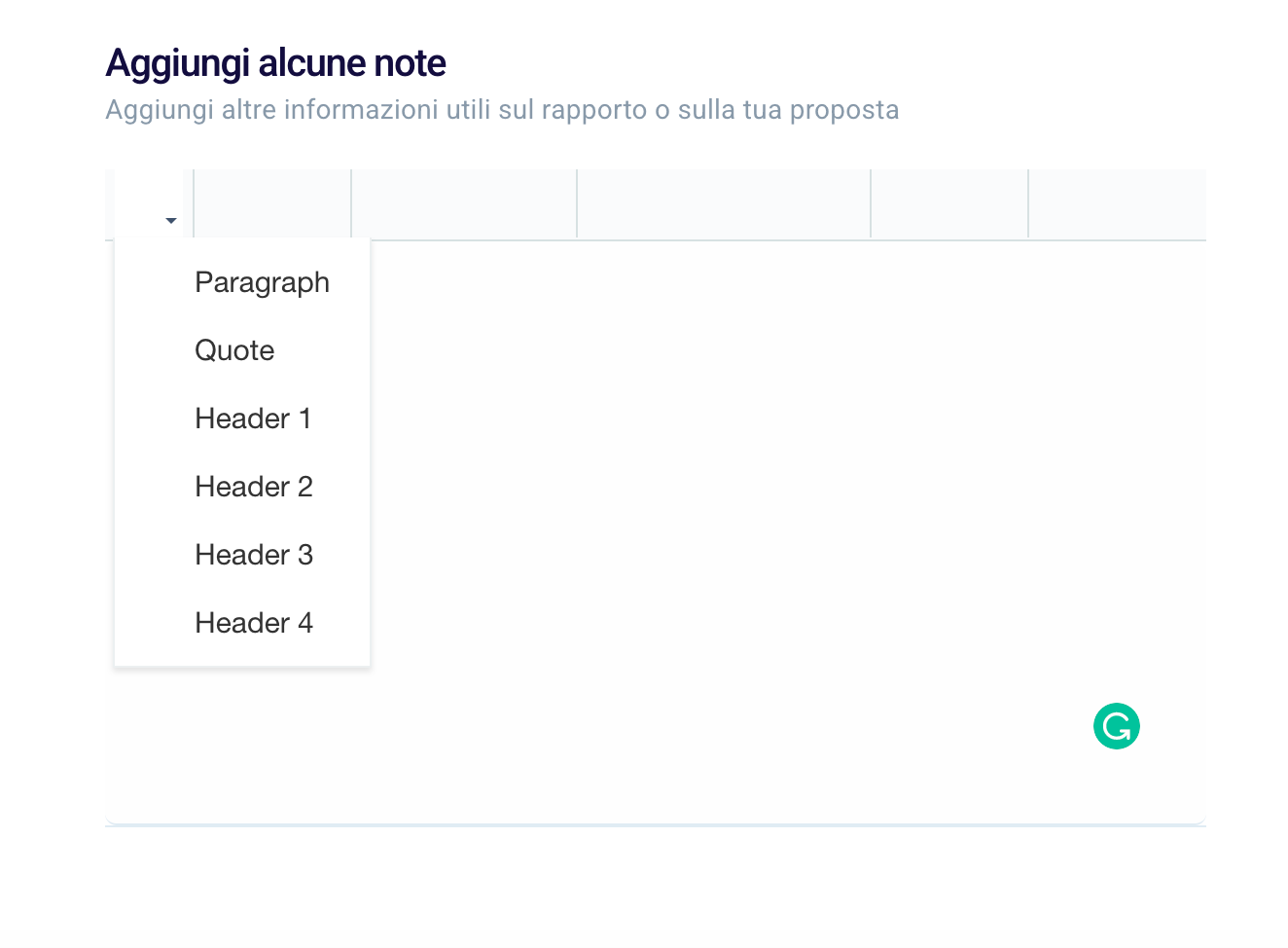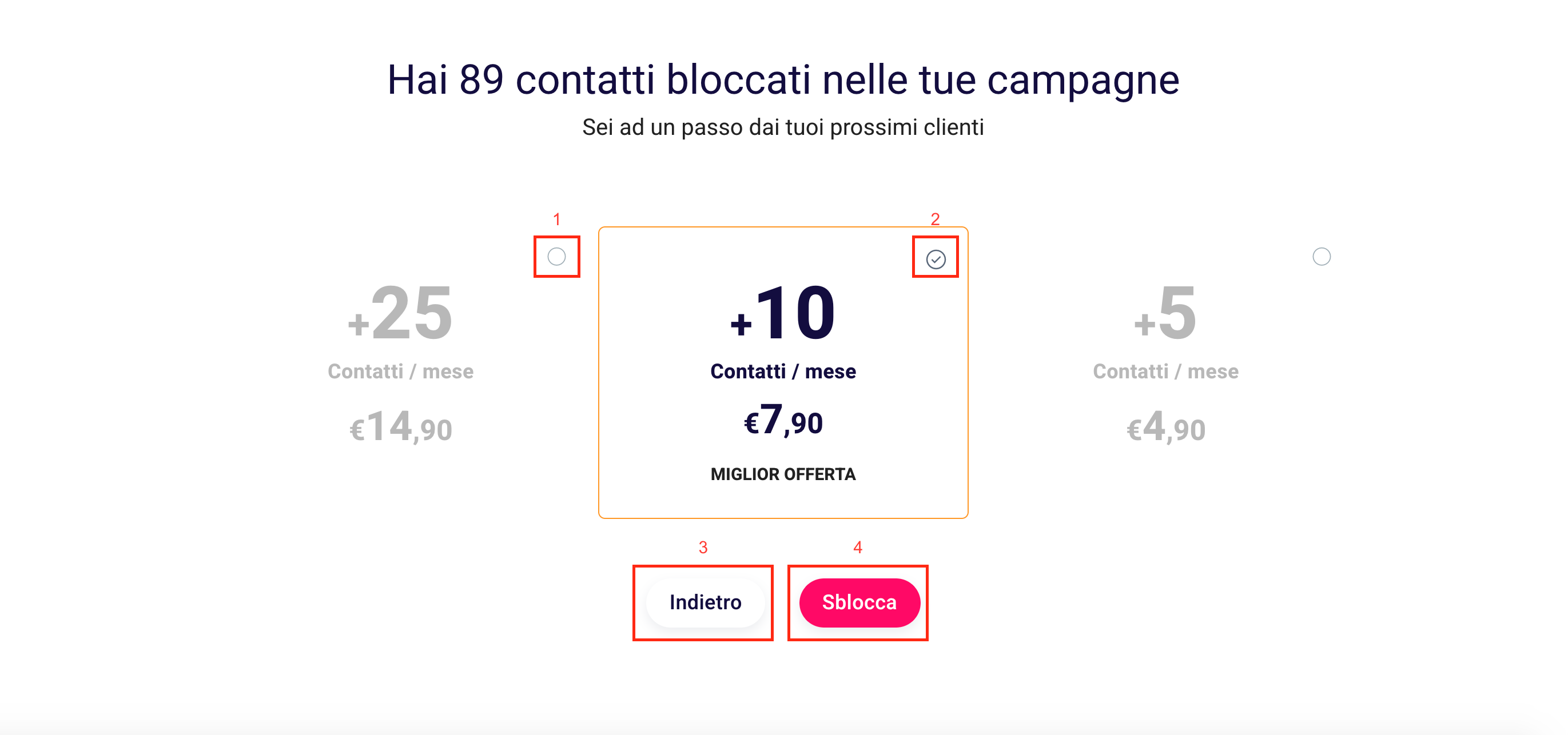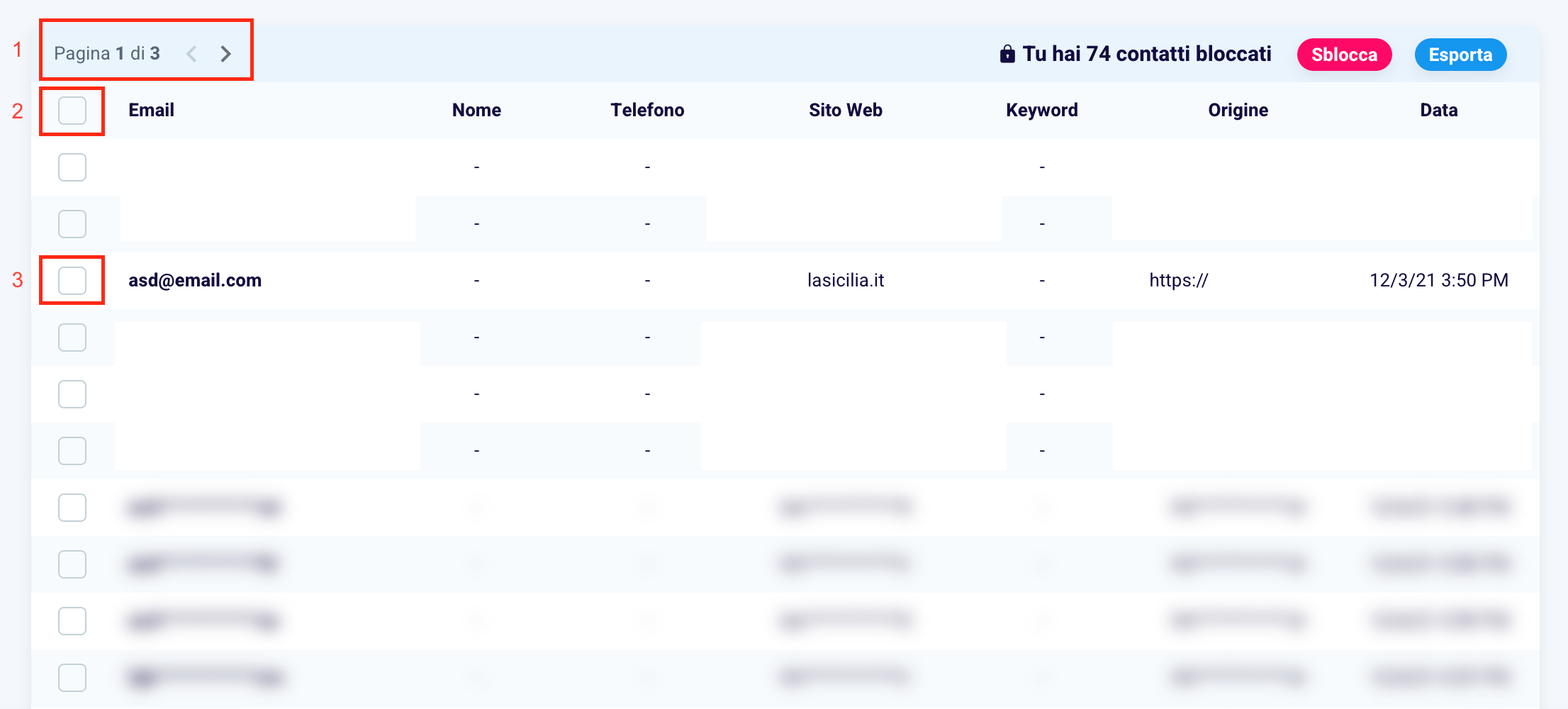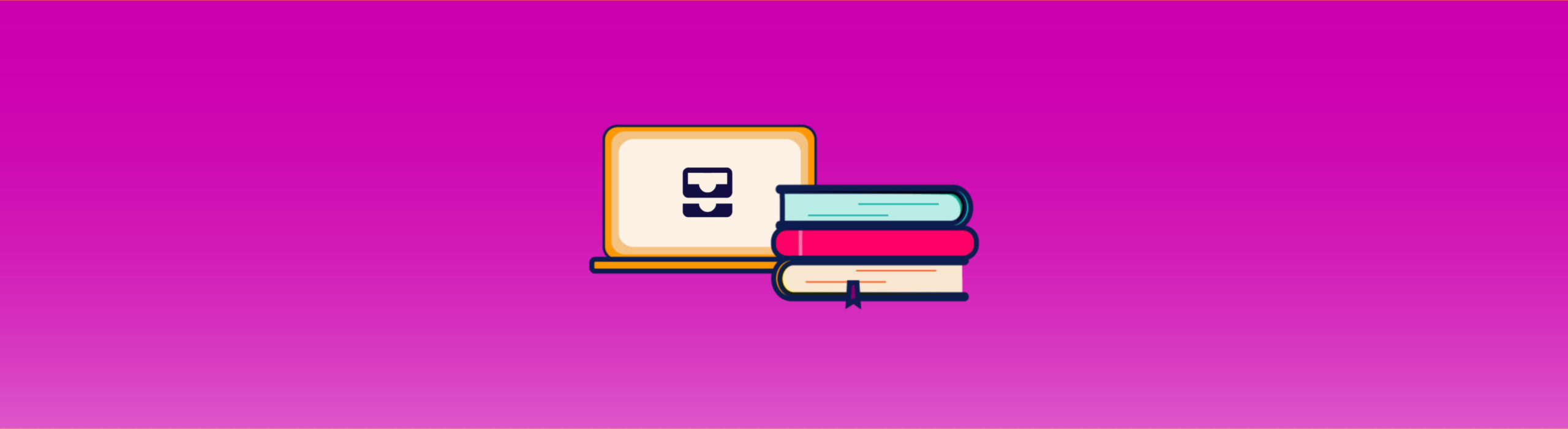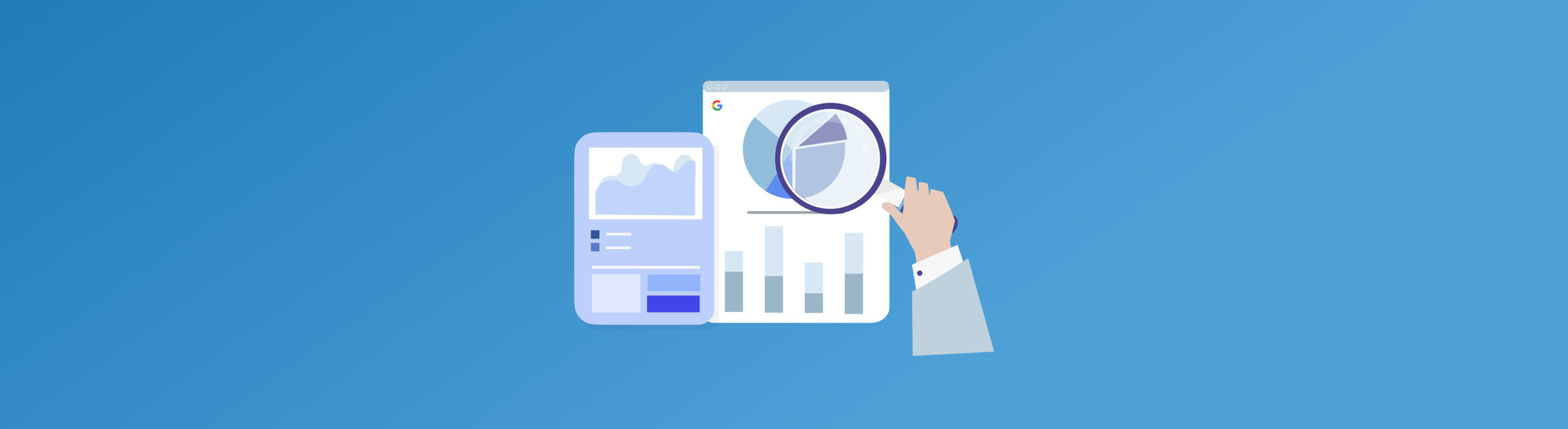Guida al Lead Generation Tool
Il Lead Generation Tool è lo strumento che ti permette di generare gratuitamente lead magnet SEO da offrire ai tuoi potenziali clienti per avviare un processo di lead generation.
Questo ti permetterà di ottenere nuovi preziosi contatti per incrementare le opportunità di fornire servizi di consulenza in ambito SEO come freelance o se lavori in un’agenzia.
Come accedere al Lead Generation Tool?
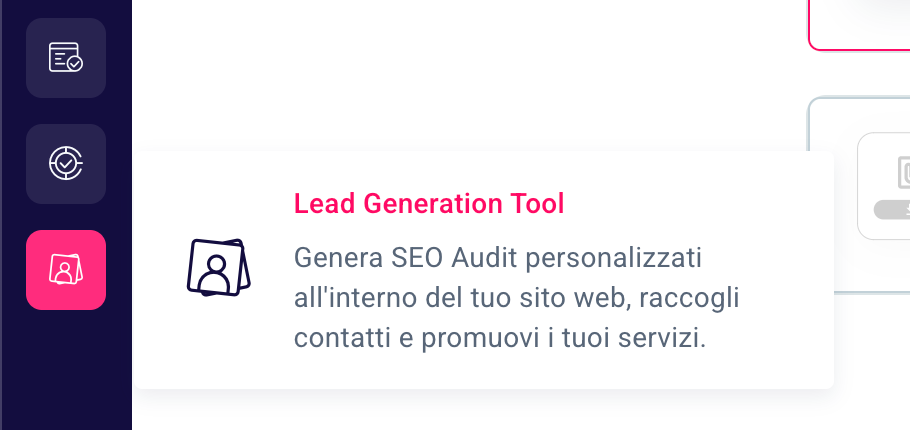
Per iniziare a usare il nostro software ti basterà cliccare la rispettiva icona nel menù laterale a sinistra o accedere alla tua dashboard da qui.
Come creare il tuo primo form?
Una volta cliccato il link o l’icona atterrerai su questa pagina.
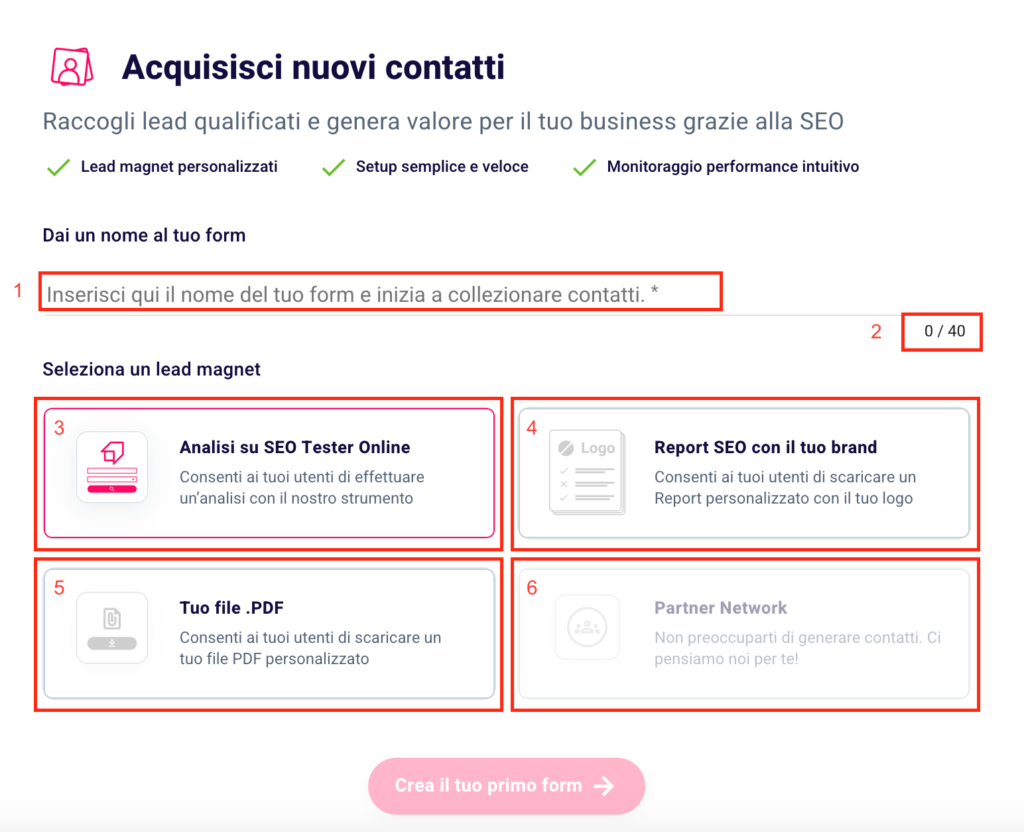
Per dare origine al tuo primo progetto di lead generation e iniziare ad acquisire nuovi contatti, dovrai innanzitutto dare obbligatoriamente un nome al tuo form, inserendolo nell’apposito box (1), tenendo a mente di non superare i 40 caratteri (2).
Poi potrai scegliere uno dei lead magnet disponibili. Potrai dare la possibilità agli utenti che compileranno il tuo form di analizzare il loro sito web o quello di un competitor con il nostro SEO Checker. Se preferisci questa opzione e vuoi che i tuoi utenti vengano reindirizzati alla nostra piattaforma clicca “Analisi su SEO Tester Online” (3).
Nel caso in cui tu voglia far scaricare ai tuoi futuri lead un report SEO avanzato whitelabel, ti basterà cliccare “Report SEO con il tuo brand“(4). Vuoi far sì che i tuoi potenziali clienti ricevano un tuo file personalizzato? Scegli la terza opzione “Tuo file .PDF” (5).
Le ultime due scelte citate sono disponibili esclusivamente per gli abbonati ad un piano a pagamento. Per sfruttare il potenziale di “Report SEO con il tuo brand” e “Tuo file .PDF”, dovrai sottoscrivere un abbonamento. Puoi scegliere qui il piano più adatto alle tue esigenze.
L’ultima alternativa “Partner Network” (6) non è attualmente disponibile. Segui il nostri canali social per scoprire quando verrà attivata questa funzionalità e per rimanere al passo con le ultime SEO News.
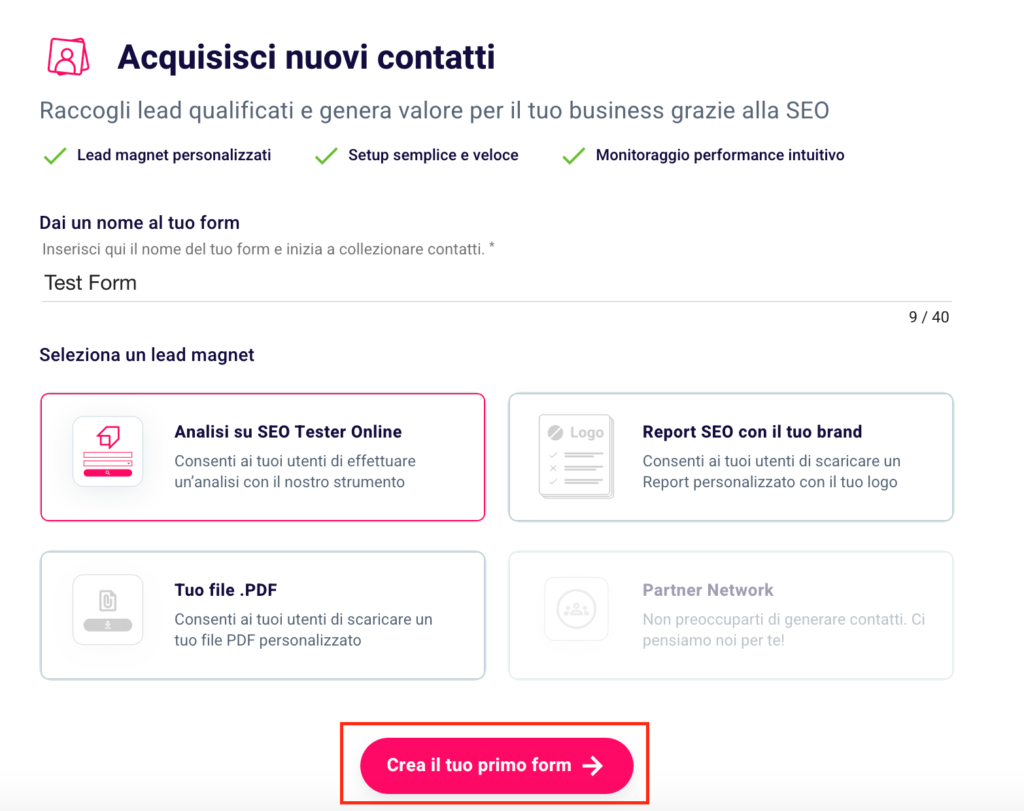
Dopo aver nominato il tuo form ed aver scelto il lead magnet da dare in pasto ai tuoi utenti, clicca su “Crea il tuo primo form“.
Come creare un nuovo form?
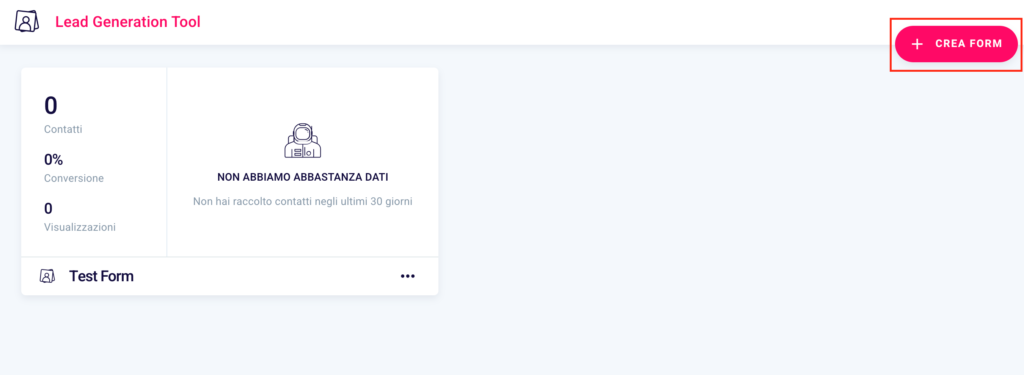
Puoi generare un nuovo form quando vuoi tornando nella schermata principale del Lead Generation Tool, cliccando la rispettiva icona nel menù laterale a sinistra o da qui, e selezionando il button in alto a destra “+ Crea form“. Form che ti ricordiamo, potrai in seguito inserire sul tuo sito incollando un embed.
Cos’è un embed?
Non è altro che una piccola porzione di codice HTML che dovrai incollare al codice alla base del tuo sito (in seguito vedremo come) per far comparire il form di generazione contatti sulle tue pagine web.
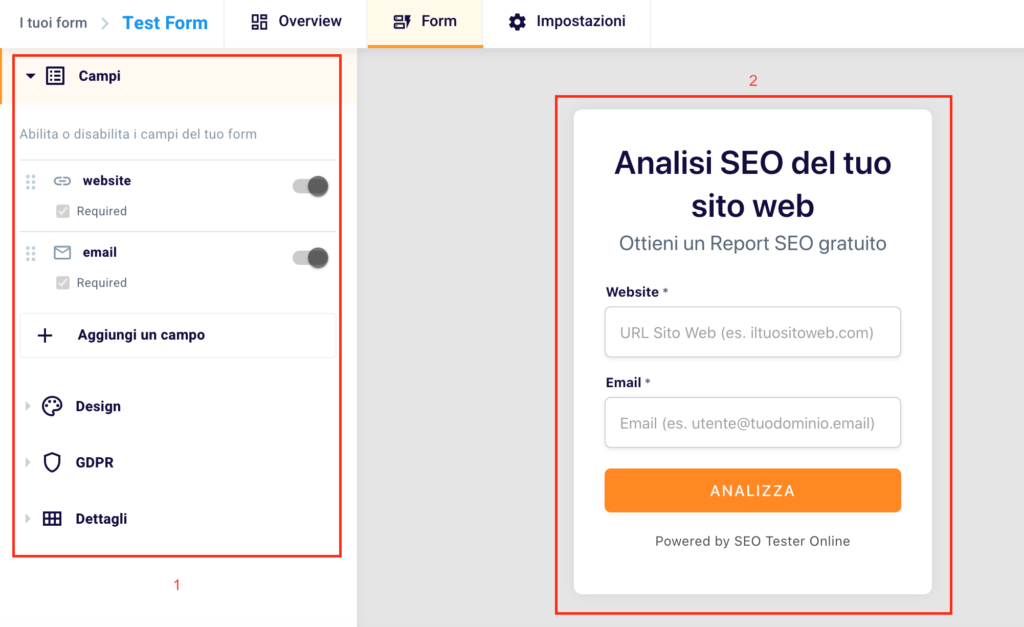
Il form avrà la struttura di quello presentato sulla destra di questa schermata e permetterà agli utenti del tuo sito o agli utenti che visiteranno la landing page sulla quale installerai il tuo form, dopo aver inserito il nome del loro sito, la loro mail, una parola chiave e/o gli altri dati richiesti, di ottenere un’analisi SEO tramite SEO Tester Online, un report SEO whitelabel o un file da te predisposto.
Quando il tuo potenziale cliente scaricherà il suo lead magnet, tu riceverai il suo contatto e le altre informazioni inserite nel form. Informazioni fondamentali per intraprendere mirate azioni di marketing e vendita, al fine di convertirlo da semplice utente a cliente pagante.
Nella parte sinistra della schermata (1) potrai decidere le modifiche da apportare al tuo form, mentre nella parte destra (2), invece, potrai vederle applicate, in tempo reale.
Adesso che hai compreso cos’è un embed, quale è la sua funzione, vediamo come puoi personalizzare il tuo form.
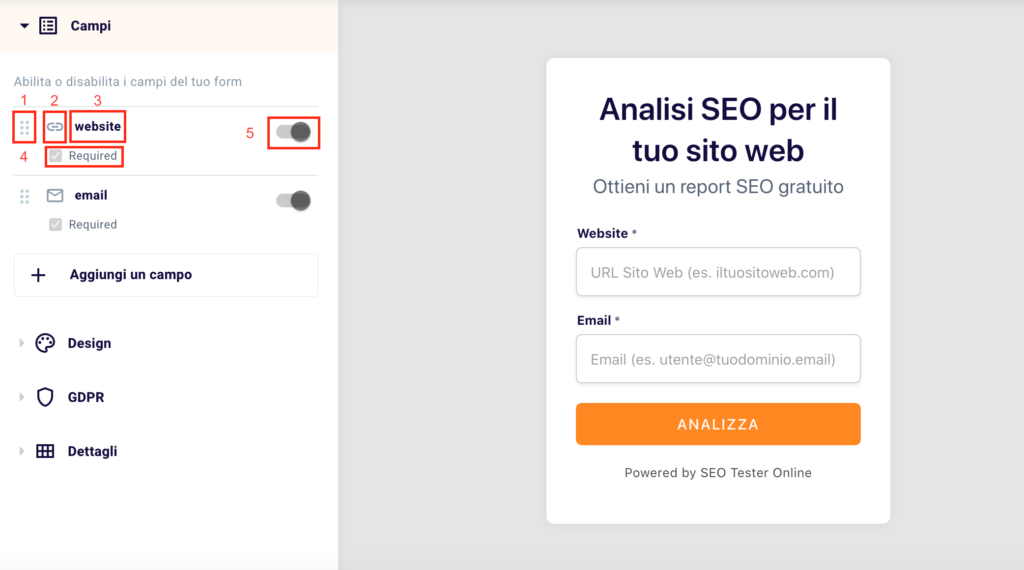
In primis potrai decidere quali campi far compilare al tuo utente. Con la funzione drag and drop (1) potrai scegliere l’ordine dei campi trascinandoli. Dalla sinistra alla destra la tipologia del campo, indicato da un’icona (2), il nome del campo (3), in questo caso “website”, la casella “Required” (4) da spuntare quando vuoi dichiarare un campo come obbligatorio e il toggle (5) per scegliere se inserire o meno un campo.
In questo caso sia la casella che il toggle sono colorati in grigio in quanto selezionati di default. Senza questo dato non sarebbe infatti possibile effettuare l’analisi SEO che sta alla base della generazione di contatti.
Puoi richiedere al tuo utente altri dati come: email, keyword, telefono e nome. Fai attenzione, generalmente un numero maggiore di dati richiesti genera lead più profilati ma in numero minore e viceversa.
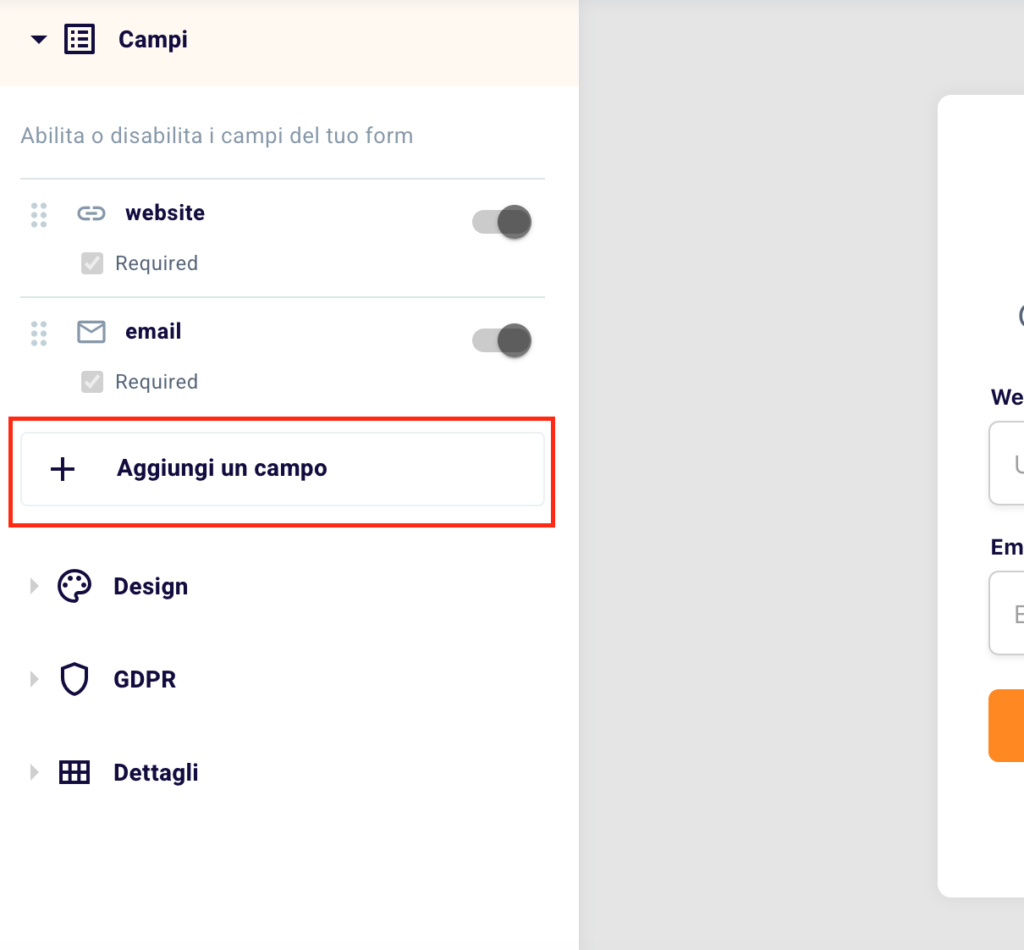
Puoi inserire un nuovo campo cliccando “+ Aggiungi Campo“. Atterrerai su questa schermata.
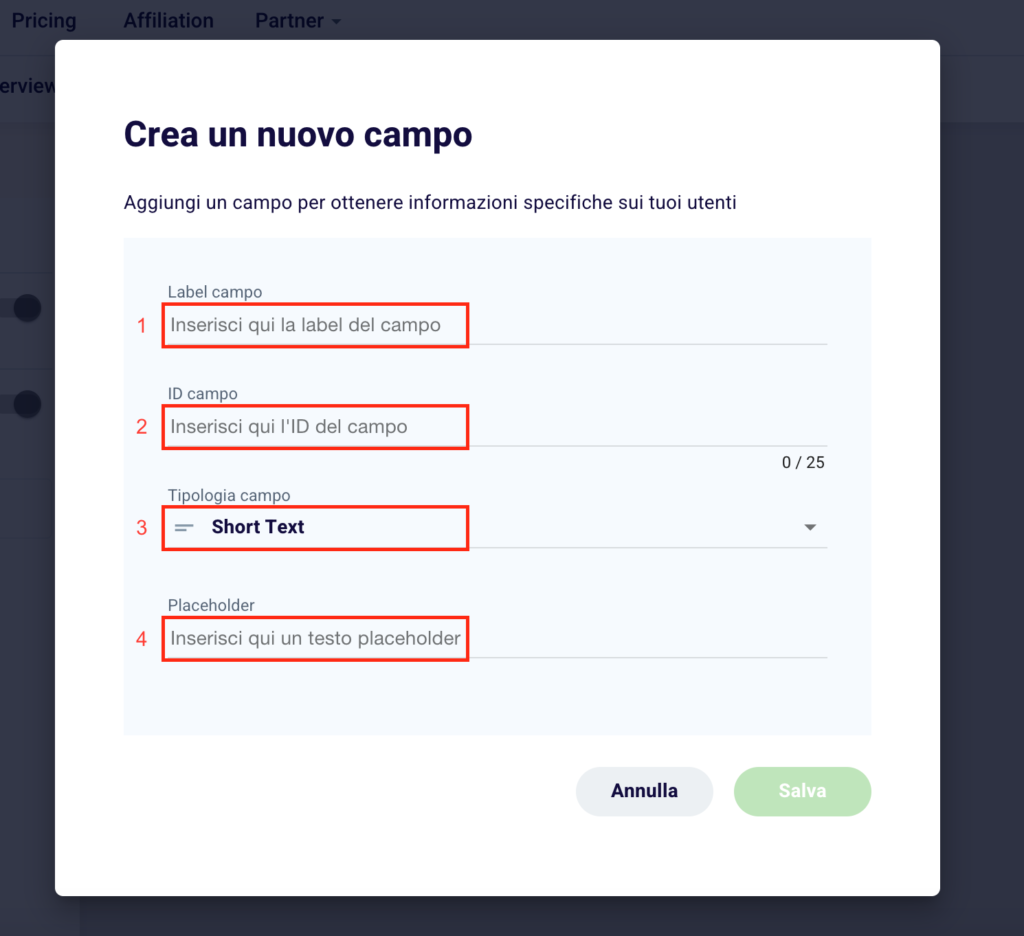
Per creare un nuovo campo sarà sufficiente inserire queste quattro informazioni. Inserisci in “Label campo” (1) il nome del campo che vuoi compaia nel form. Una volta scritto si genererà automaticamente un “ID campo” (2) che potrai modificare a tuo piacimento in un secondo momento. Seleziona dalle 6 opzioni disponibili (short text, long text, link, email, select, hidden) la “Tipologia di campo” (3) più adatta alle tue esigenze e alle informazioni che vuoi che l’utente inserisca nel form. Infine scegli un “Placeholder” (4) ovvero un testo che compaia al di sotto del nome del campo e che spieghi l’azione che il tuo potenziale cliente deve intraprendere o mostri un esempio di cosa scrivere.
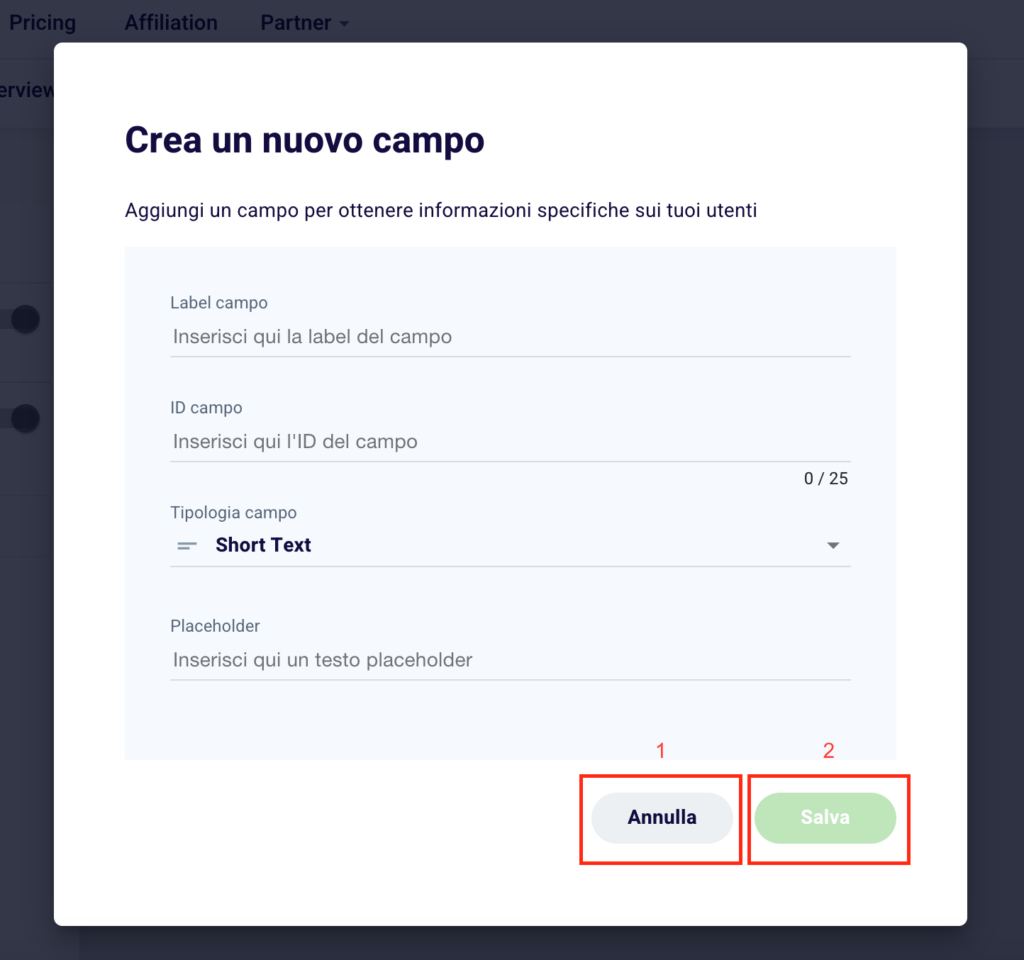
Clicca “Annulla” (1) per tornare indietro o “Salva” (2) per aggiungere definitivamente un nuovo campo o confermare le modifiche apportate ad un box preesistente.
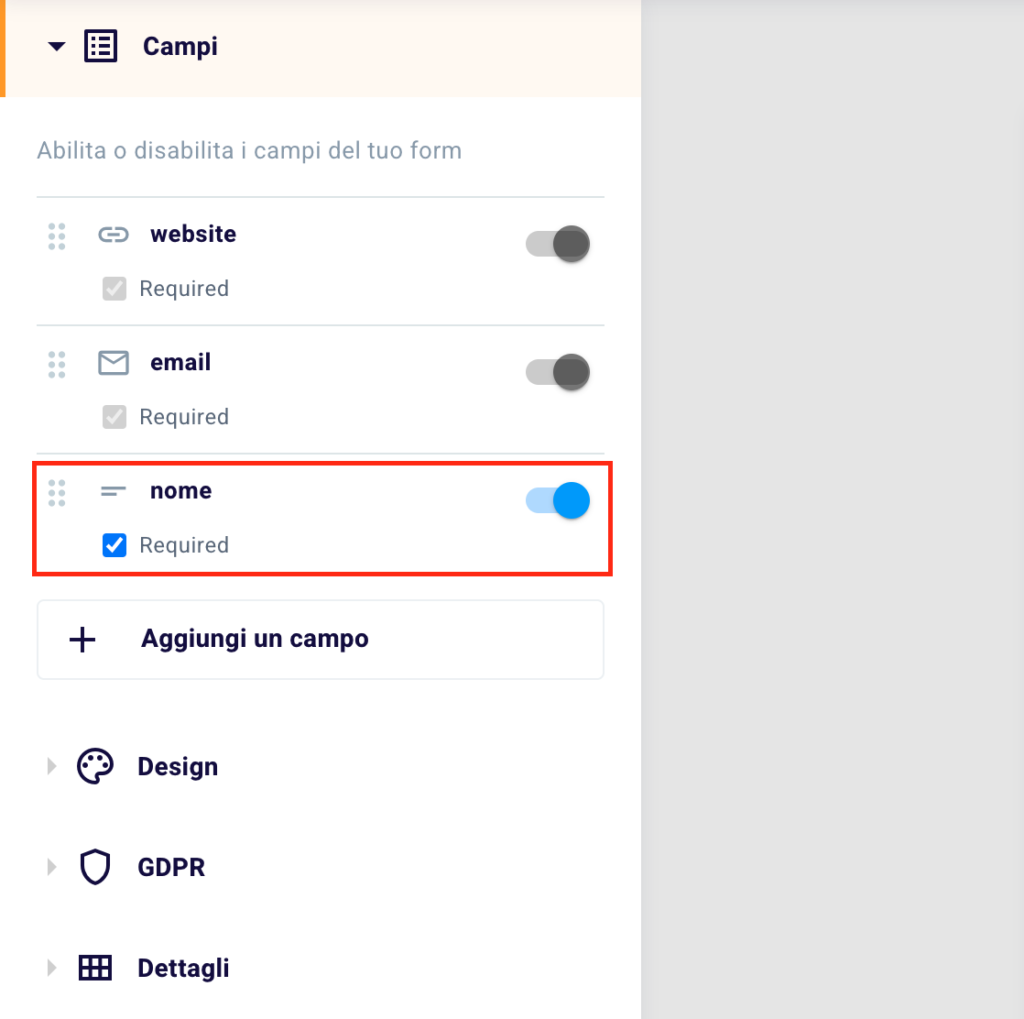
Sulla sinistra potrai monitorare i nuovi campi aggiunti, ed impostarli come obbligatori o meno, e abilitarli o disabilitarli tramite l’uso del toggle (come mostrato in precedenza).
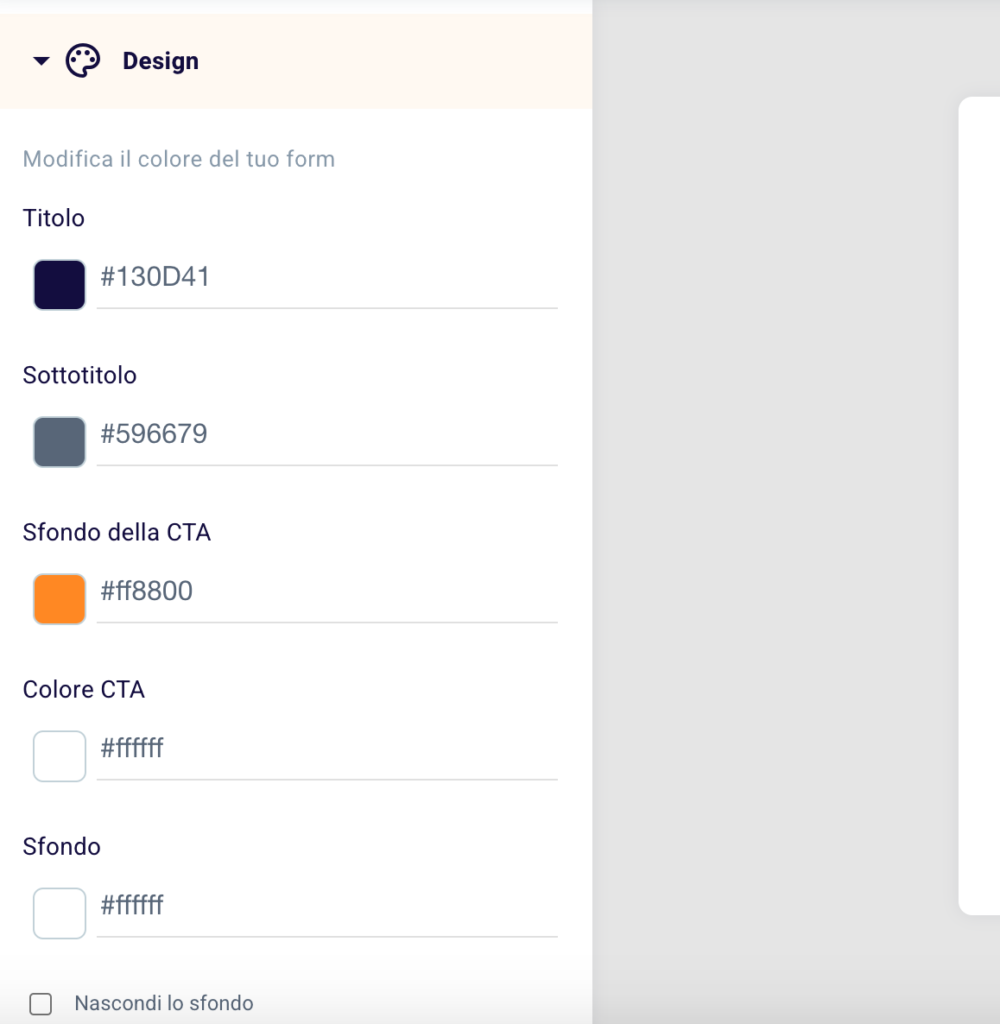
Scrollando giungerai alla sezione dedicata al design, nella quale potrai modificare l’aspetto del tuo form. Ti consigliamo, per la scelta dei colori, di personalizzare il form rendendolo il più in linea possibile con il design e l’immagine di brand del tuo sito web.
La migliore opzione è sicuramente rimanere fedele alla palette del proprio brand, scegliendo e immettendo i codici esadecimali (codici colori, es. #130D41) che utilizzi per il tuo sito.
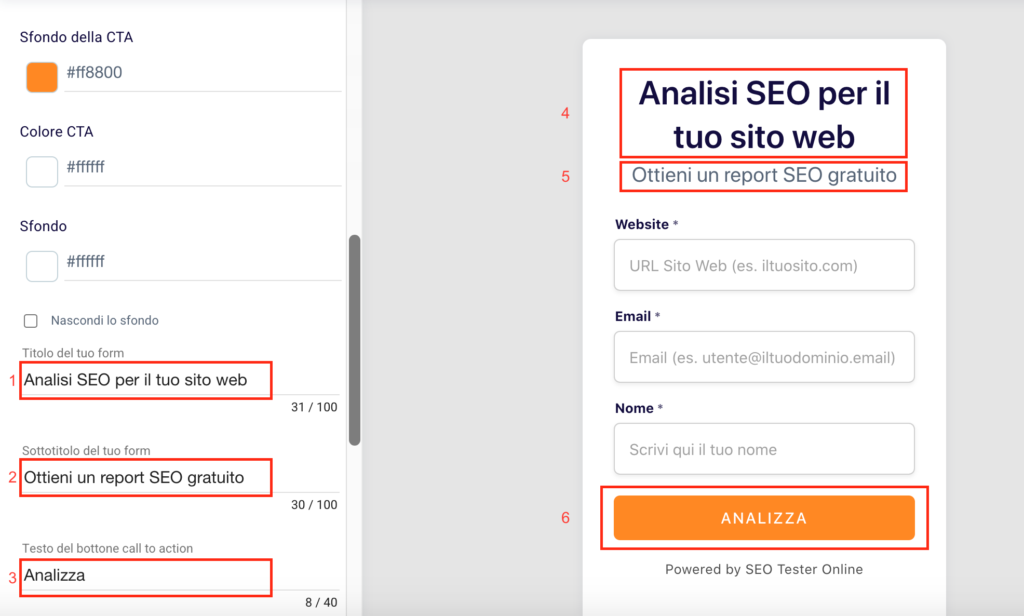
Vuoi inserire un titolo personalizzato nell’embed mostrato ai tuoi utenti? Scrivilo nel box sottostante la scritta “Titolo del tuo form” (1). Ricorda di non superare i 100 caratteri. Spiega al tuo potenziale lead, cosa otterrà dopo aver inserito i suoi dati e aver cliccato il button. Potrai visualizzare le modifiche nella parte destra dello strumento (4).
Vuoi dare un sottotitolo diverso all’embed? Scrivilo nel campo sottostante la scritta “Sottotitolo del tuo form” (2). Ricorda di non superare i 100 caratteri. Potrai visualizzare le modifiche nella parte destra dello strumento (5).
Vuoi modificare il testo della CTA che sarà mostrata nel bottone all’interno del form? Fallo nel box sottostante la scritta “Testo del bottone call to action” (3). Ricorda di non superare i 40 caratteri e indicare in modo chiaro l’azione che l’utente dovra intraprendere per ottenere la sua ricompensa. Potrai visualizzare le modifiche nella parte destra dello strumento (6).
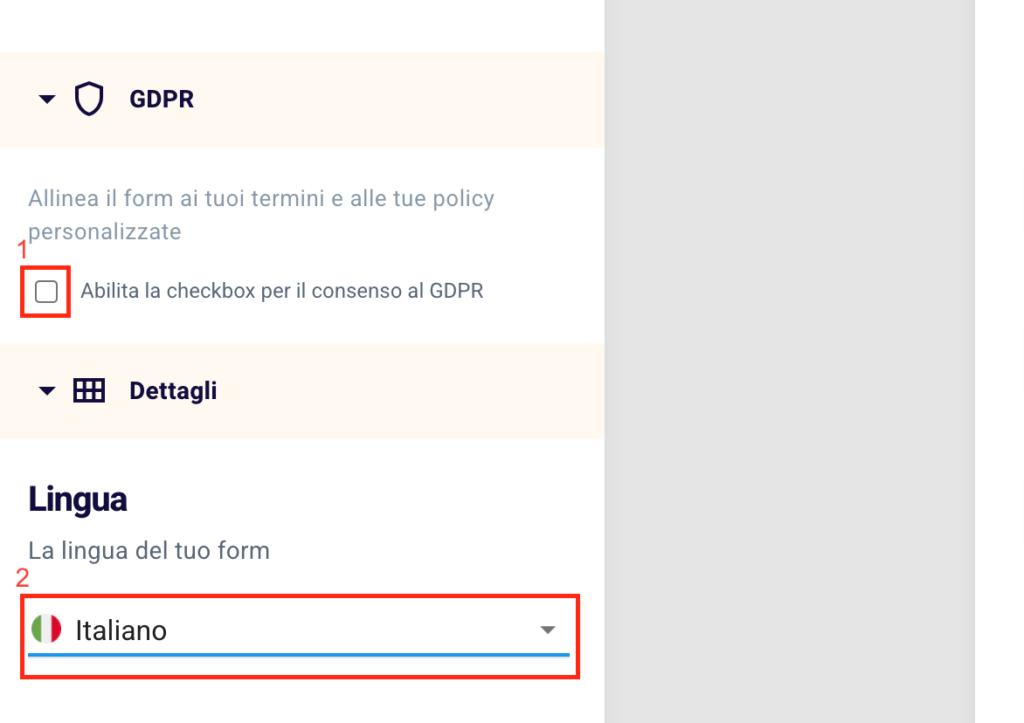
Non dimenticare di abilitare ed inserire la checkbox per il consenso al GDPR (1), ovvero il regolamento generale sulla protezione dei dati, e ricordati di impostare la lingua del form (2) selezionandone una tra: italiano, inglese, spagnolo e polacco.
Come inserire l’embed sul mio sito?
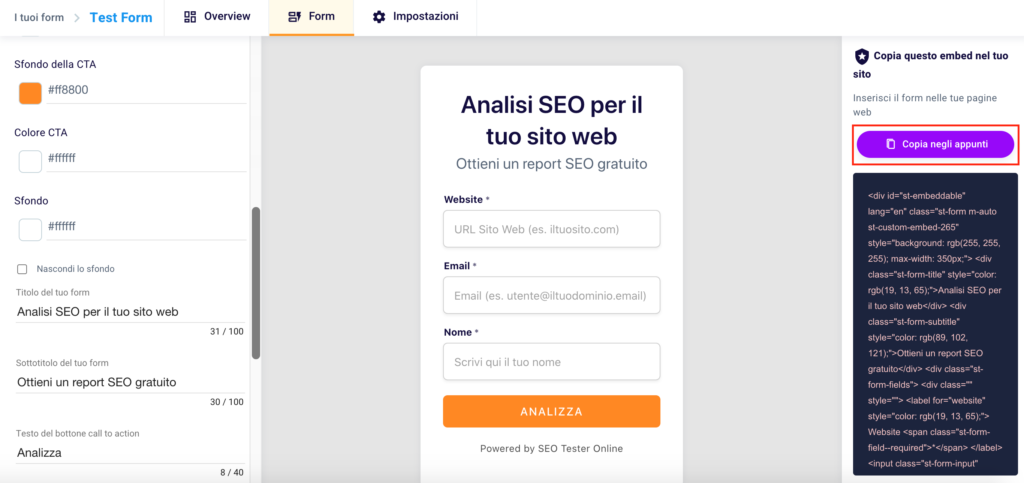
Per copiare il codice relativo all’embed sul tuo sito web o su quello dei tuoi clienti dovrai semplicemente cliccare sul bottone viola in alto a destra “Copia negli appunti”.
Come modificare il report SEO?
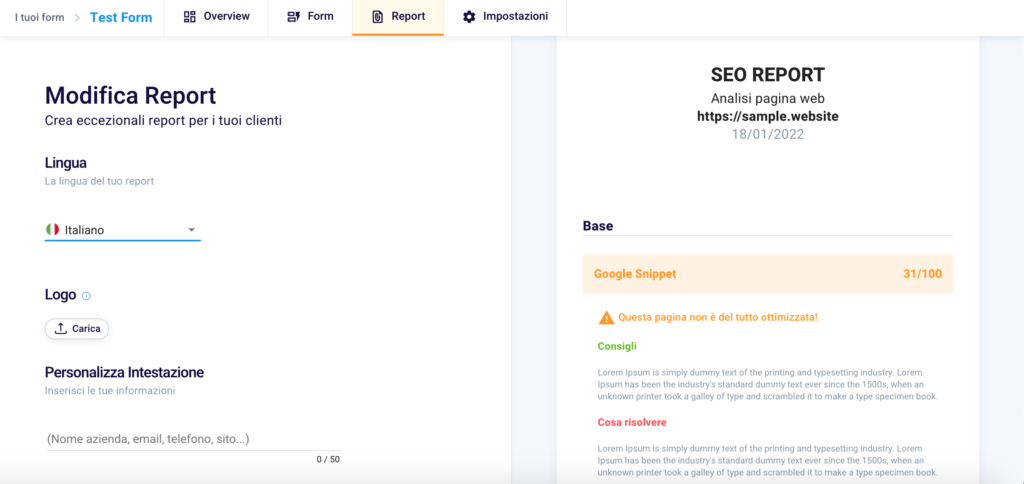
Nel caso in cui tu, in fase di impostazione, abbia optato il lead magnet “Report SEO con il tuo brand” avrai la possibilità di modificare il report a tuo piacimento da questa sezione, facilmente raggiungibile dal menù in alto.
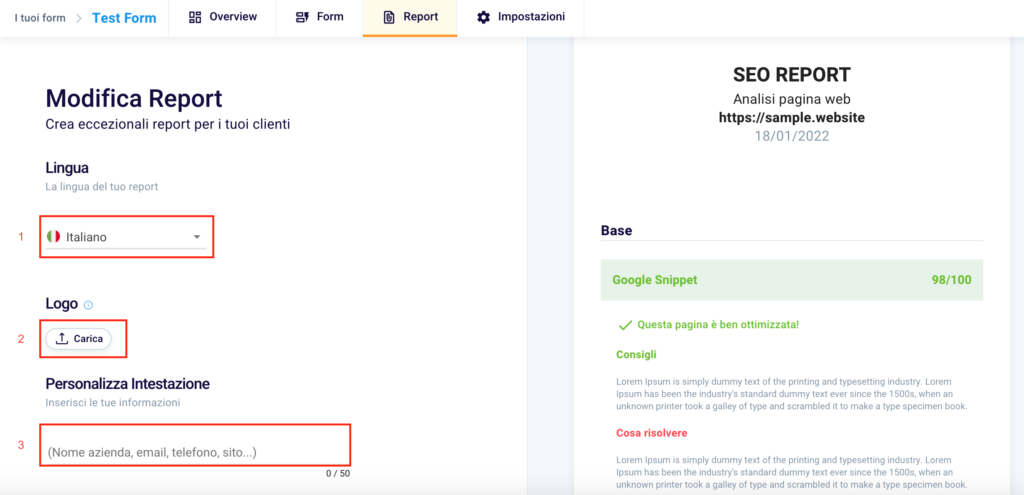
In quale lingua vuoi che sia generato il tuo report? Decidi tra le 4 lingue disponibili “Inglese” (1), “Italiano”, “Spagnolo” o “Polacco“.
Inserisci nel report il logo del tuo brand cliccando “Carica” (2) e personalizza ulteriormente il documento che scaricherà il tuo utente.
Modifica l’intestazione del report inserendo i tuoi dati (nome azienda, email, telefono, sito o qualunque altra informazione utile) nell’apposito campo (3). Ricorda di non superare i 50 caratteri.
Nel caso tu voglia caricare il tuo logo trascina il tuo file immagine o inseriscilo cliccando “Carica” (1). Torna indietro cliccando “Indietro” (2) e clicca “Conferma” (3) per continuare a personalizzare il report. Ricorda l’immagine non deve superare i 5 MB di dimensione.
Di default il report che scaricheranno i tuoi utenti dopo aver compilato il sondaggio conterrà il punteggio SEO della pagina o del sito, una breve descrizione esame, e una soluzione semplice alla problematica.
Inoltre conterrà tutti gli esami di tutte le categorie: Base, Contenuto, Velocità e Social.
Potrai scegliere di selezionare o deselezionare un’intera categoria (1) o un singolo esame (2).
Infine, puoi modificare il tuo report impostando paragrafi o intestazioni nell’ultima sezione “Aggiungi alcune note”.
Come monitorare i risultati dei tuoi form?
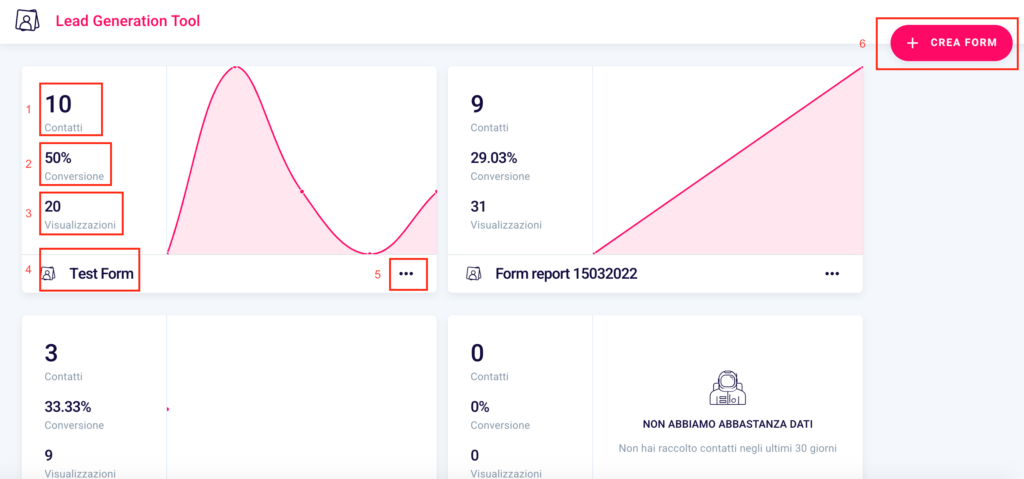
Una volta creato potrai, in qualsiasi momento, tracciare i risultati del tuo progetto di lead generation tramite la dashboard del nostro strumento, a cui accedere da qui.
Potrai visualizzare il numero di contatti collezionati (1), il tasso di conversione del form (2), cioè il rapporto percentuale tra le visualizzazioni del form (3) e il numero di lead ottenuti.
Potrai crearne uno nuovo (6), verificare il nome (4) e cliccando i 3 punti “…” (5) ti sarà possibile:
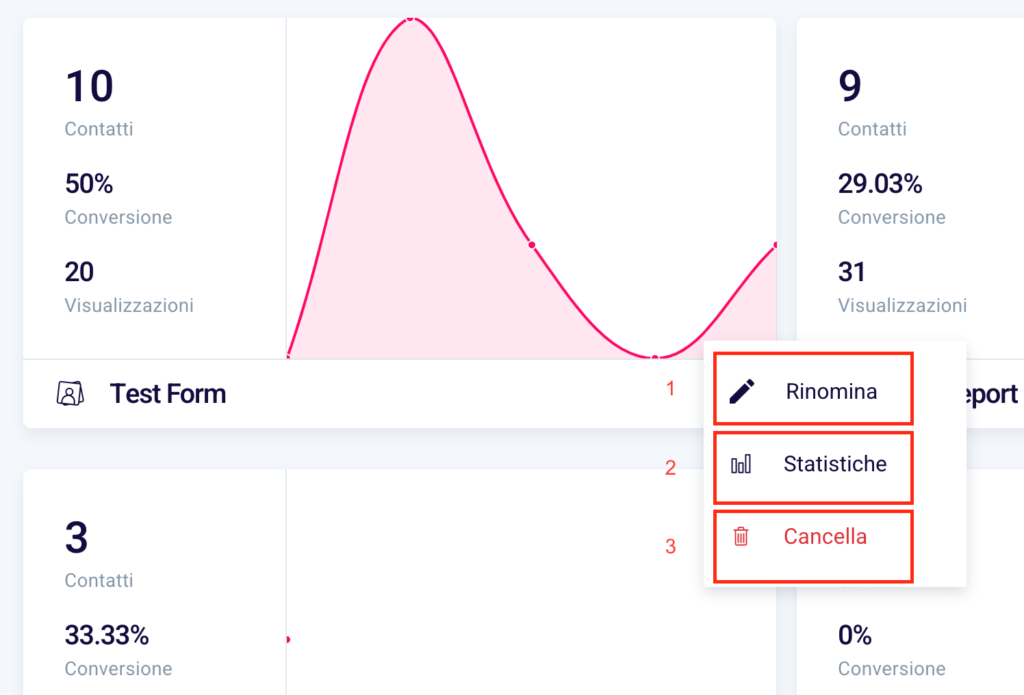
- Rinominare (1) il form
- Visualizzarne le statistiche (2)
- Cancellare (4) il form
Nel caso in cui tu, nella schermata precedente abbia selezionato “Rinomina” potrai dare un nuovo nome al tuo form, scrivendolo nel box. Potrai annullare questa azione cliccando “Annulla”, tornando indietro, oppure confermare cliccando “Rinomina”.
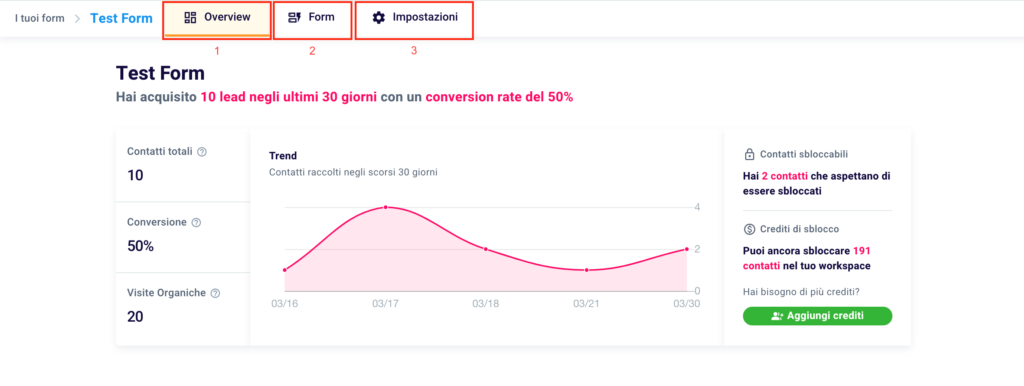
Cliccando nella schermata iniziale su “…” ed in seguito su “Statistiche” atterrerai in questa ulteriore schermata di approfondimento. Grazie al menù nella parte superiore della dashboard dello strumento potrai muoverti tra 3 sezioni: Overview (1), in cui visualizzare i dati e le metriche del tuo progetto di Lead Generation, Form (2),in cui modificare il tuo form contatti, e Impostazioni (3).
Come interpretare la sezione overview del Lead Generation Tool?
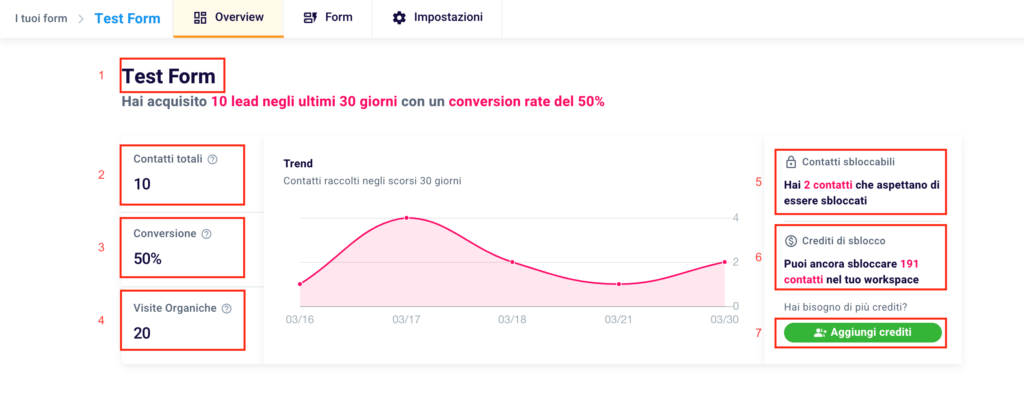
Una volta fatto accesso alla dashboard dello strumento avrai a disposizione in una schermata omnicomprensiva tutti i dati relativi all’andamento del tuo form.
In alto a sinistra trovi il nome del form (1). Nel primo box puoi visionare il numero di contatti collezionati (2), il tasso di conversione del form (3), cioè il rapporto percentuale tra le visite organiche (o visualizzazioni del form) (4) e il numero di lead ottenuti.
Al centro un grafico in rosa che rappresenta il trend di acquisizione, ovvero l’andamento relativo all’acquisizione dei lead nel corso dei giorni, delle settimane o dei mesi in cui il form è risultato attivo.
Nella medesima schermata a destra il totale dei contatti acquisiti che aspettano di essere sbloccati (5) e i contatti che puoi ancora sbloccare (6) e quindi il totale dei lead di cui puoi ancora ottenere informazioni. Se vuoi ampliare questo limite ti basterà cliccare il button “+ Aggiungi crediti” (7).
Sbarcherai su questa pagina.
Scegli il numero di nuovi contatti che vuoi sbloccare ogni mese. Seleziona la soluzione “+ 25 contatti/mese” (1) o “+10 contatti/mese”(2) e finalizza la tua operazione cliccando “Sblocca” (4). Per tornare alla schermata precedente clicca “Indietro” (3).
Sempre nella schermata “Contatti”, scrollando giù visualizzerai una tabella con informazione approfondite per ogni lead.
Potrai passare da una pagina all’altra cliccando le freccette nel box (1). Potrai selezionare tutte le mail raccolte cliccando il quadrato vicino la parola “Email” (2) e selezionare una singola mail cliccando nel box alla sinistra dello specifico indirizzo di posta elettronica (3).
In alto a destra alla tabella comparirà il numero dei contatti che hai raccolto ma che risultano bloccati, ovvero di cui non puoi conoscere le informazioni raccolte.
Una volta selezionata una o più mail, puoi decidere di sbloccarle cliccando il button rosa “Sblocca” (2). Puoi anche esportare i lead e le relative informazioni cliccando “Esporta” (3).
Nel caso in cui tu decida di cliccare “Sblocca” ti apparirà questa schermata.
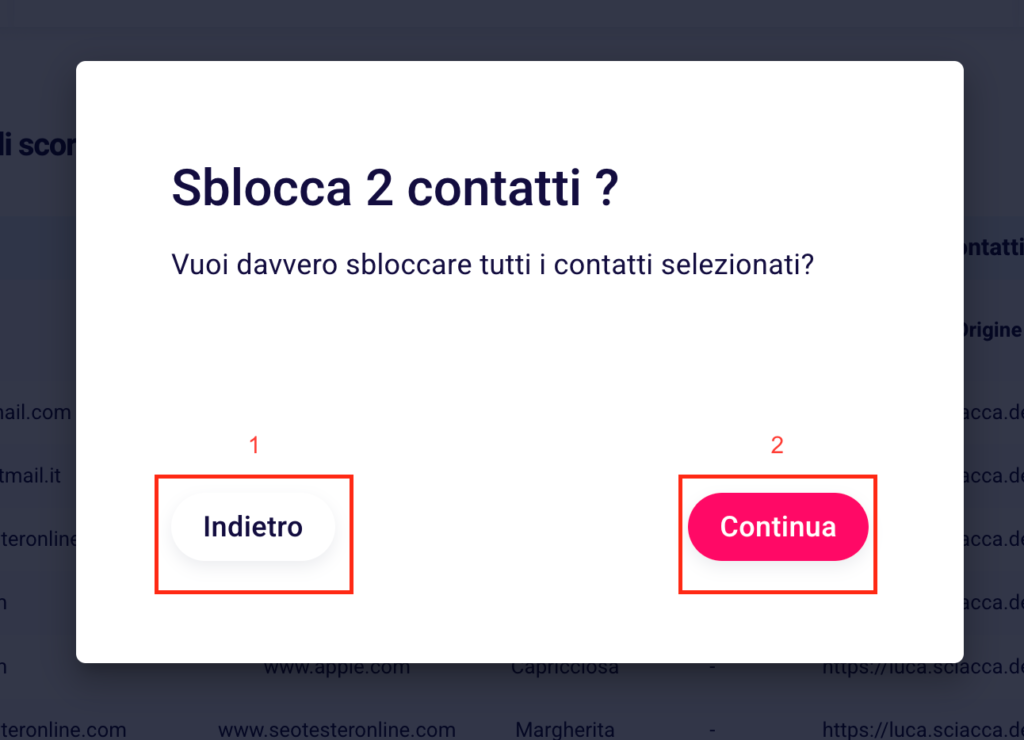
Clicca “Indietro” (1) per annullare l’operazione e “Continua” (2) per confermare quanto fatto.
Nel caso invece tu scelga di cliccare il button blu in alto a destra la tabella “Esporta” inizierà immediatamente il download di un file .csv contenente tutte le informazioni dei lead selezionati.
Come modificare le impostazioni del form?
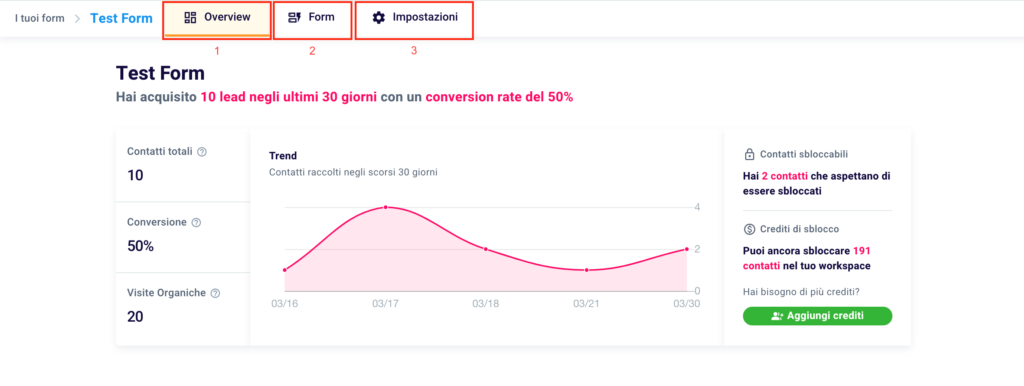
Clicca su “Impostazioni” (3) nel menù in alto per giungere alla rispettiva sezione.
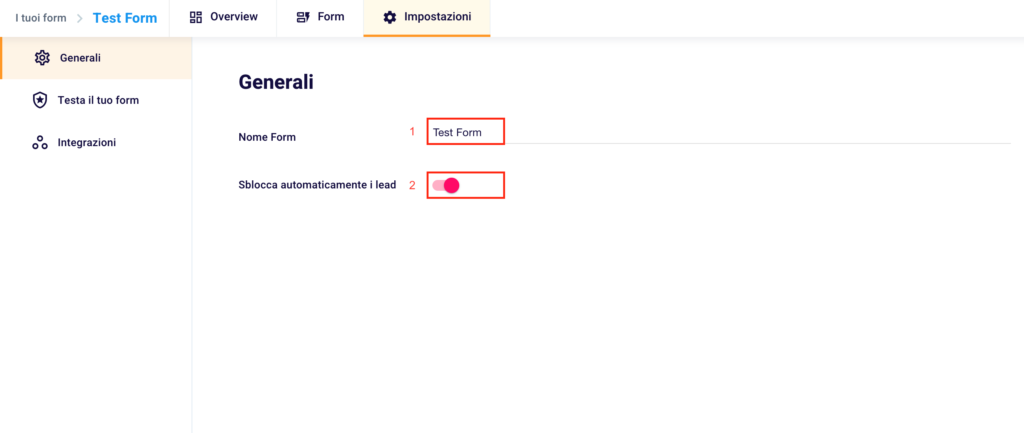
Qui potrai rinominare il form, digitando il nuovo nome nel box alla destra di “Nome Form” (1) e scegliere di “sbloccare automaticamente i lead” (2) una volta raccolti, così da non dover sbloccare manualmente i contatti collezionati, come mostrato in precedenza.
Cliccando “Testa il tuo form” nella medesima schermata, nel menù a sinistra atterrerai su questa pagina.
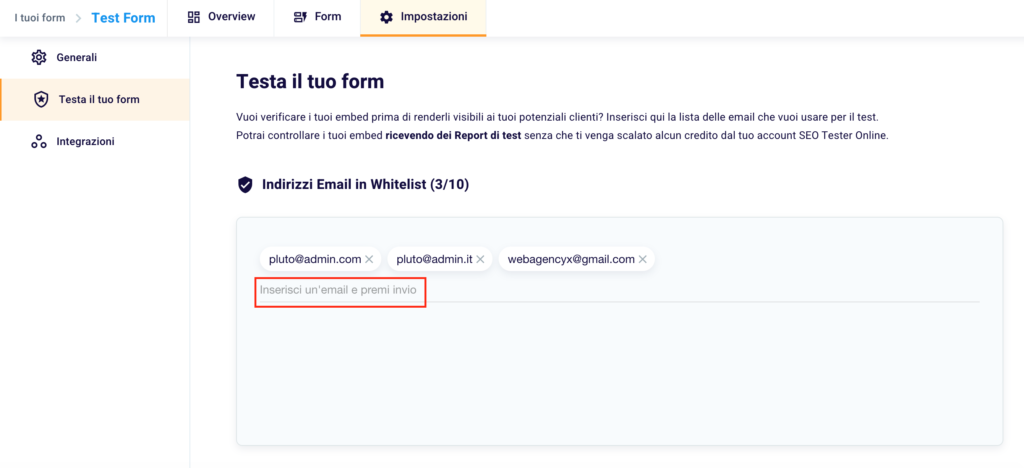
Inserendo degli indirizzi mail in Whitelist avrai la possibilità, una volta fatto accesso alla pagina in cui hai applicato il codice dell’embed, di testare il form senza che ti siano sottratti crediti.
Una volta compilato riceverai un report di esempio, simile a quello che sarà generato per i tuoi futuri clienti.
Per verificare i tuoi embed ti basterà inserire un’email nel box evidenziato nell’immagine e cliccare Invio. Clicca la “X” alla destra degli indirizzi già inseriti per eliminarli.
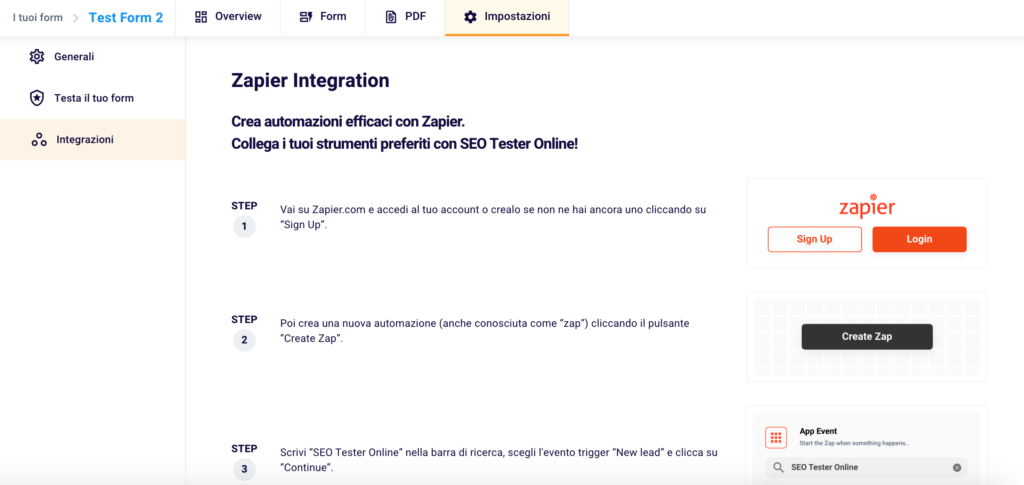
Grazie al menù laterale puoi raggiungere facilmente la nostra sezione “Integrazioni“. Qui potrai scoprire come connettere i tuoi strumenti di digital marketing preferiti con SEO Tester Online. Per farlo ti basterà seguire i 4 step illustrati nella sezione.
Per altri dubbi o domande non esitare a contattarci su support@seotesteronline.com.