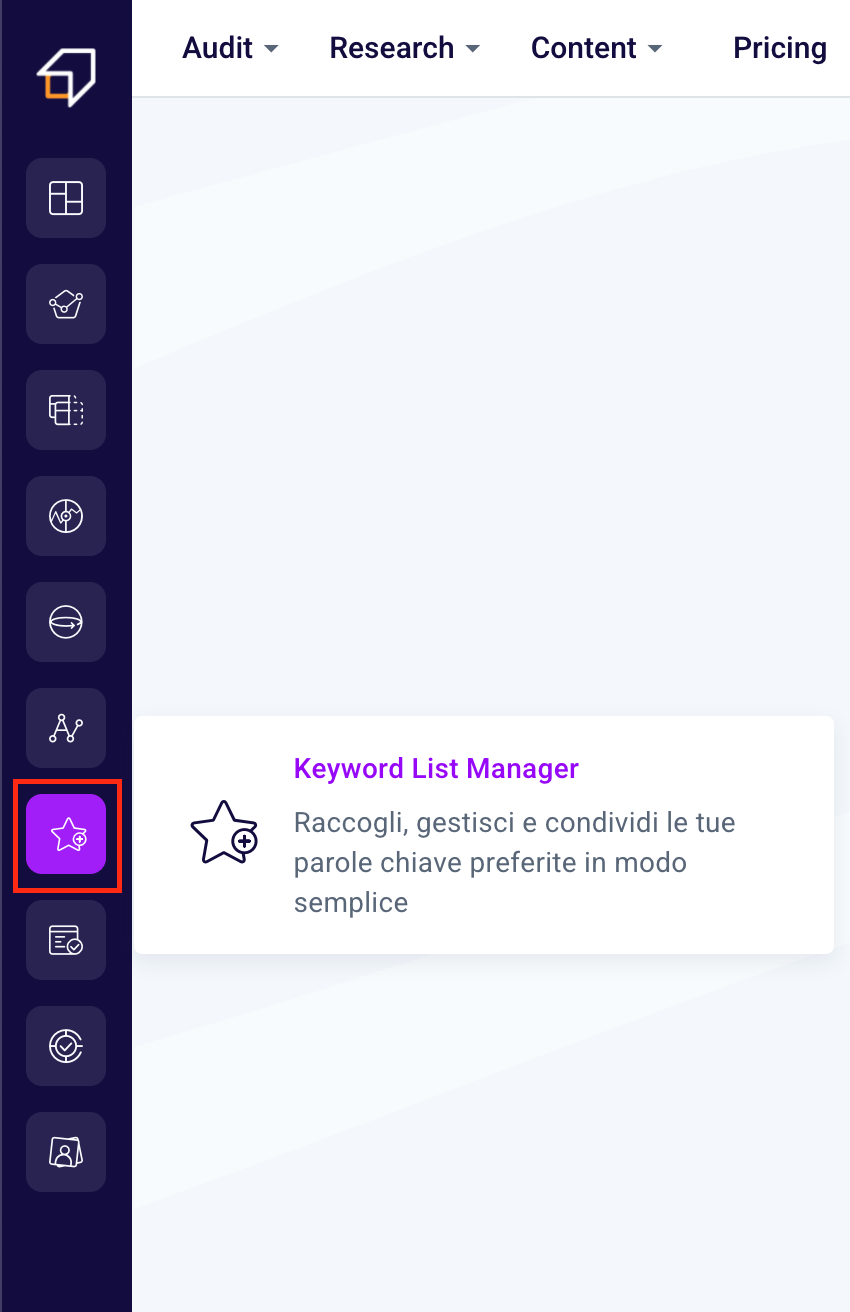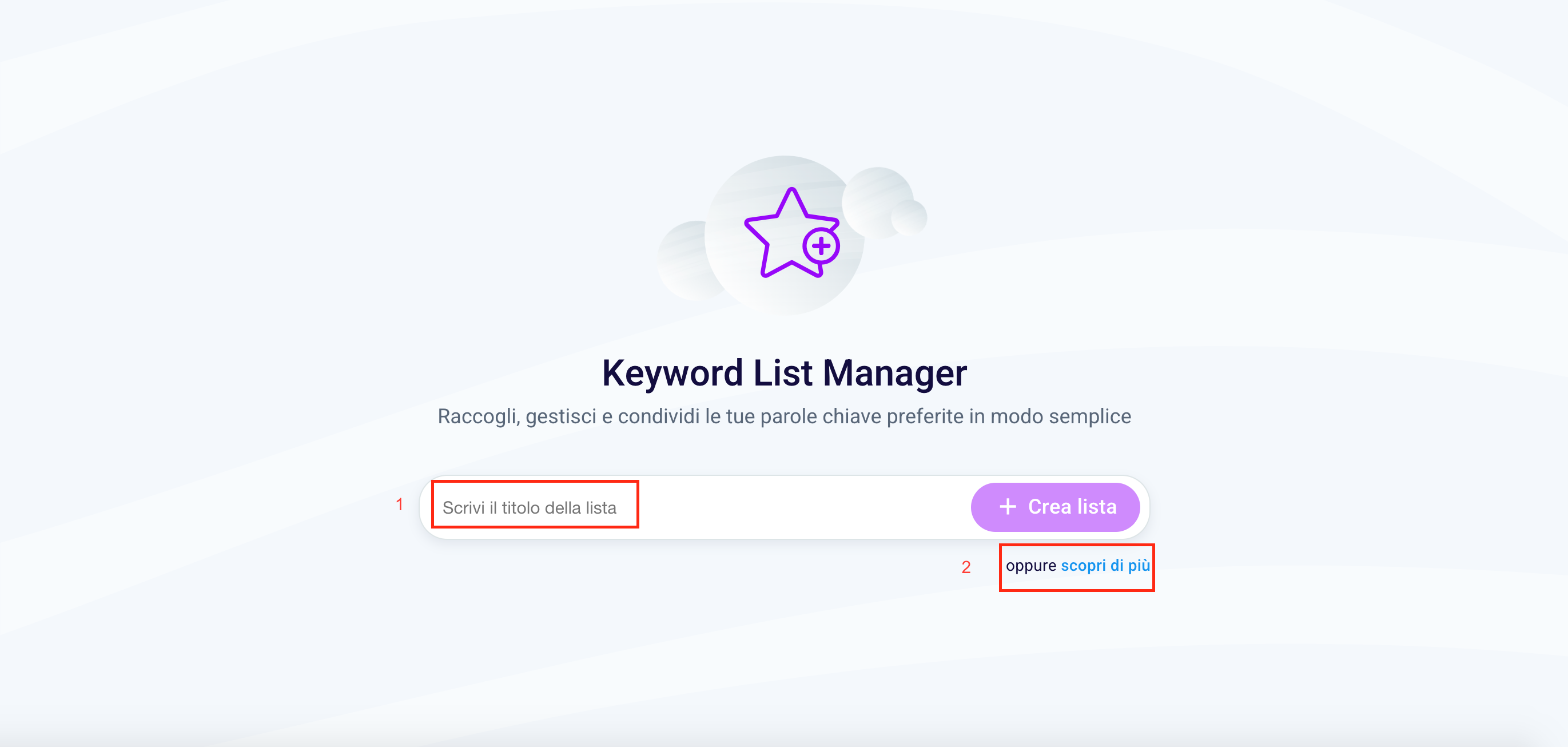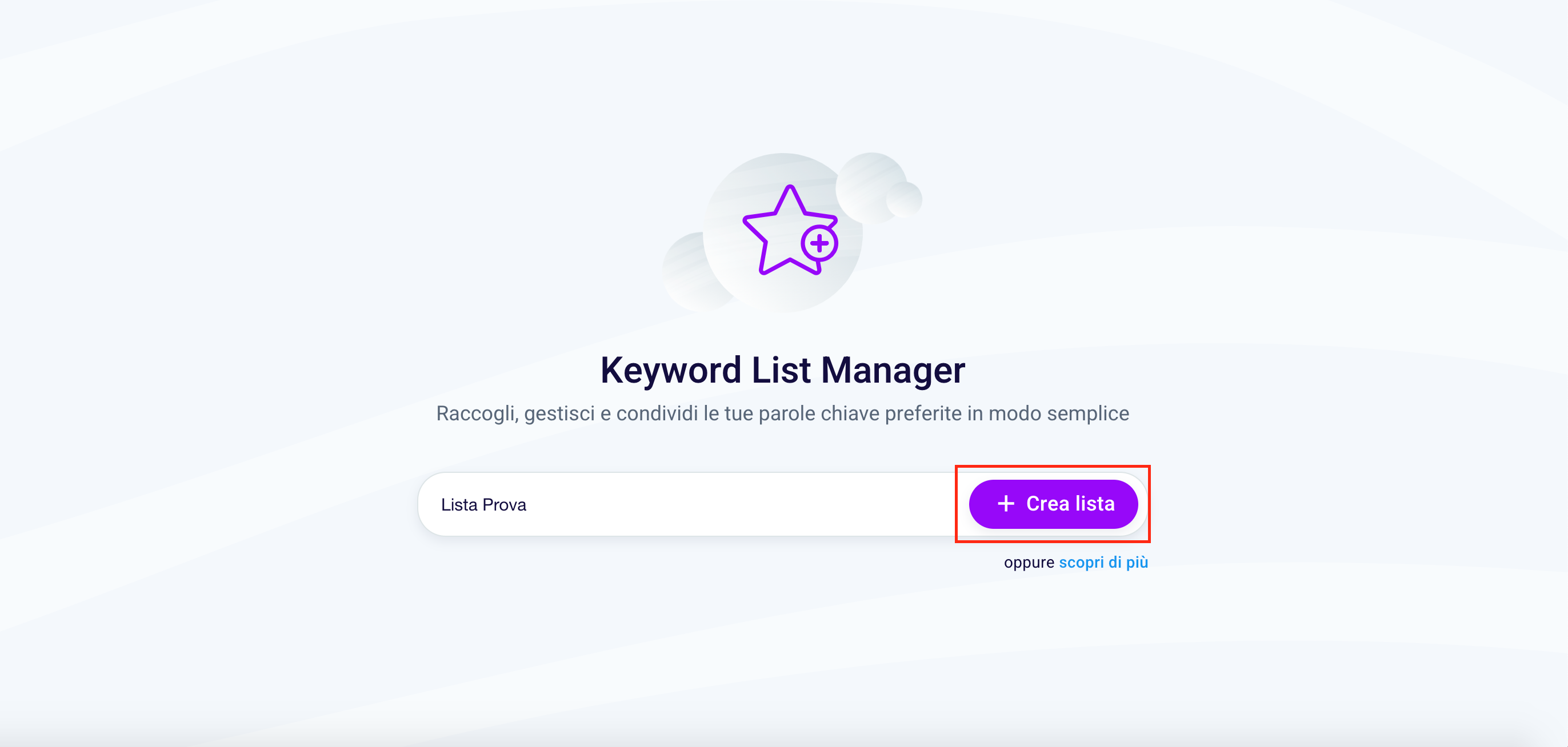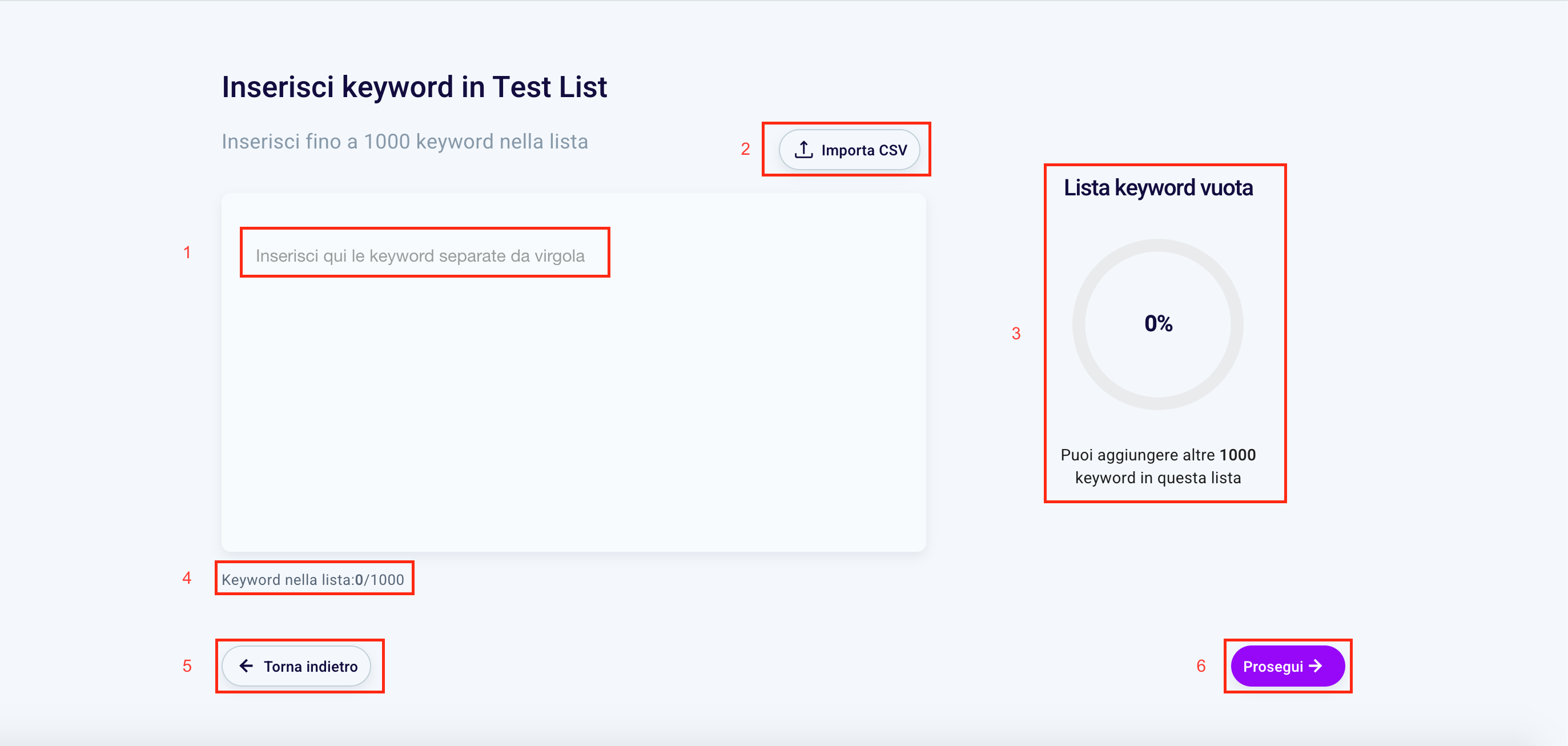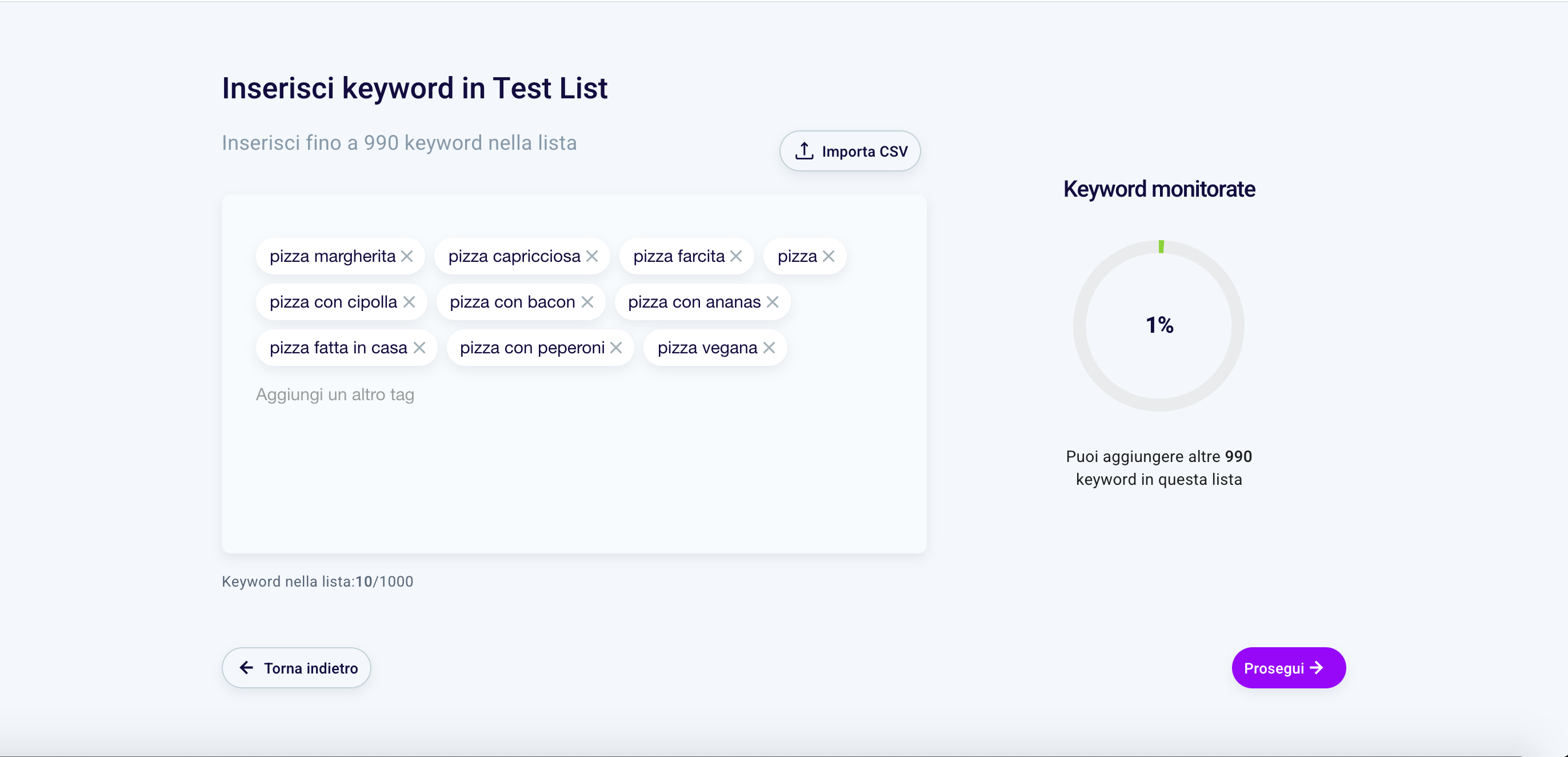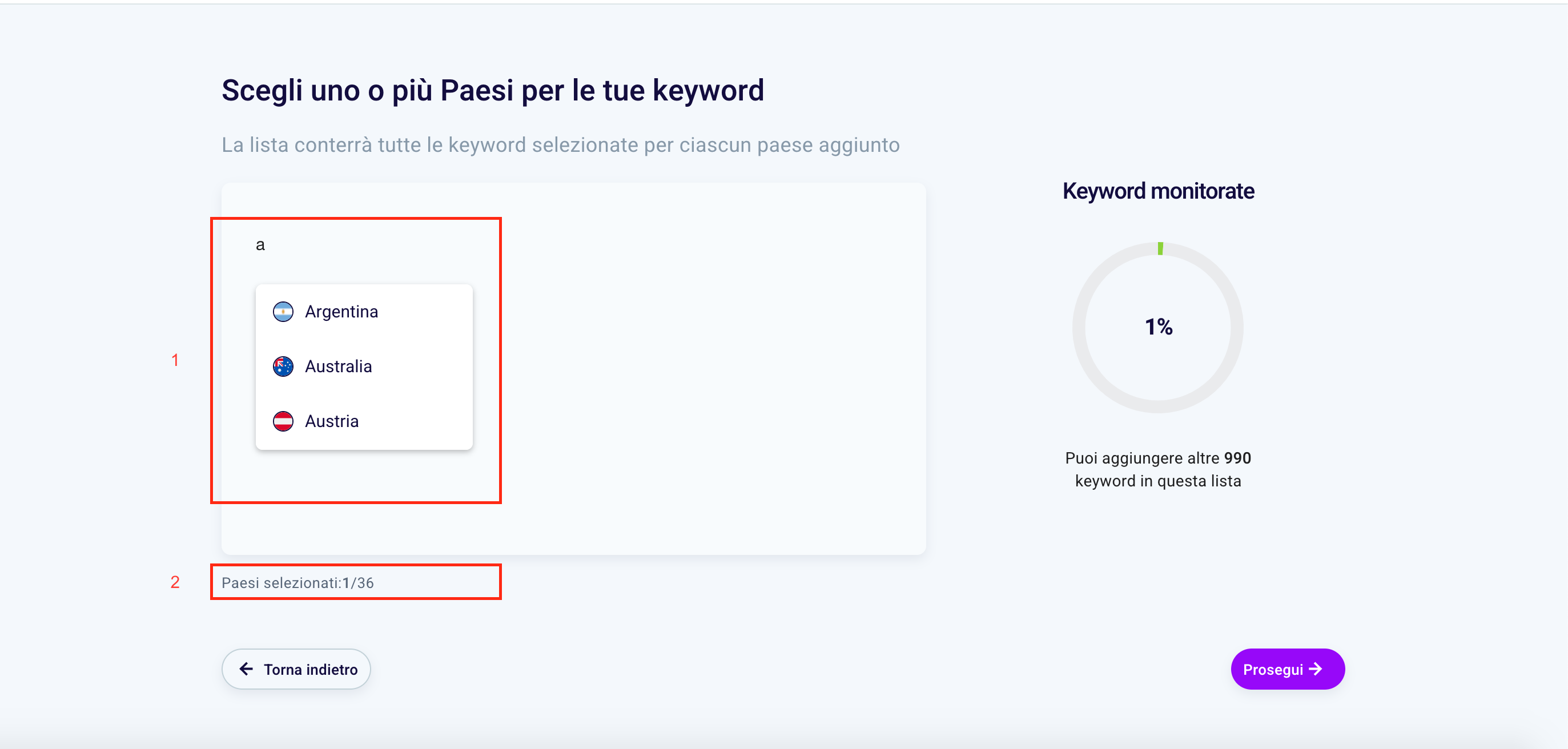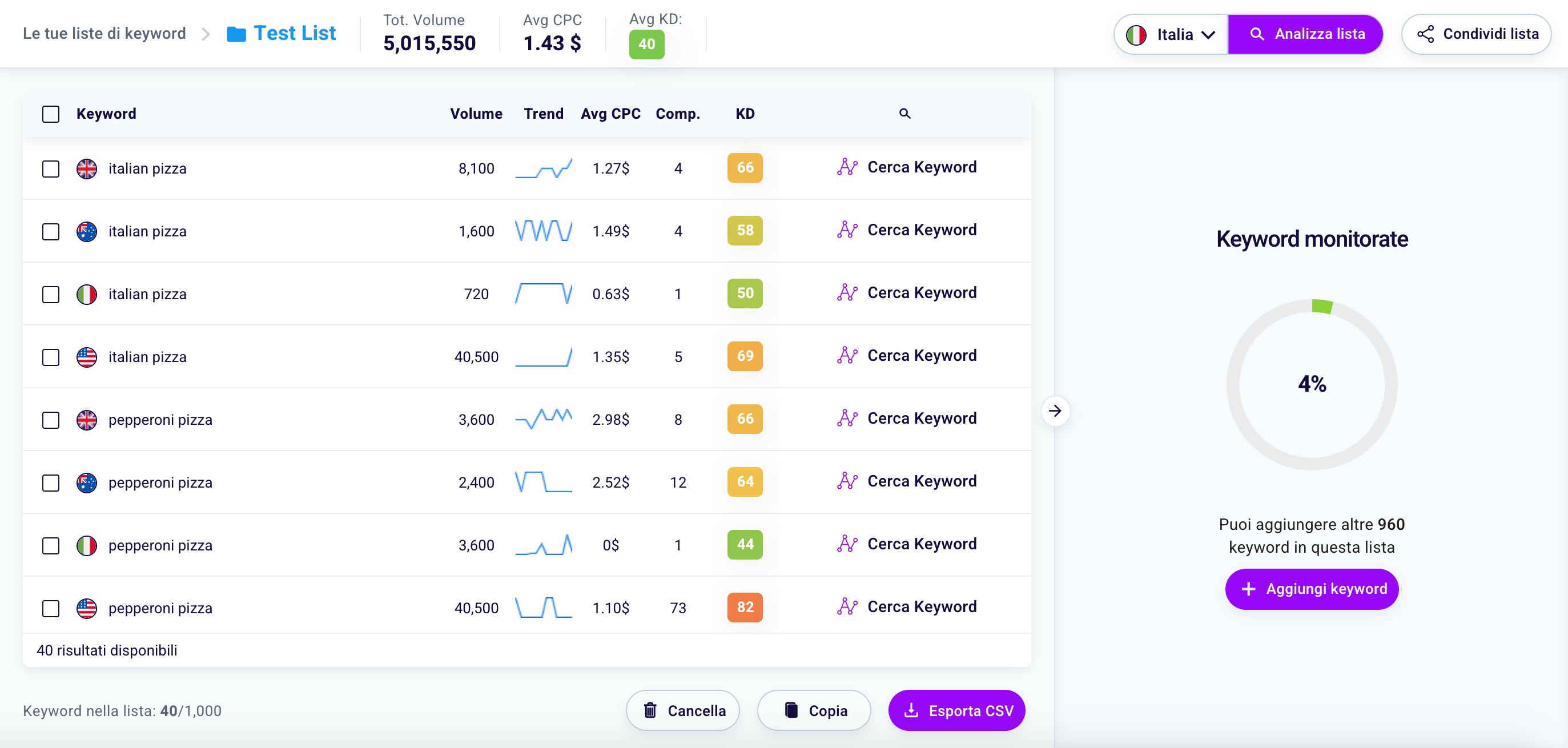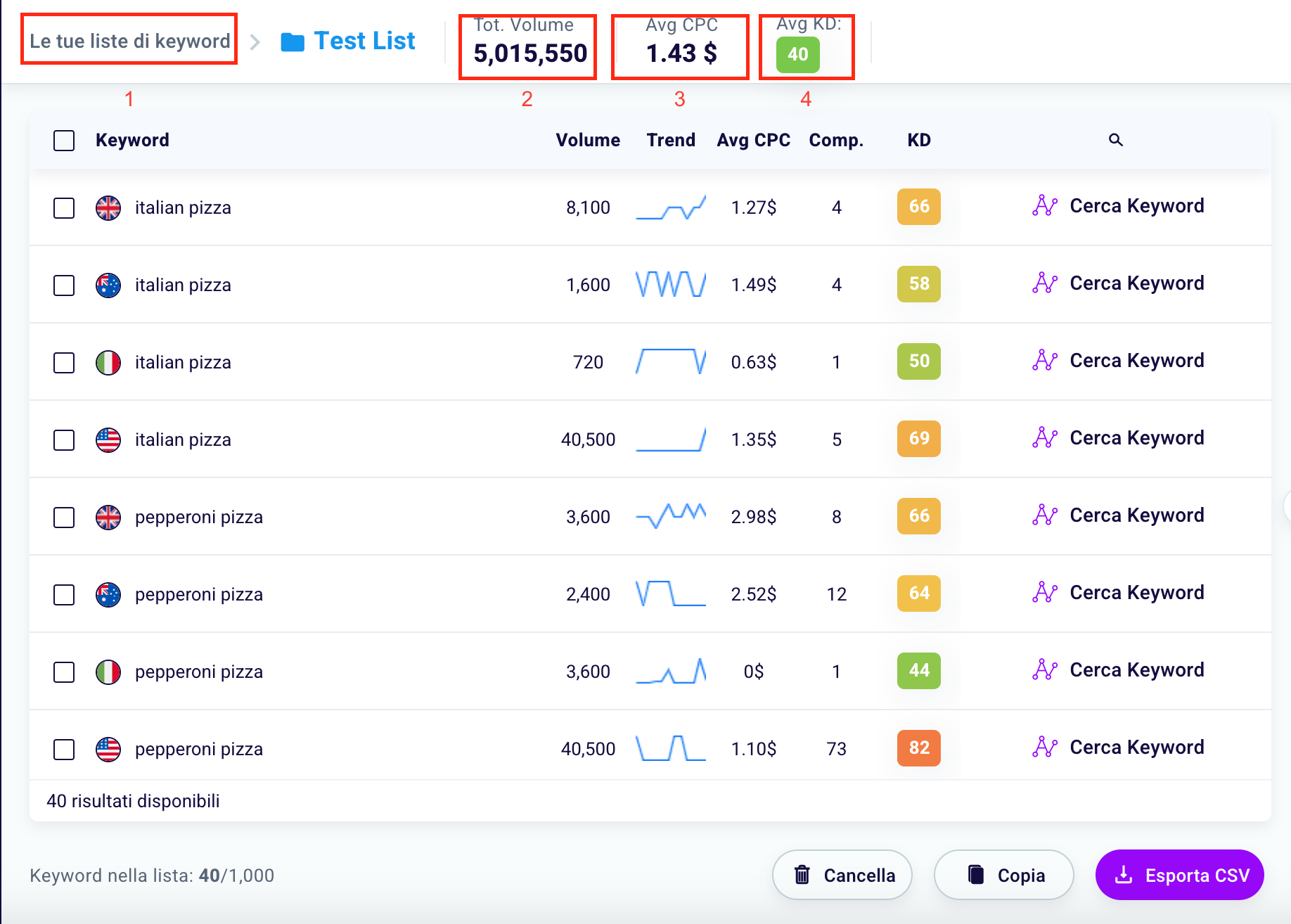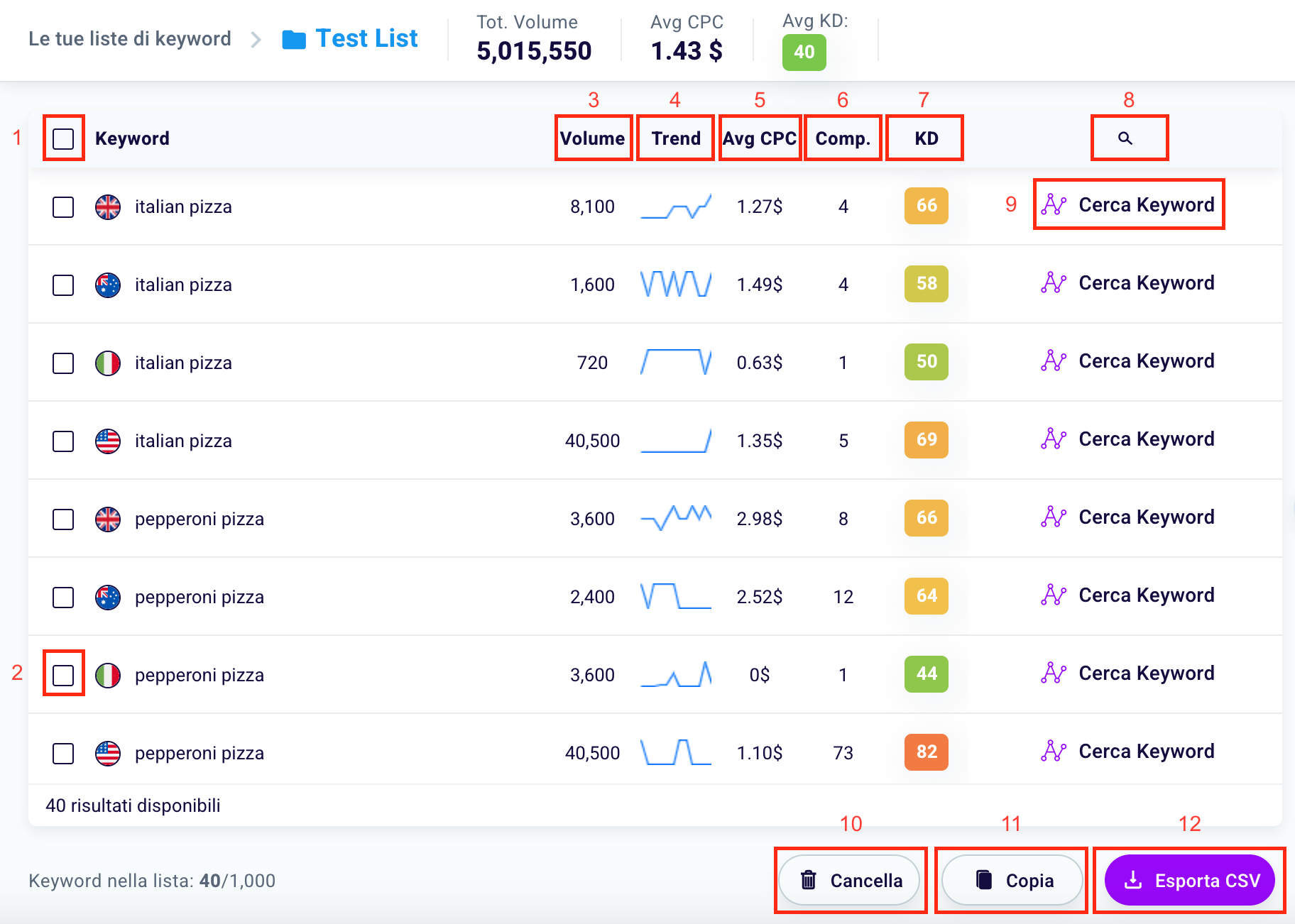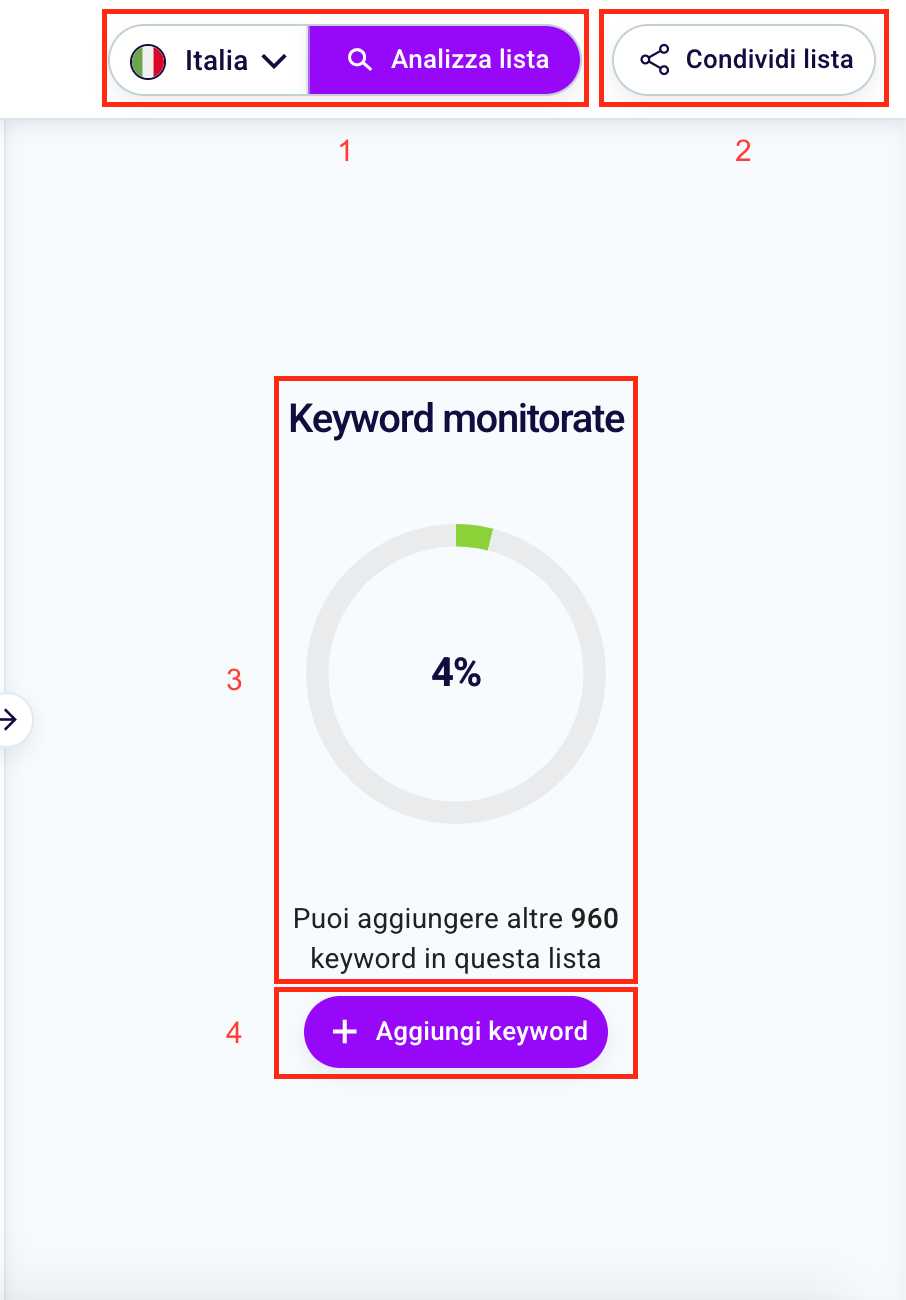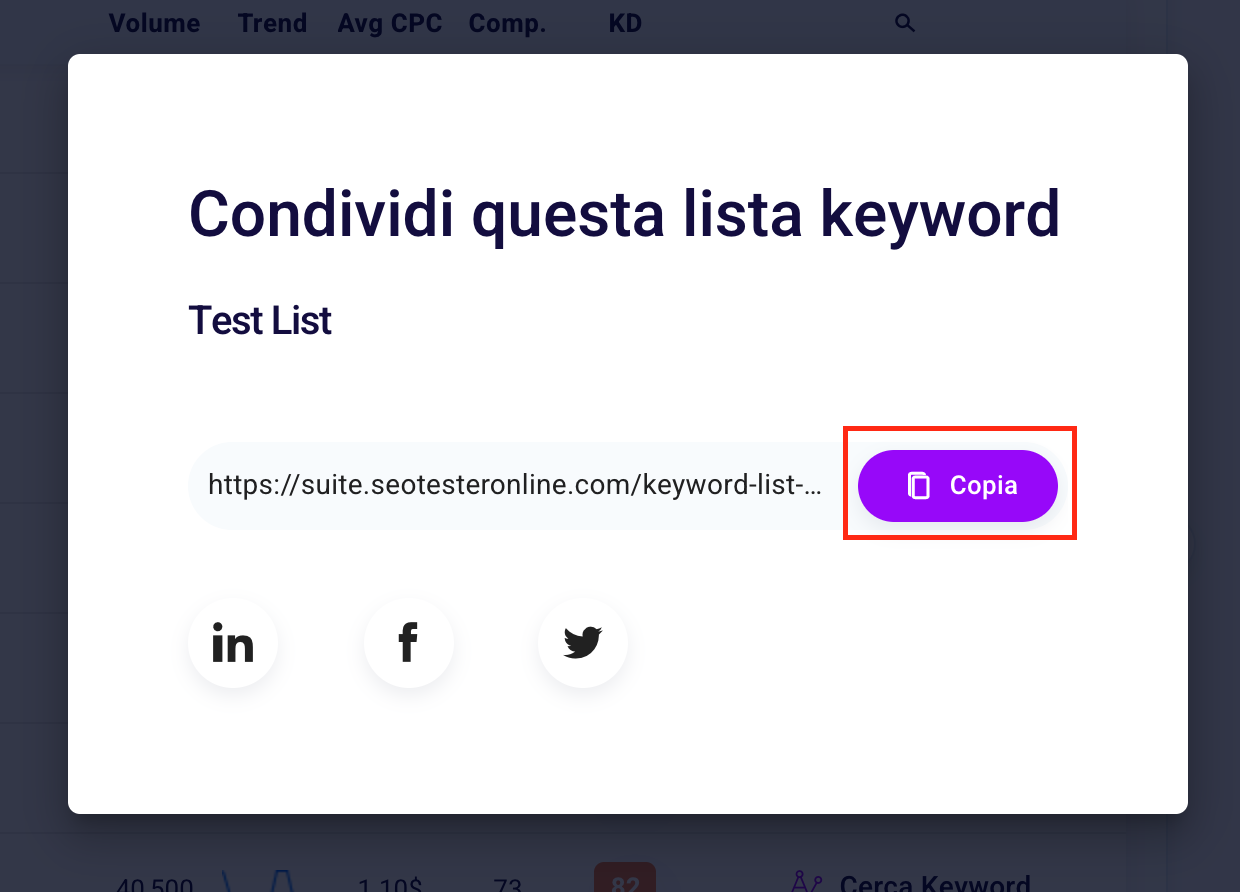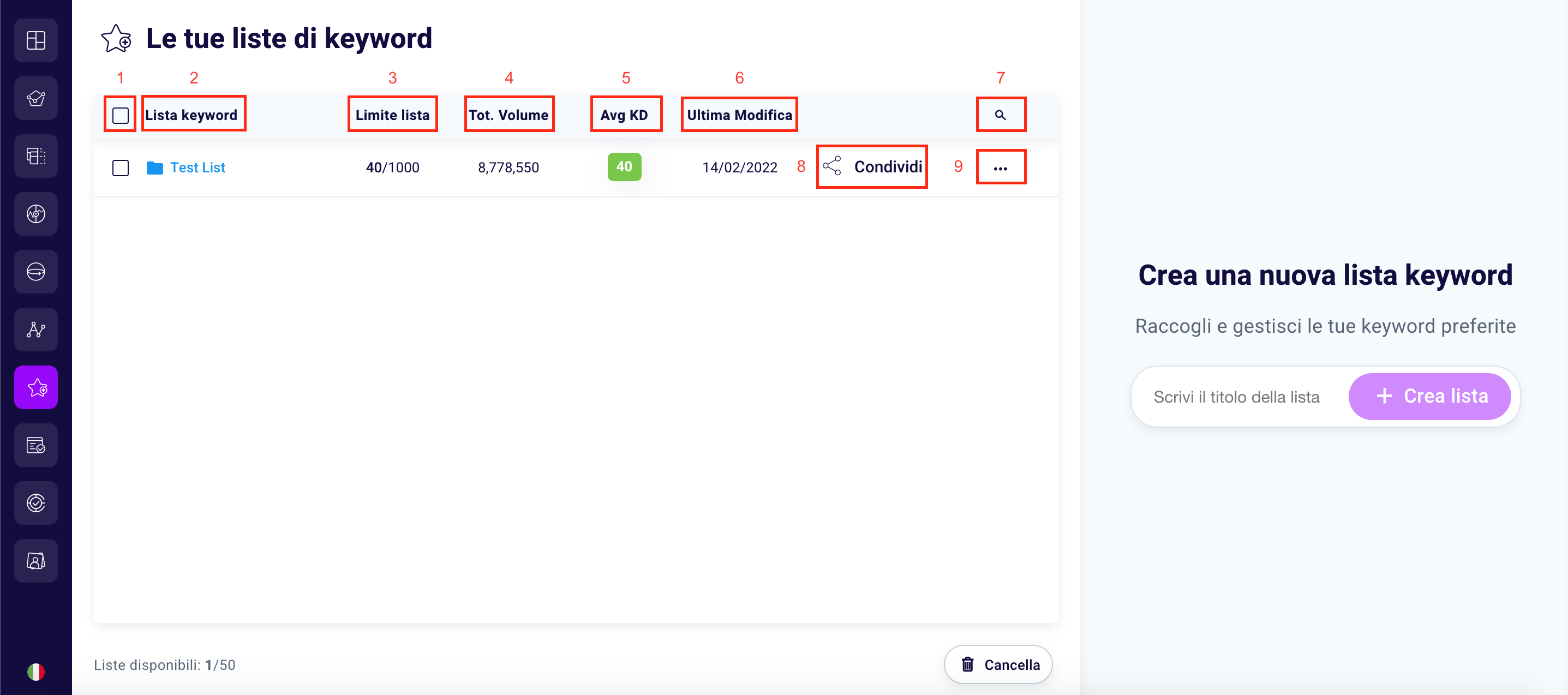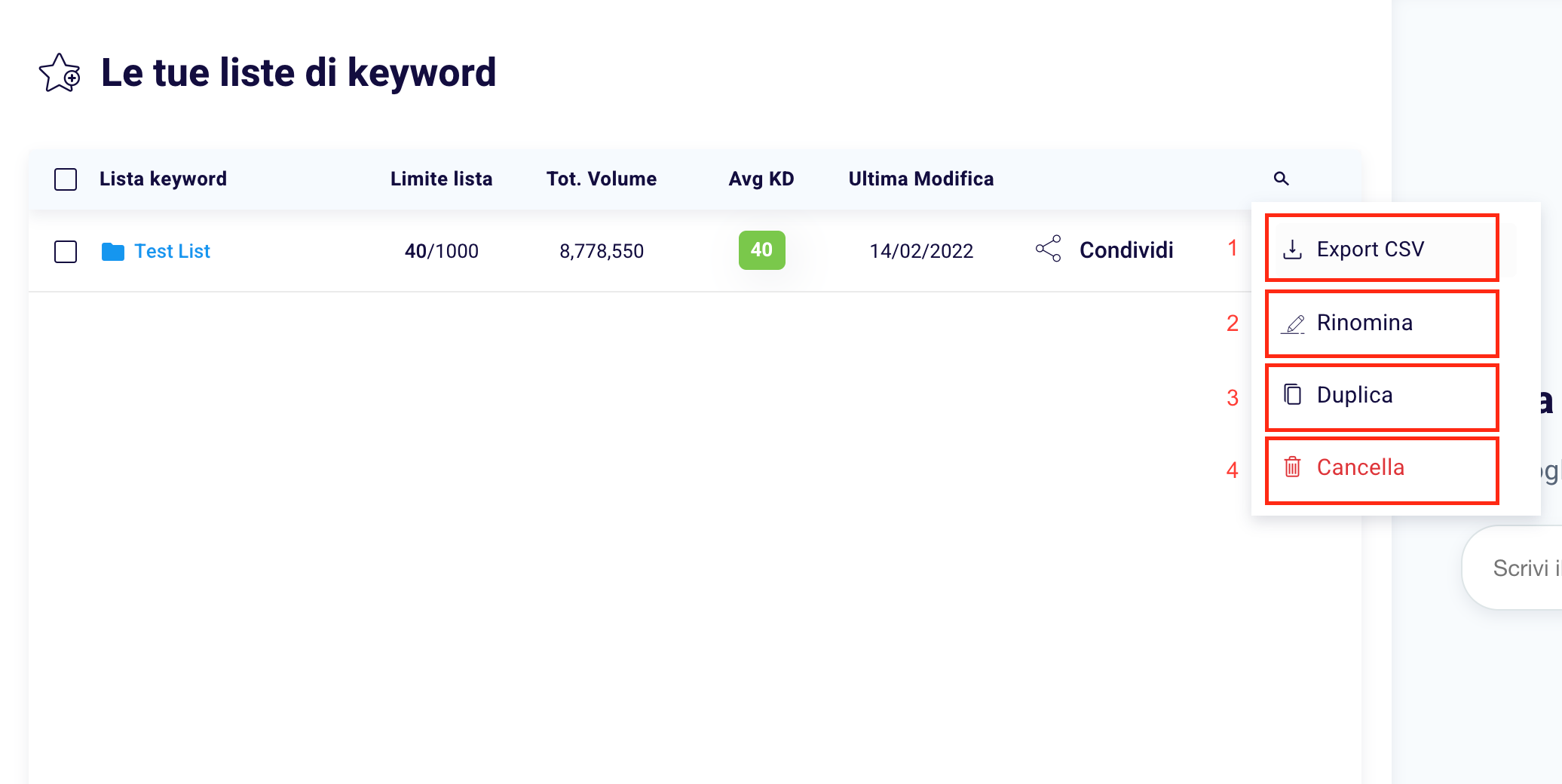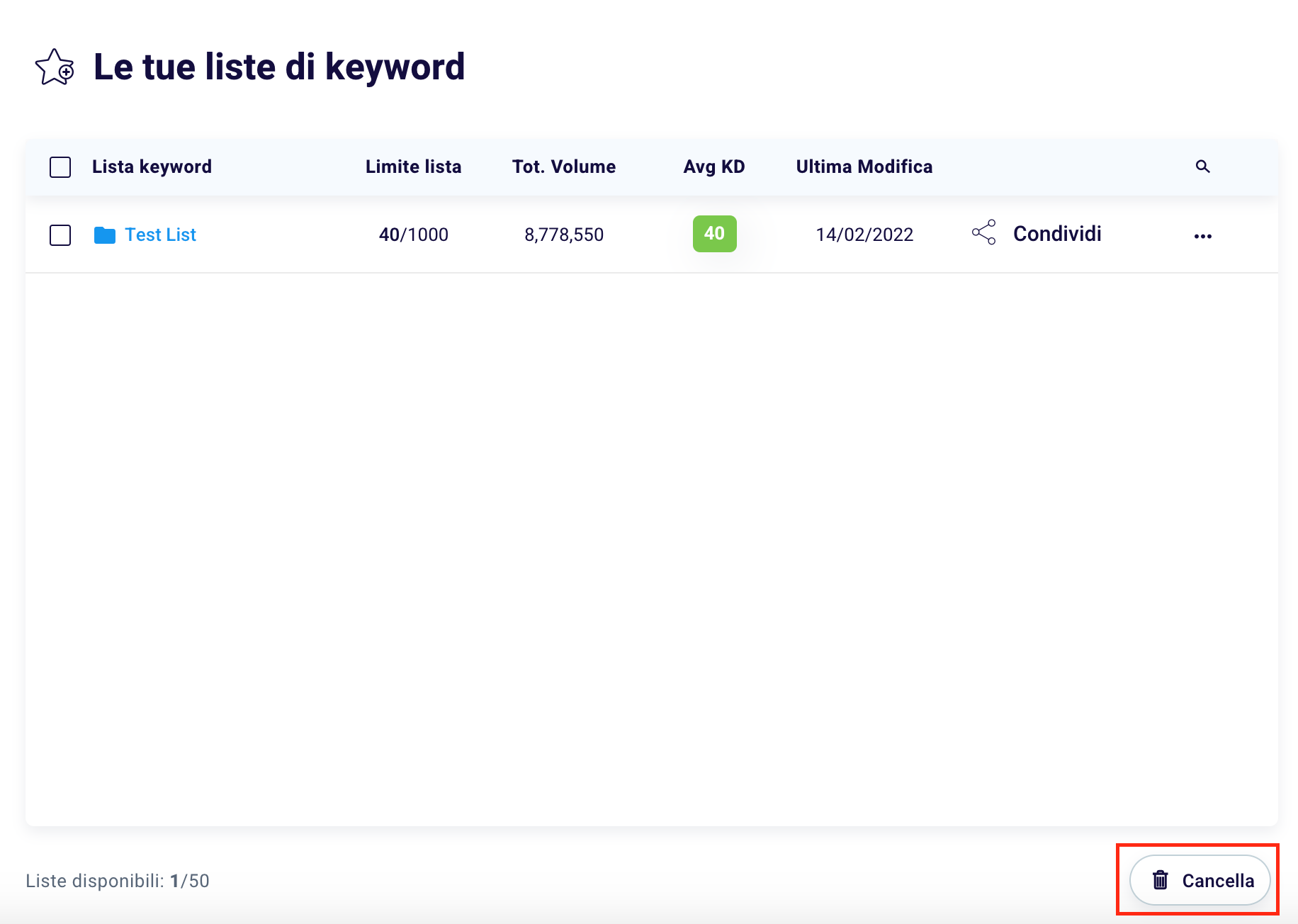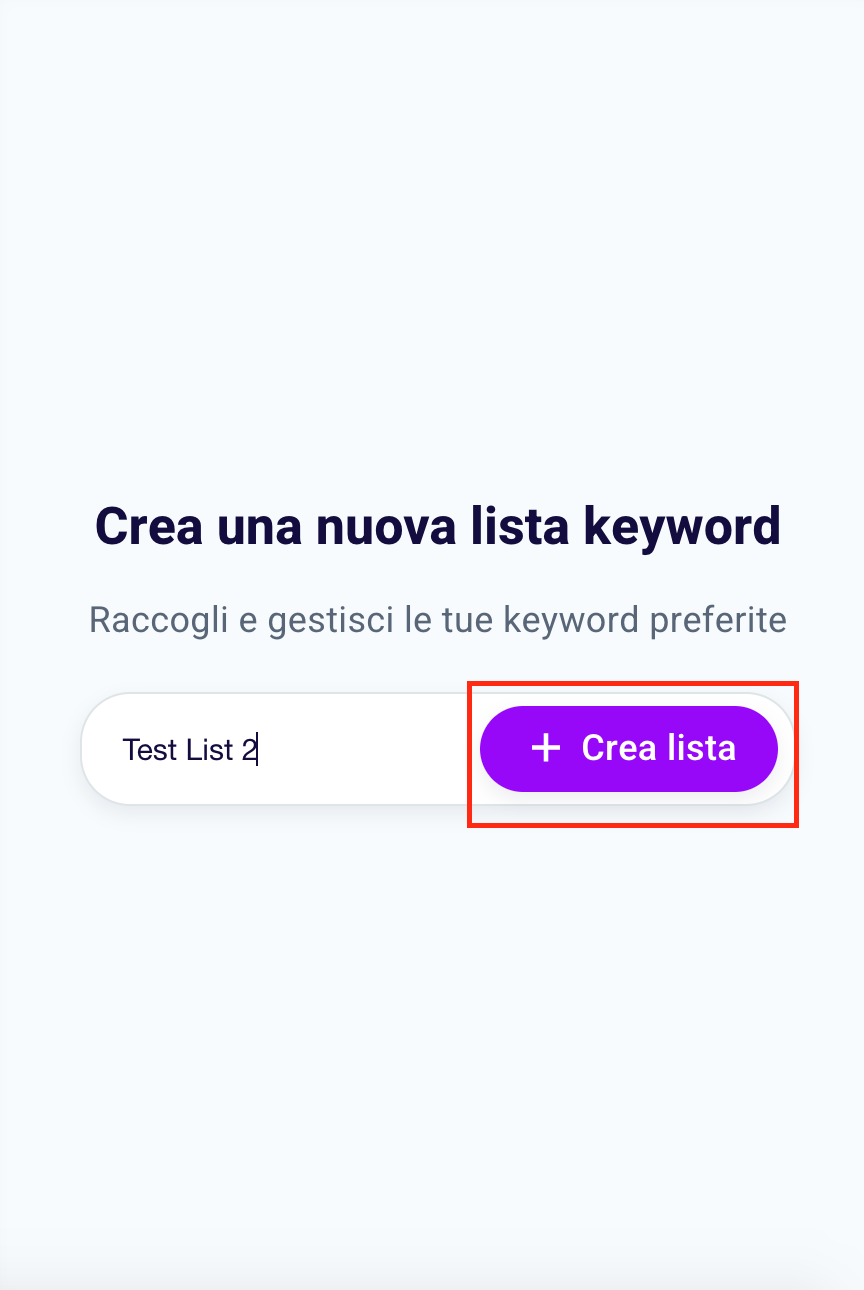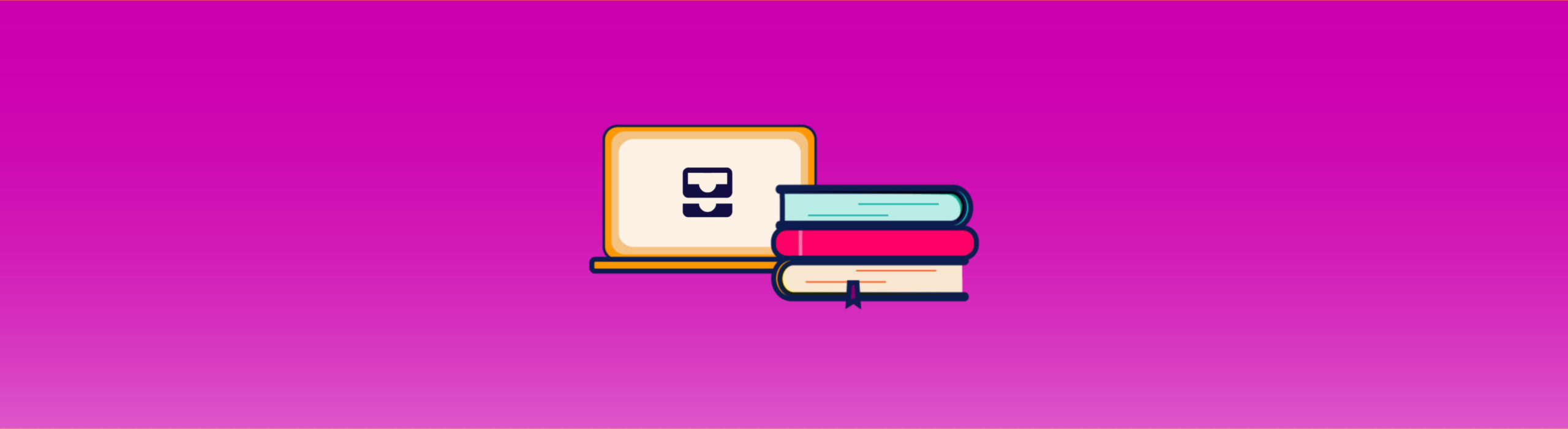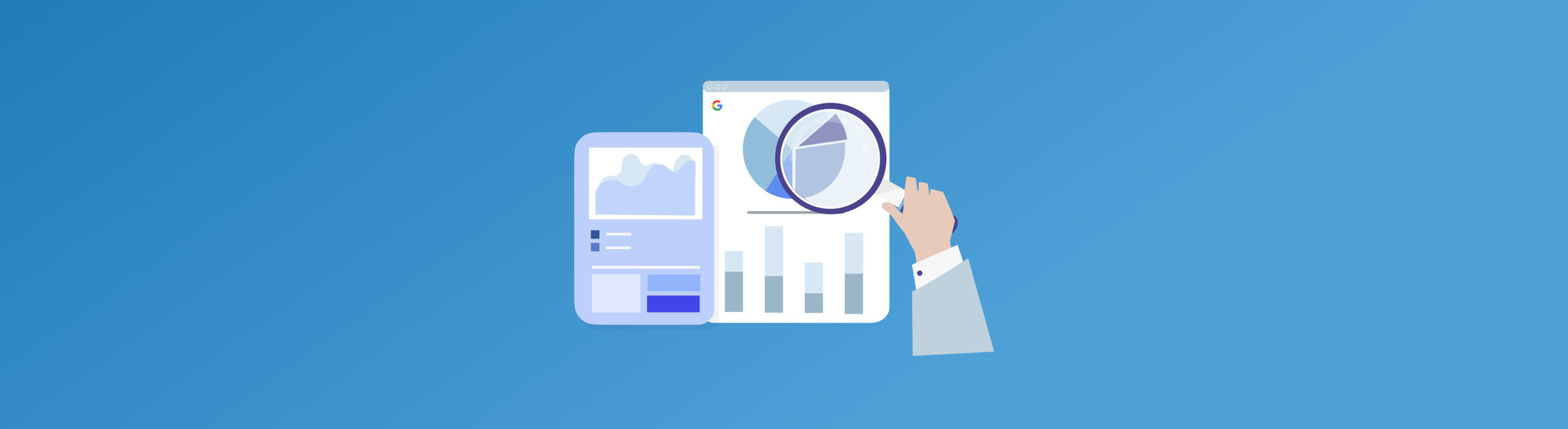Guida al Keyword List Manager
Il Keyword List Manager è lo strumento SEO Tester Online che ti permette di raccogliere, gestire e condividere parole chiave in modo semplice e veloce.
Per entrare nel nostro tool di gestione di liste di keyword puoi cliccare qui oppure cliccare la rispettiva icona dello strumento nel menù laterale a sinistra.
Atterrerai su questa pagina.
Come creare una nuova lista
Qui potrai creare una nuova lista. Inizia scrivendo il nome che vuoi dare al tuo elenco di parole chiave cliccando in concomitanza della scritta “Scrivi il titolo della lista” (1) oppure clicca “scopri di più” (2) per visualizzare un breve slideshow in cui è spiegato come utilizzare lo strumento.
Per ultimare la realizzazione dell’elenco clicca “+ Crea lista”.
Il nostro software ti guiderà passo dopo passo nella creazione della miglior keyword list per le tue esigenze.
Clicca sulla scritta “Inserisci qui le keyword separate da virgola” (1) e digita le parole che vuoi inserire nella tua lista, e clicca invio o utilizza la virgola per confermare l’azione. Clicca “X” per eliminare una determinata parola chiave scritta in precedenza.
Se vuoi inserire parole presenti in un file .csv ti basterà cliccare il button bianco “Importa CSV”(2) e uploadare un file nel tuo pc.
Sulla destra puoi notare la percentuale di utilizzo della lista (3). Puoi aggiungere fino ad un massimo di 1000 keyword (in questo numero sono comprese le parole di tutti gli elenchi che hai creato o creerai all’interno della piattaforma).
Man mano che aggiungerai keyword la percentuale aumenterà, il numero di parole inseribili diminuirà e il cerchio si colorerà di verde, proprio come in questo caso illustrato.
Torniamo alla schermata precedente.
In qualsiasi puoi tornare alla schermata principale o allo step precedente cliccando “Torna indietro” (5) oppure puoi confermare le azioni intraprese cliccando “Prosegui” (6).
Dopo aver cliccato “Prosegui” ti reindirizzeremo in questa schermata in cui avrai la possibilità di scegliere uno o più paesi, in modo da analizzare e monitorare ogni parola chiave per diverse località.
Scrivi l’iniziale del paese per cui vuoi osservare le keyword metrics. Come puoi notare dall’immagine visualizzerai una select con le località (1), tra le 36 incluse, contenti quella lettera.
Usa la virgola o clicca il tasto invio per confermare l’operazione.
In basso a destra visualizza il numero di “Paesi selezionati” (2). In questo caso “1” sta per il numero di paesi selezionati invece “36” sta per le località che puoi ancora scegliere.
Più inserirai paesi più aumenterà la percentuale di utilizzo della lista di keyword. Considera che se hai selezionato 10 keyword e 4 paesi il software calcolerà 40 keyword (10 per ognuno dei 4 paesi).
Clicca “Prosegui” per continuare.
Com’è strutturata la dashboard
In questa pagina sono contenute tutte le informazioni relative alle tue parole chiave preferite. Analizziamo questa schermata in dettaglio!
In alto a sinistra puoi visionare, accanto la scritta “Le tue liste di keyword” (1) il nome dato in precedenza al tuo elenco di parole.
Alla destra del nome della lista troverai 3 dati fondamentali per analizzare in modo complessivo il valore del tuo elenco.
Con Tot. Volume (2) si intendono i volumi di ricerca complessivi di tutte le keyword presenti nella lista. In questo caso le parole presenti nell’elenco hanno volumi di ricerca pari a “5,015,550”.
Ti ricordiamo che questo numero include i risultati di tutte le parole per tutte le località selezionate in fase di impostazione.
Come creare una lista di keyword efficace? Leggi la nostra guida per scoprirlo.
Con AVG CPC (3) si intende “Average Cost per Click”, ovvero il costo medio di un clic degli utenti sulle ads contenenti le parole presenti in lista. L’ AVG CPC è calcolato in $ (US Dollar).
Con AVG KD (4) si intende “Average Keyword Difficulty” ovvero la difficoltà media delle parole chiave presenti nell’elenco. L’ AVG KD varia da 0 (difficoltà minima) a 100 (difficoltà massima).
Sempre a sinistra è presente una tabella in cui sono mostrate in modo più dettagliato le metriche relative ad ogni parola chiave.
Cliccando il quadrato vuoto alla sinistra di “Keyword” (1) selezionerai tutte le keyword disponibili all’interno della lista. Per sceglierne una specifica sarà sufficiente cliccare sul quadrato vuoto alla sinistra della parola (2). Per deselezionare ti basterà ricliccare il quadrato spuntato.
Con Volume (3) si intende “Volume di ricerca” ovvero il numero medio di ricerche mensili nell’arco di 12 mesi in un determinato paese; una metrica utile per stimare il traffico potenziale per una certa keyword.
Con Trend (4) si intende l’andamento delle ricerche di una determinata query nell’arco di un orizzonte di tempo più o meno ampio. Può essere crescente, decrescente o stabile.
Con AVG CPC (5) si intende “Average Cost per Click”, ovvero il costo medio di un clic degli utenti sulle ads contenenti la keyword analizzata. L’ AVG CPC è calcolato in $ (US Dollar).
Con Comp (6) si intende “Competition”, ovvero il livello di competizione per una determinata parola chiave nelle campagne Pay-Per-Click (PPC).
Un livello di competizione più alta comporta un CPC maggiore per quella determinata keyword.
Con KD (7) si intende “Keyword Difficulty”, ovvero la difficoltà di classificarsi tra i primi 10 risultati per una determinata parola chiave.
La KD tiene conto di diversi fattori come l’autorevolezza dei siti web posizionati e del loro profilo backlink, ed è un elemento fondamentale di cui tenere conto in fase di keyword research.
Nel caso tu abbia creato una lista con molte keyword puoi ricercare una parola specifica con la rispettiva funzione (8).
Vuoi sapere più informazioni su una determinata parola chiave? Clicca “Cerca Keyword”; ti reindirizzeremo al nostro Keyword Explorer Tool.
Clicca “Cancella” (10) per eliminare una o più keyword dalla tua lista. Clicca “Copia” (11) per incollare le tue parole chiavi preferite altrove e clicca “Esporta CSV” (12) per scaricare le tue keyword in un file di tipo .csv.
Sulla parte destra della schermata invece puoi visionare quattro elementi. Procedendo con ordine:
Una select in cui puoi selezionare un paese tra quelli impostati nelle fasi precedenti. Cliccando infatti “Analizza lista” (1) potrai vedere in dettaglio le metriche per tutte le keyword in una determinata località.
Come condividere una lista
Puoi cliccare “Condividi lista” (2) per inviare l’elenco creato e le metriche connesse, a un tuo collaboratore o un tuo cliente. Una volta cliccato ti apparirà questo dialog.
Clicca “Copia” per copiare il link o clicca una delle icone sottostanti per condividere la tua keyword list sui social (Linkedin, Facebook o Twitter).
Tornando alla schermata precedente.
Scendendo puoi monitorare la “percentuale di completamento” (3) della tua lista nel grafico e il numero di parole chiave che puoi ancora inserire (in questo caso “960”).
Puoi inserire nuove parole quando vuoi cliccando il pulsante viola “+ Aggiungi keyword” (4).
Torna quando vuoi alla dashboard del Keyword List Manager cliccando l’icona sul menù laterale. Atterrerai su una pagina simile a questa.
Nella parte sinistra ti verranno mostrate le liste di keyword create all’interno di una tabella.
Clicca il quadrato alla sinistra della parola “Lista keyword” (1) per selezionare tutti i tuoi elenchi. Sotto la scritta “Lista Keyword” (2) puoi visualizzare il nome delle tue liste. Al di sotto di “Limite lista” (3) osserva il massimo di numero di parole inseribili (in questo caso “1000”) rapportato al numero di parole inserite (in questo caso “40”). Per ogni elenco puoi inoltre vedere l’AVG KD (5), ovvero l’Average Keyword Difficulty, spiegata in precendenza, e la data dell’ultima modifica fatta (6).
Nel caso tu abbia creato più keyword list puoi ricercarne una specifica con la rispettiva funzione (7).
Clicca “Condividi lista” (8) per inviare l’elenco creato e le metriche connesse, a un tuo collaboratore o un tuo cliente.
Nel caso in cui decida di cliccare “…” (9) ti spunterà questo dialog con 4 opzioni.
Seleziona “Export CSV” (1) per esportare la tua lista in formato .csv, “Rinomina” (2) per dare un nuovo nome al tuo elenco, “Duplica” (3) per creare una copia della lista, “Cancella” (4) per eliminare l’elenco.
Vuoi cancellare una o più liste? Puoi anche cliccare il button bianco, in basso a destra sotto la tabella, “Cancella”.
Infine clicca “+ Crea lista” per aggiungere un nuovo elenco a quelli già presenti.
Speriamo che questa knowledge base ti sia stata utile. Per dubbi o domande, lascia un commento o contattaci a support@seotesteronline.com.