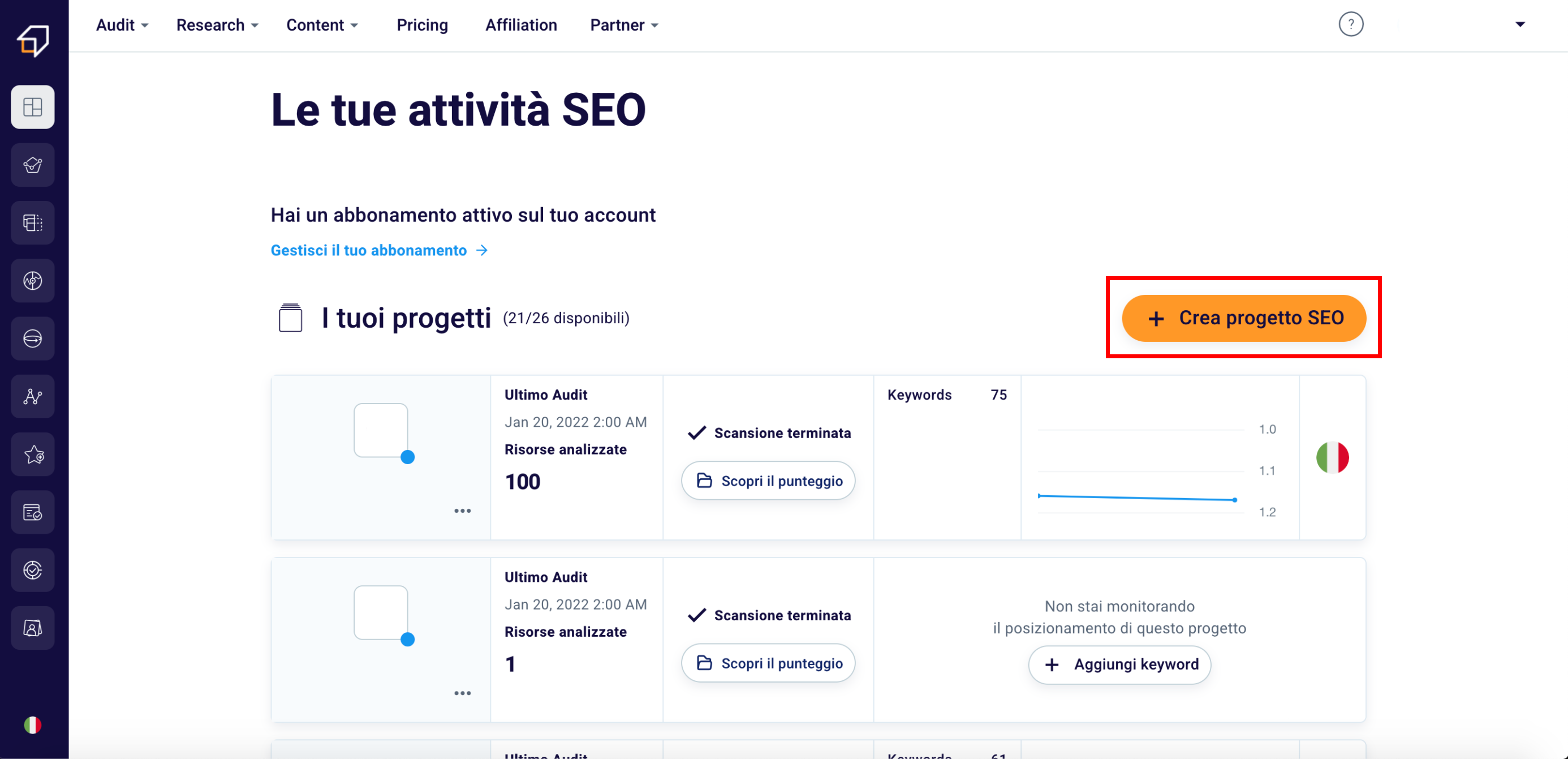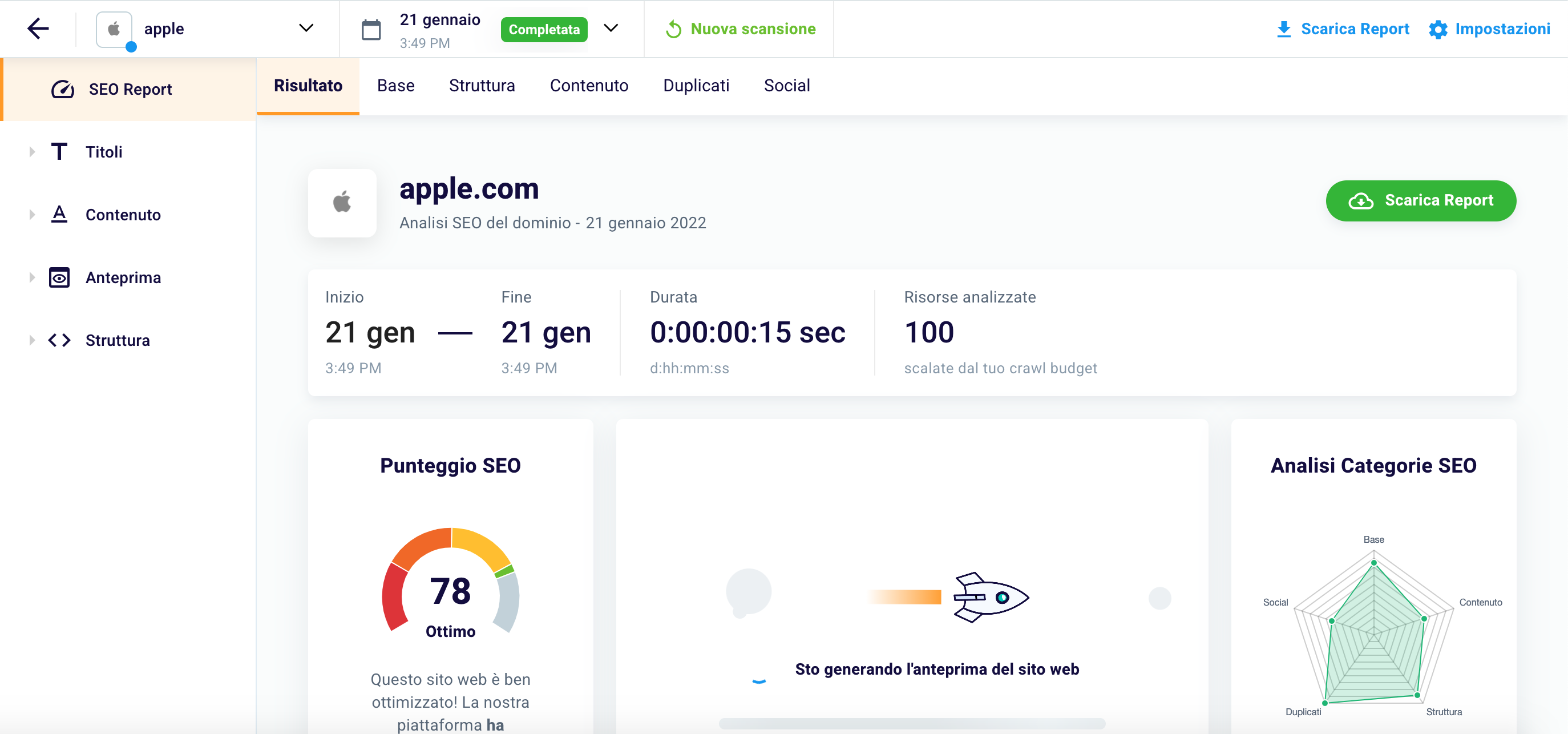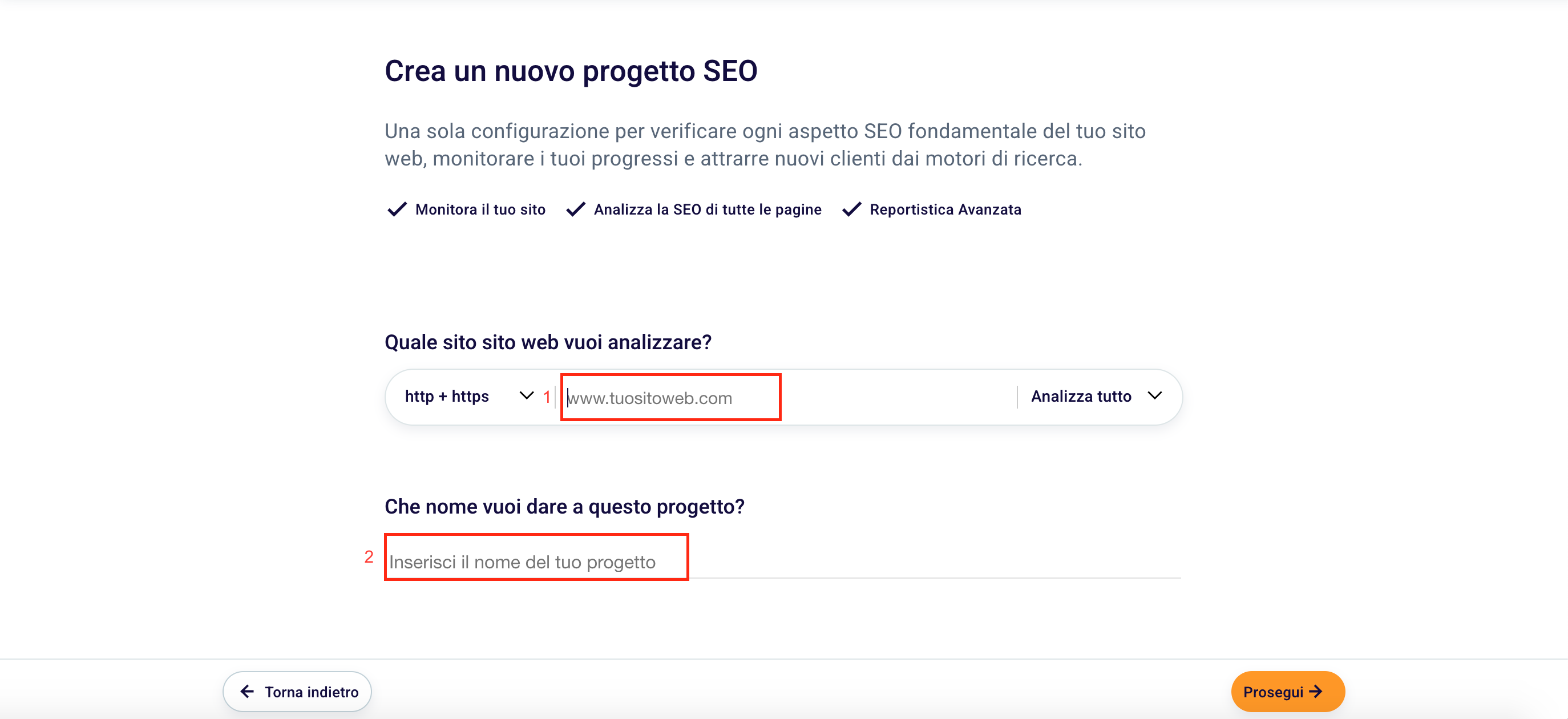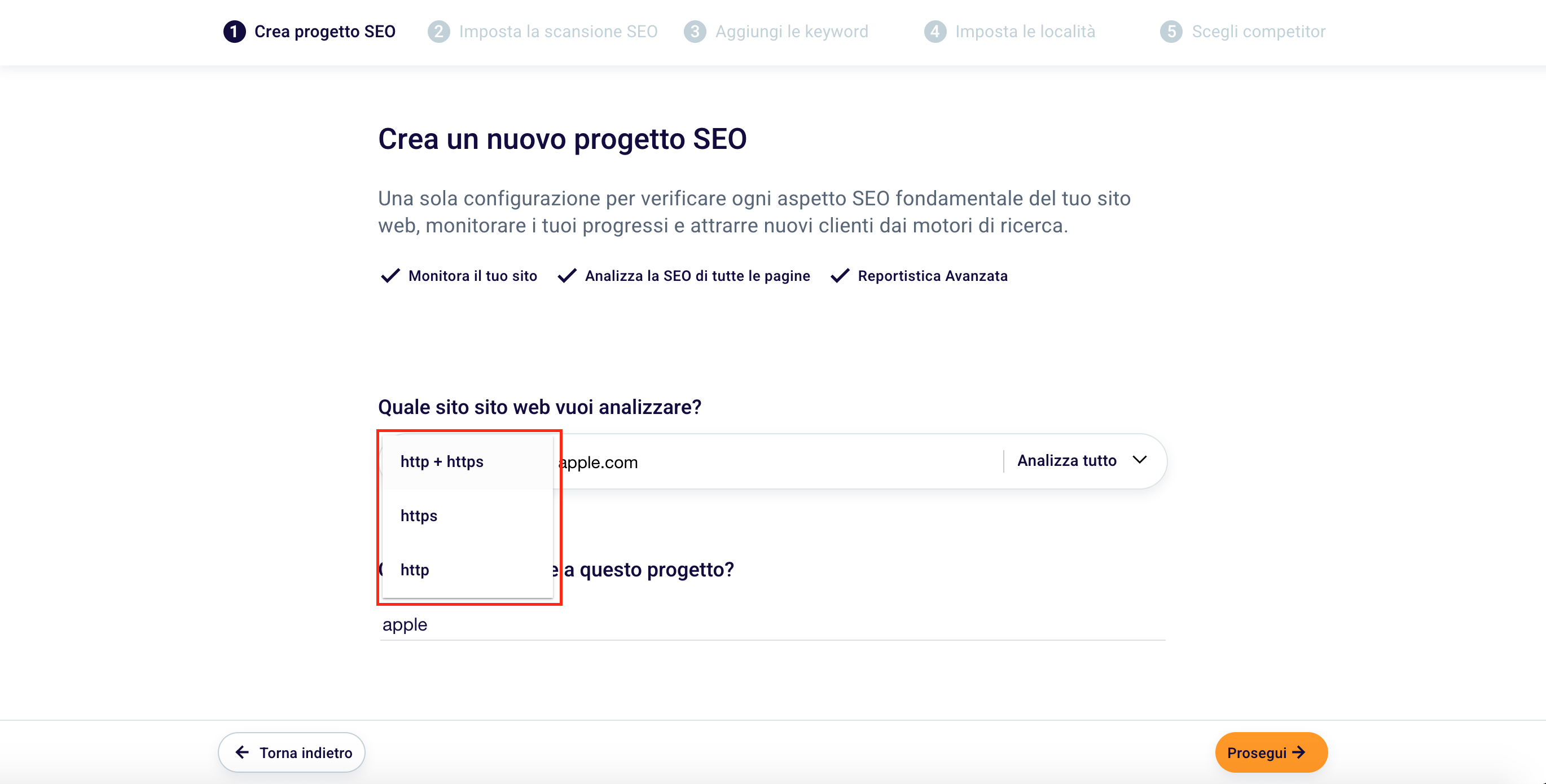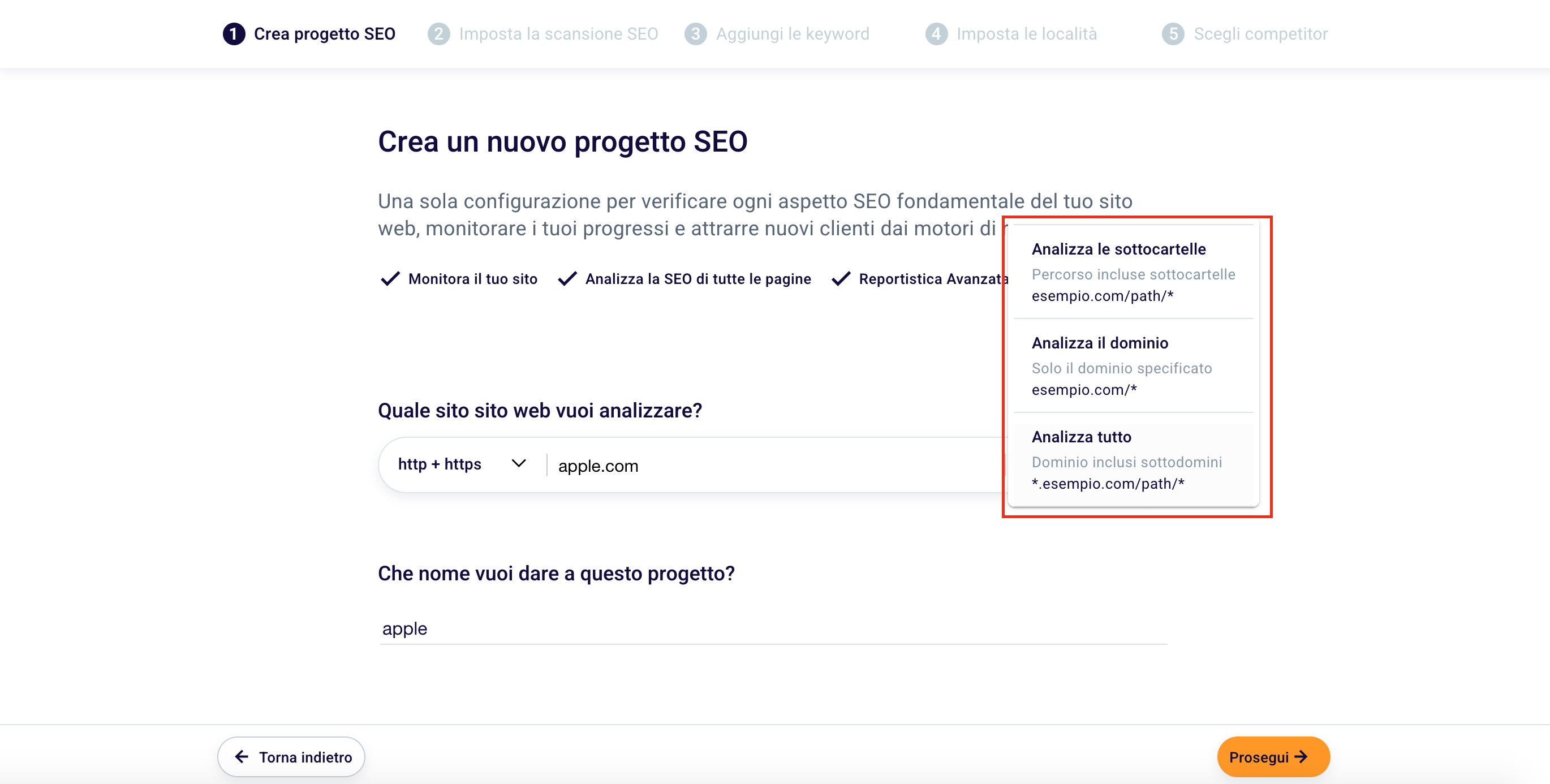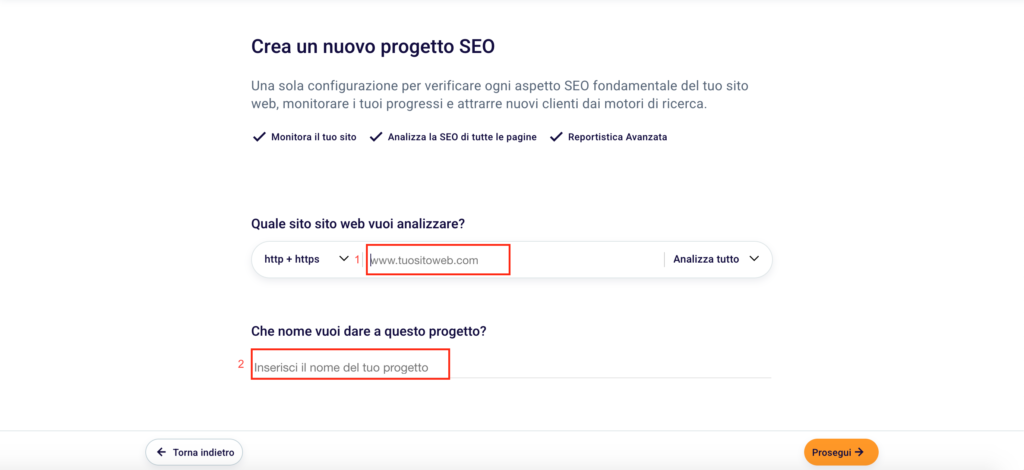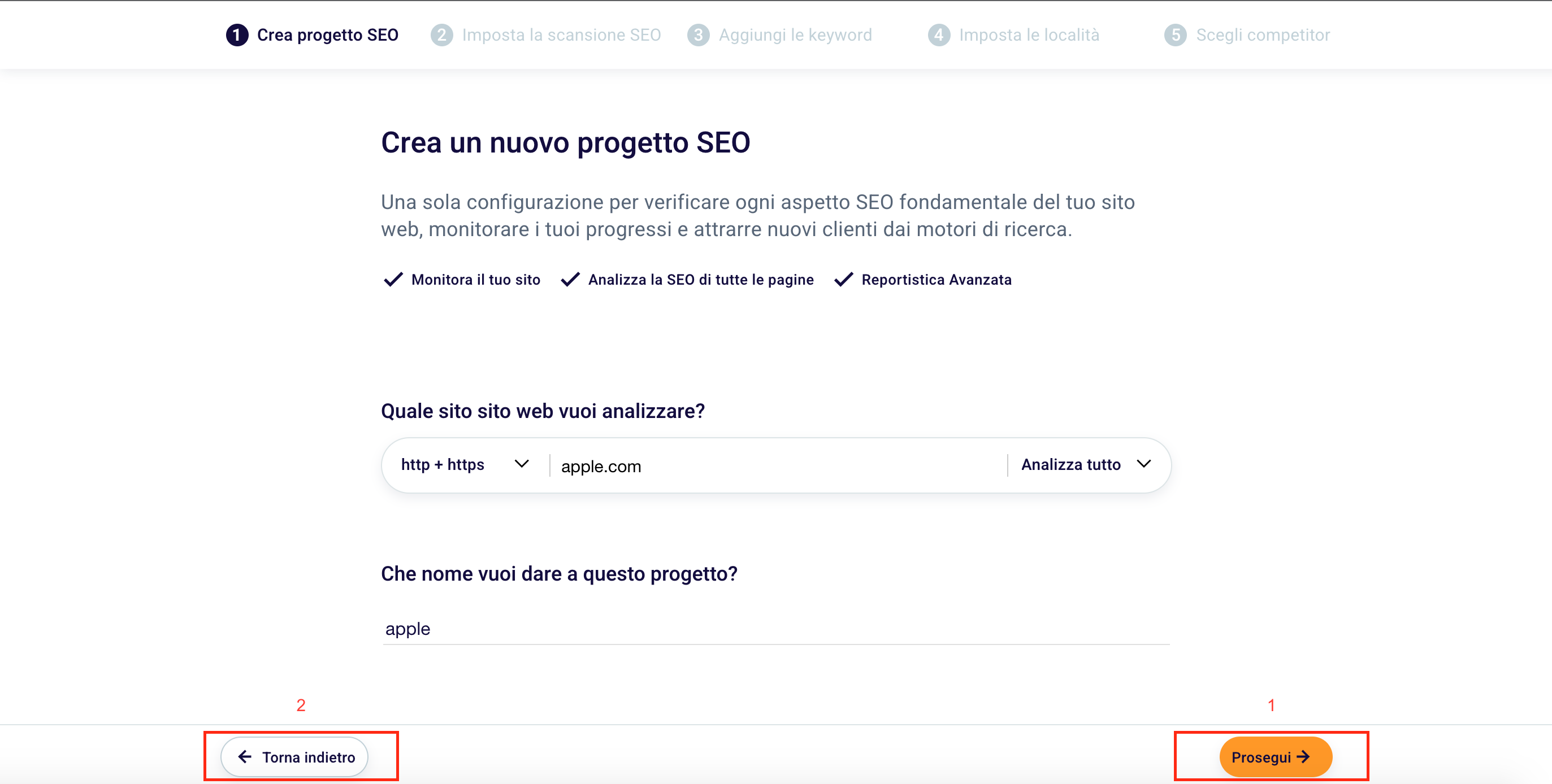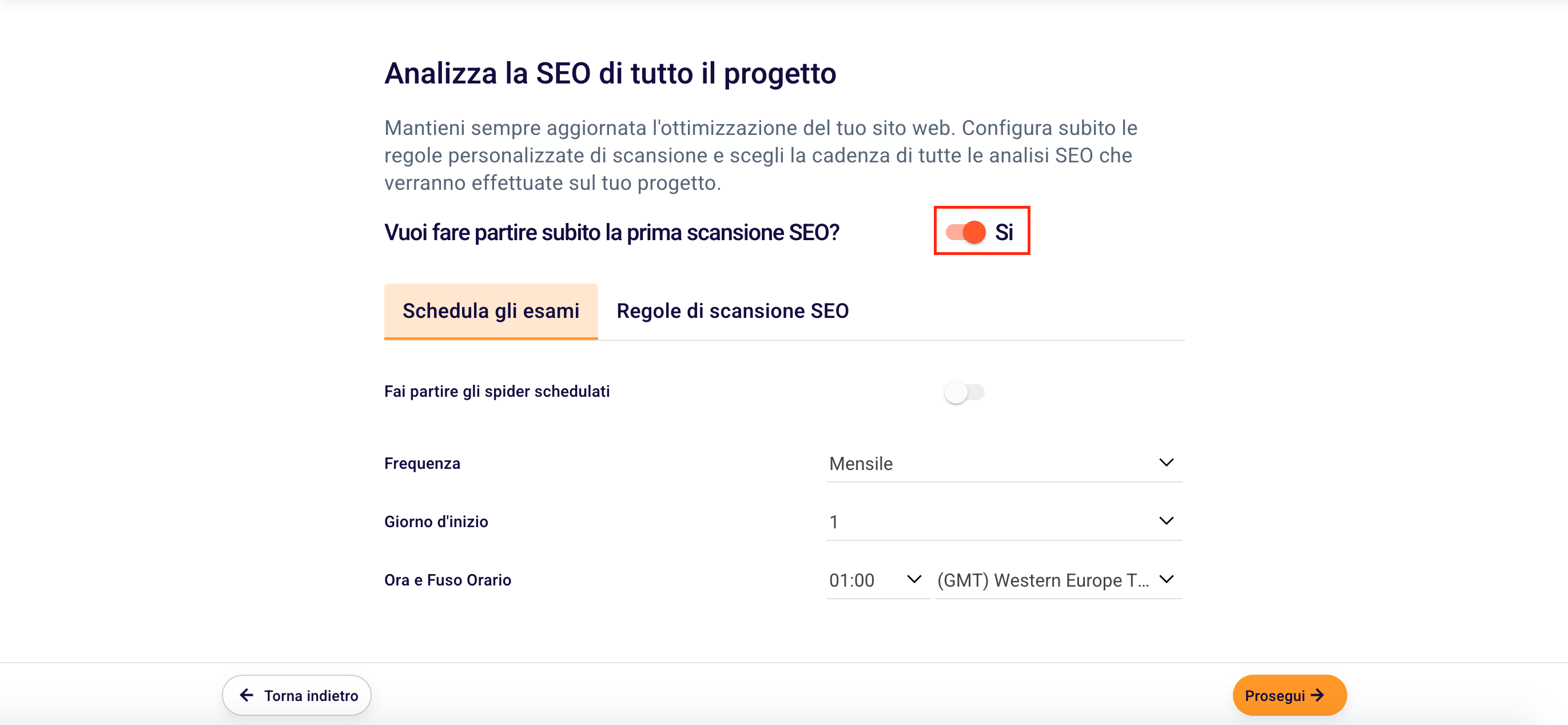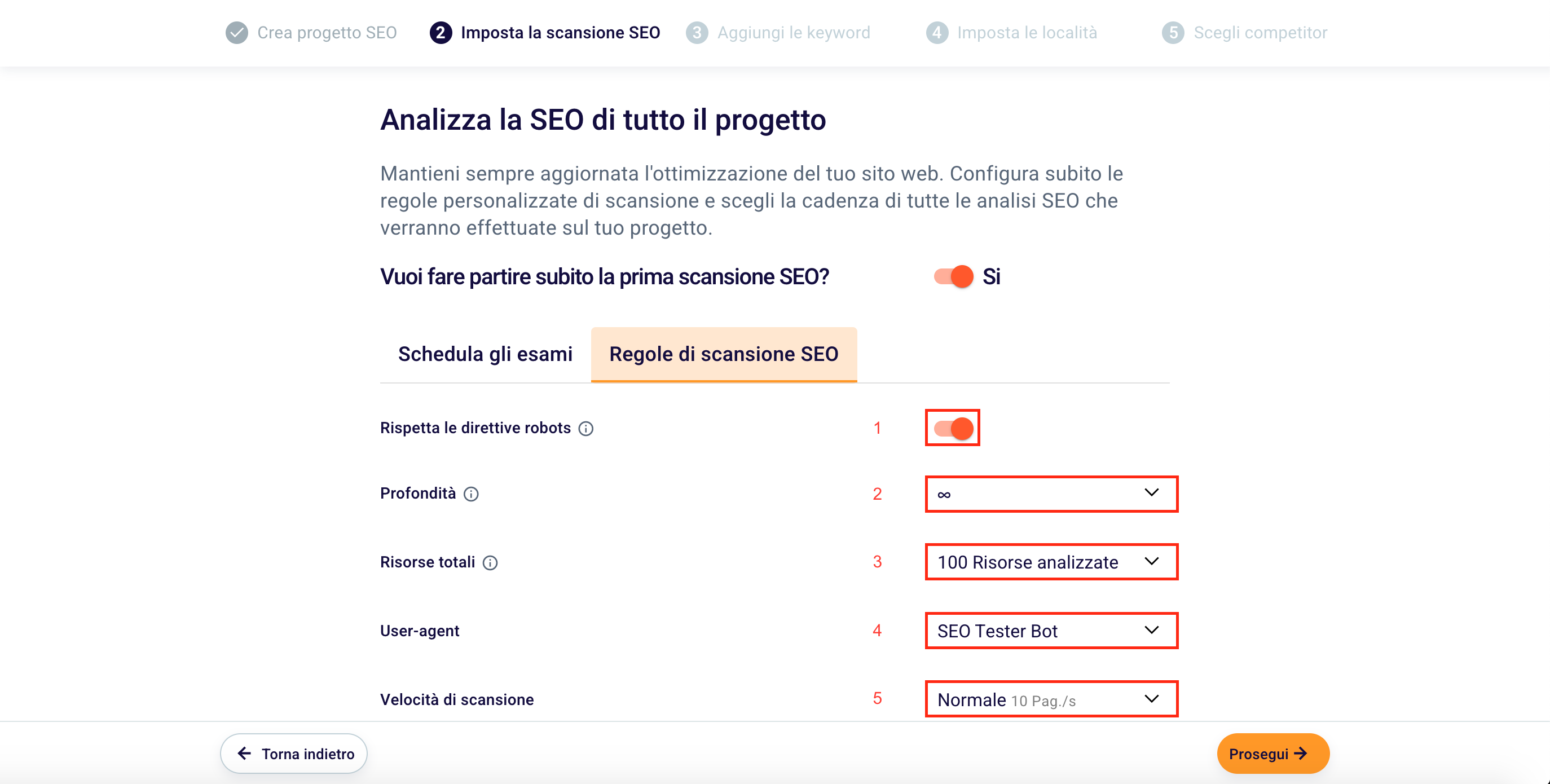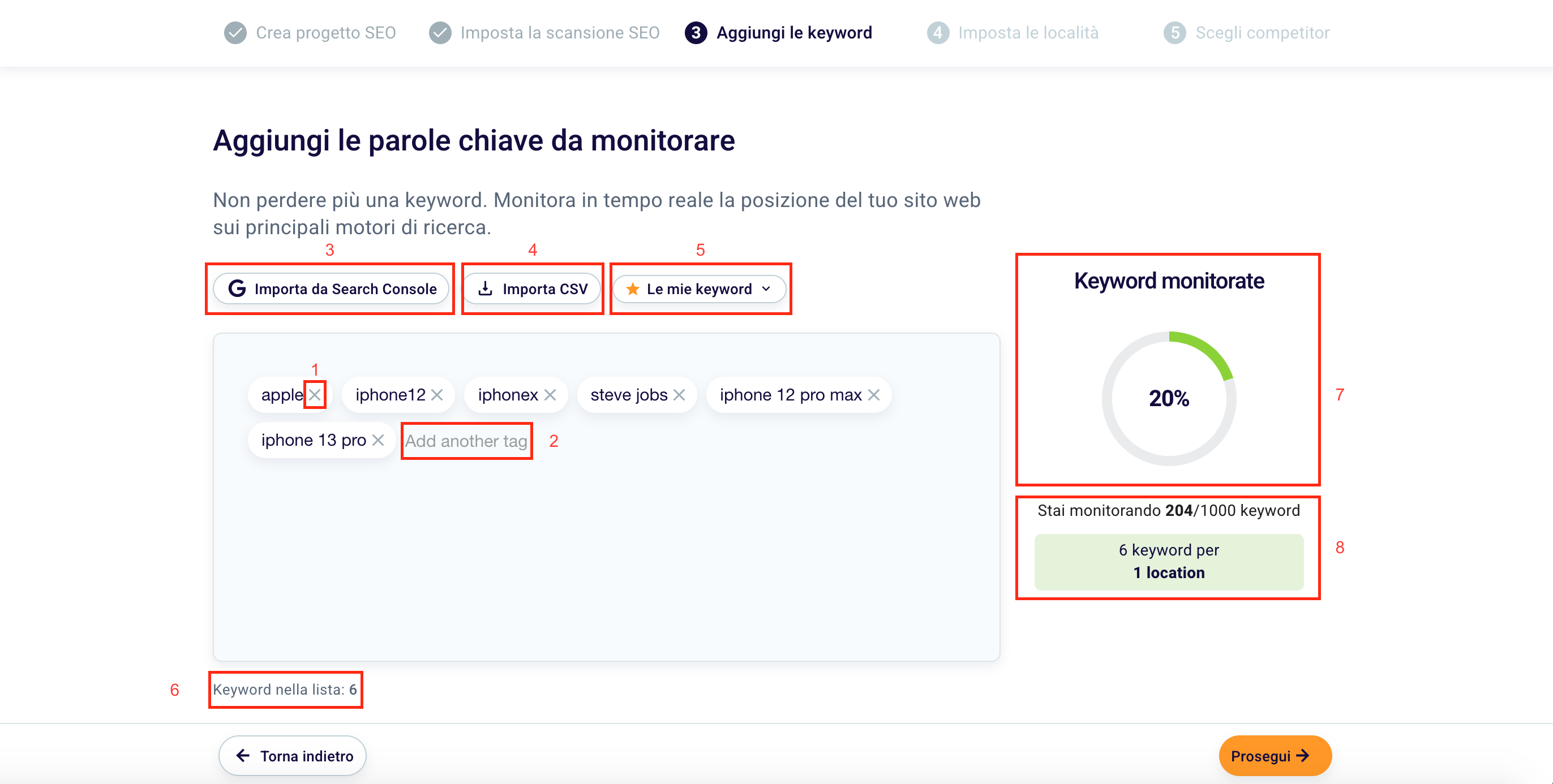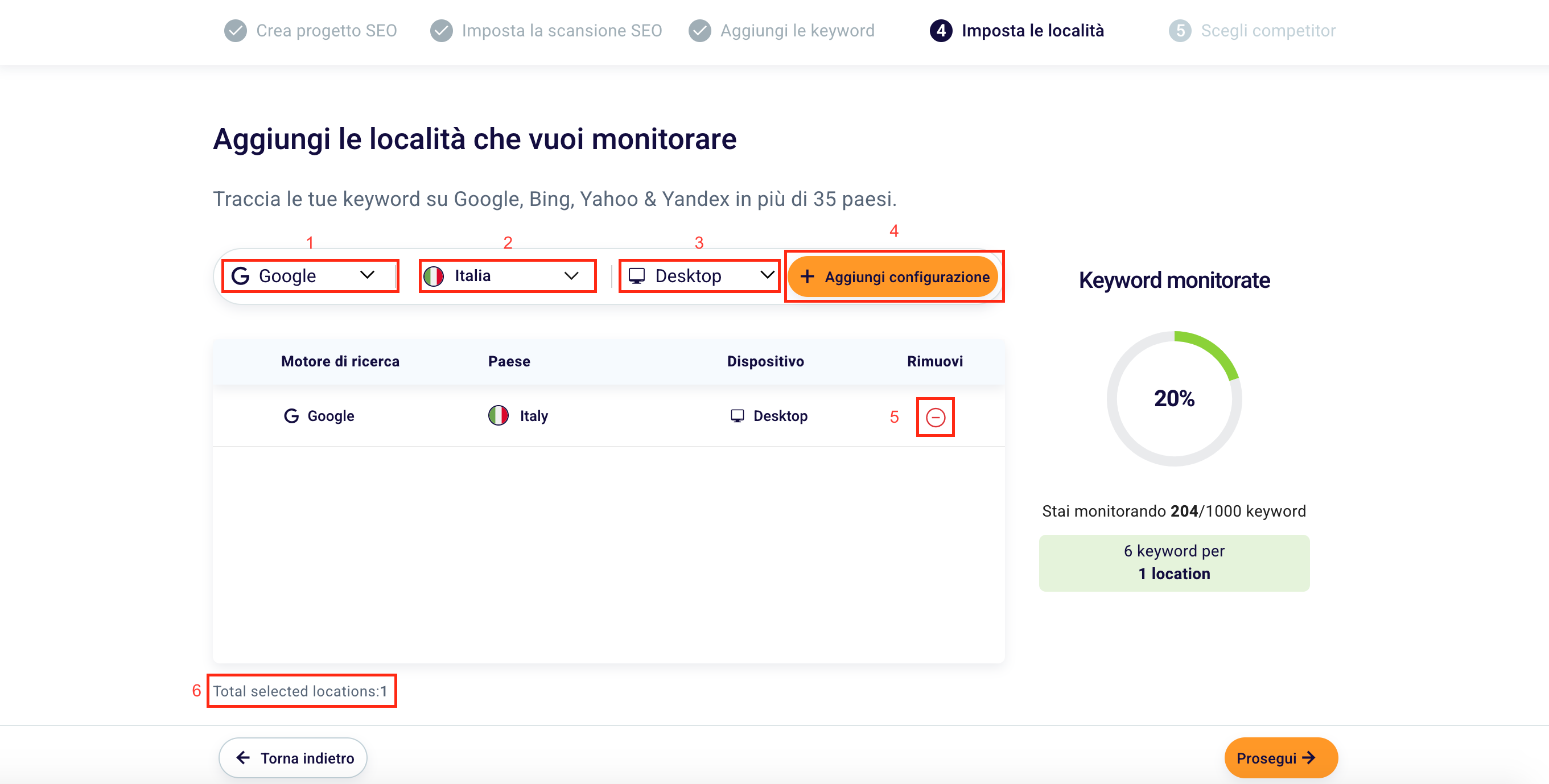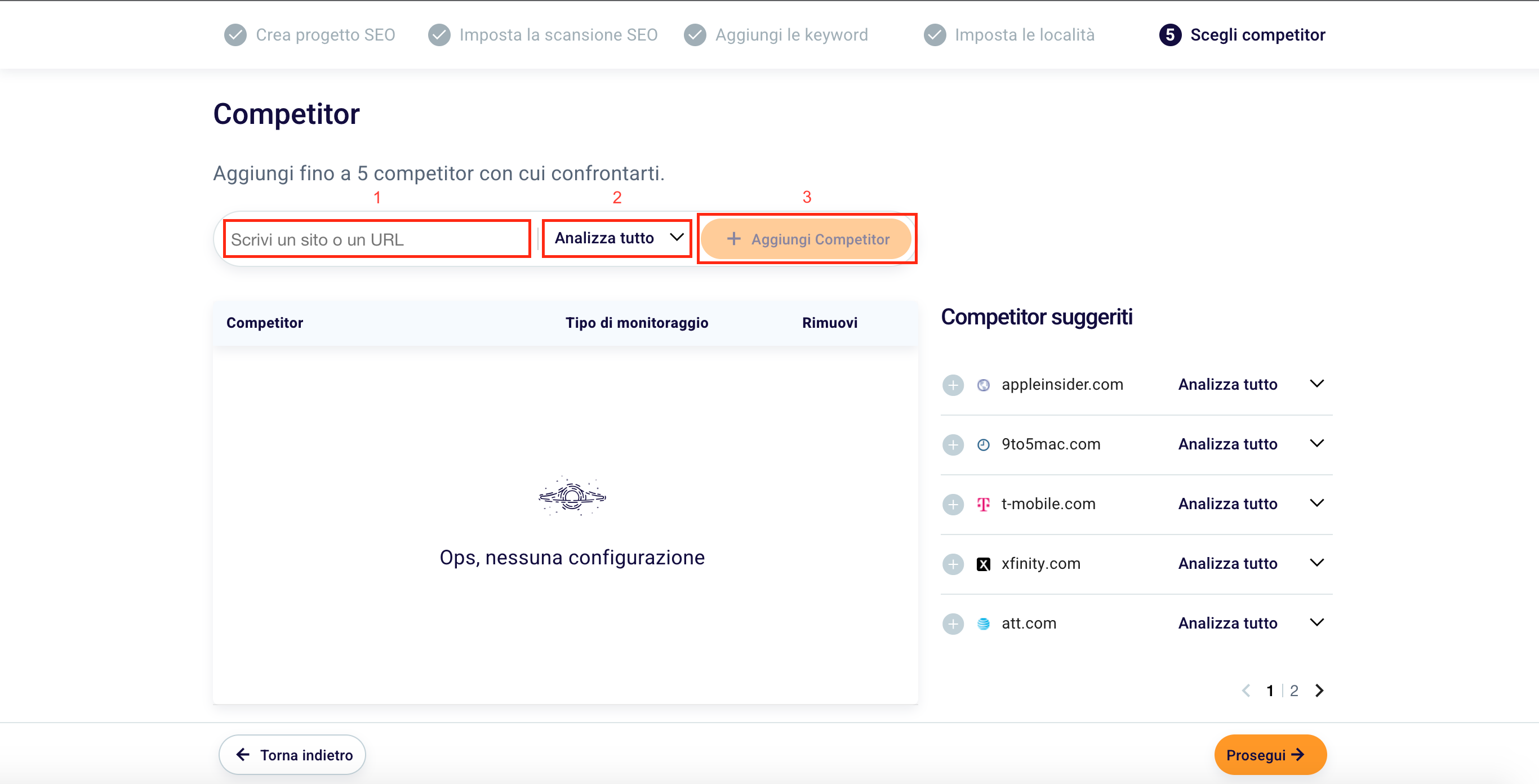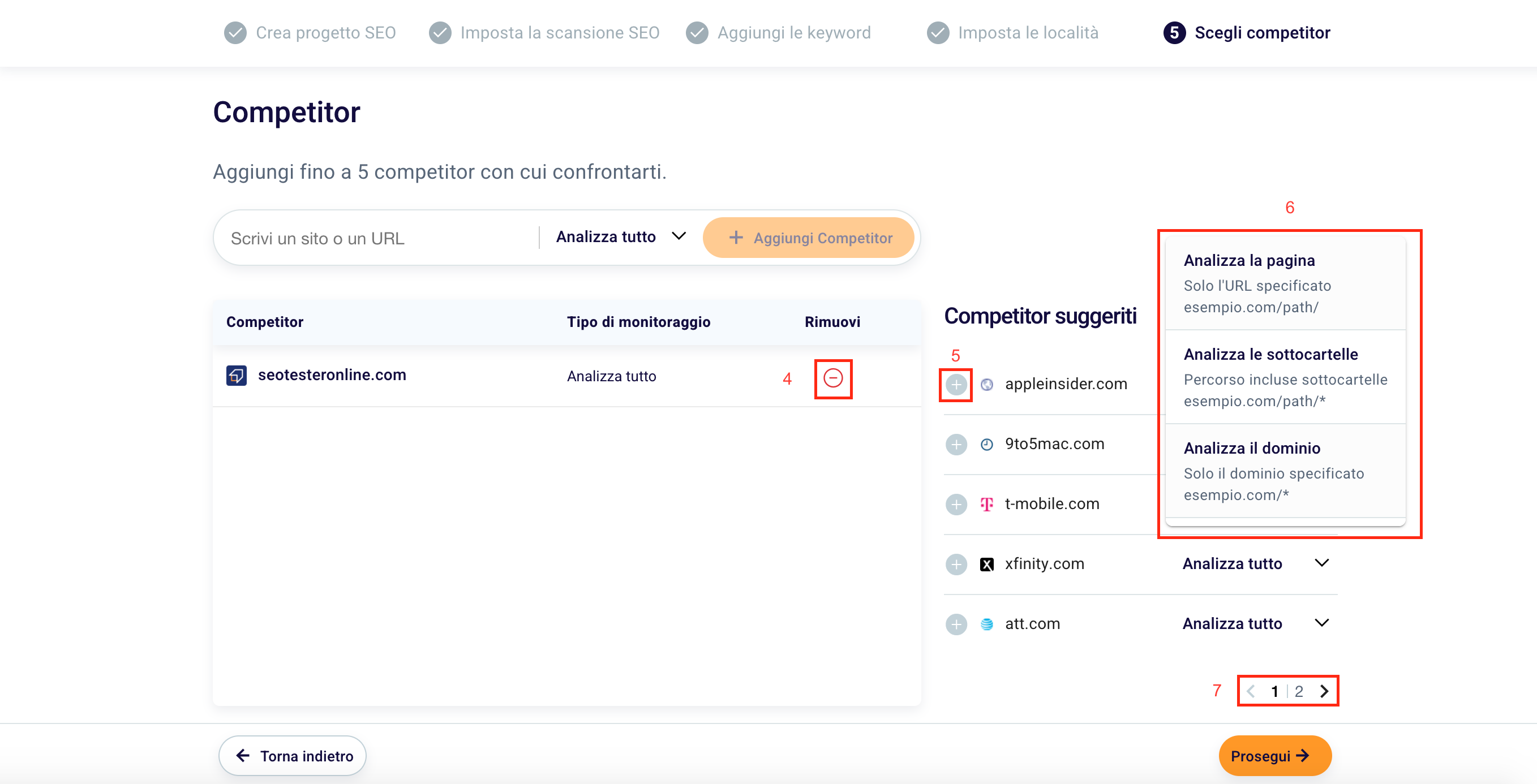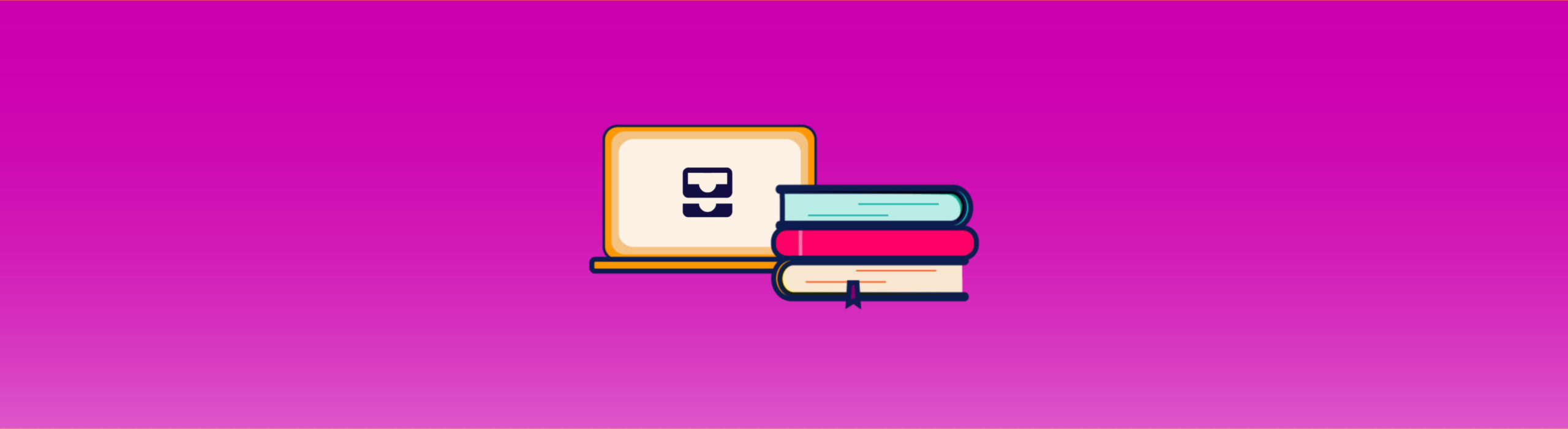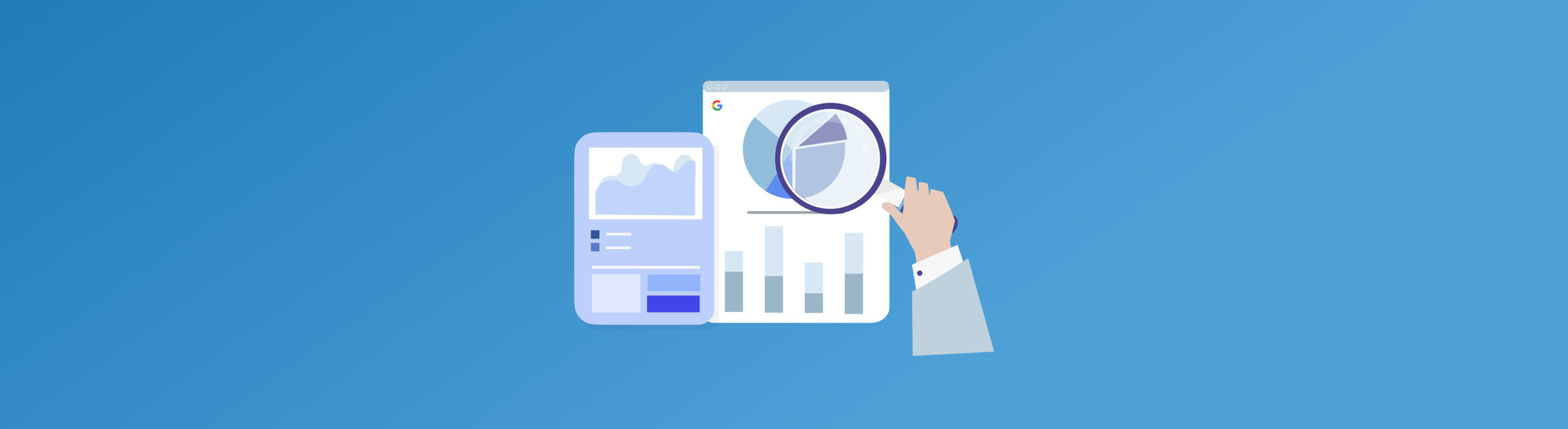Guida al Progetto SEO
In questa breve e pratica guida ti spiegheremo come tenere sotto controllo tutti gli aspetti SEO dei tuoi siti web attraverso la creazione di un progetto SEO. Grazie ai nostri strumenti, infatti, puoi impostare e monitorare il tuo progetto SEO in pochi semplici passi.
Come creare un progetto SEO?
Per realizzarlo ti basterà cliccare sul pulsante arancione “+ Crea progetto SEO” presente all’interno della dashboard raggiungibile da qui.
Una volta configurato, potrai monitorarlo quando vuoi dalla sezione dashboard a cui accedere cliccando la prima icona nella barra laterale sinistra. Come puoi notare nella schermata sopra sono presenti diversi progetti.
Cliccando “Scopri il punteggio” sotto la scritta “Scansione terminata” atterrerai sulla dashboard del nostro SEO Spider.
Dopo aver cliccato su “+ Crea Progetto SEO” verrà visualizzata questa pagina.
Come configurare un progetto SEO?
Il primo passo per impostarne uno è quello di scrivere nella barra di ricerca l’URL (1) del sito che vuoi analizzare.
Grazie alla select presente alla sinistra del box, puoi scegliere di scansionare solo le pagine che contengono il protocollo http, solo quelle che contengono il protocollo https, oppure entrambe.
A destra, invece, si trova una select con cui scegliere se analizzare solo la pagina relativa all’URL che hai digitato, il dominio, le sottocartelle oppure tutto il sito. Di default il nostro strumento ti proporrà quest’ultima opzione.
Come dare un nome a un progetto?
Per dare un nome al tuo progetto SEO basta digitarlo nell’apposito box di input (2).
Dopo aver nominato il progetto puoi andare avanti cliccando il pulsante arancione in basso a destra “Prosegui”(1).
Per tornare alla sezione “Le tue attività”, invece, puoi cliccare sul pulsante bianco “Torna indietro”(2) presente in basso a sinistra.
Come impostare al meglio le regole di scansione?
Dopo aver cliccato su “Prosegui”, potrai decidere la modalità con cui effettuare la scansione SEO del tuo sito. Cliccando sullo switch (toggle) in arancione potrai stabilire se far partire subito l’analisi SEO o meno. Di default la scansione sarà attiva e quindi partirà subito. Nel caso in cui decidessi di non attivarla subito, potrai attivare la scansione anche in un secondo momento.
Dopodiché avrai la possibilità di schedulare gli esami, decidendo se far partire o meno gli spider in modo cadenzato, selezionando anche la frequenza (mensile, settimanale o giornaliera), il giorno di inizio ed il fuso orario in cui far iniziare l’analisi.
Se vuoi invece settare regole di scansione chiare e specifiche, dovrai cliccare “Regole di scansione SEO”. Ti apparirà questa schermata.
Cliccando lo switch accanto a “Rispetta le direttive robots”(1), potrai scegliere se seguire le direttive incluse nel file robots.txt del sito/pagina che stai analizzando. Nel caso in cui decidessi di non seguirle il nostro spider scansionerà tutti i link senza fare distinzione tra do-follow e no-follow.
Quanto vuoi che il crawler vada a fondo nella scansione del tuo sito web? Decidilo usando la select accanto alla scritta “Profondità”.
La profondità di una pagina è definita in base al numero dei livelli presenti all’interno del sito. I livelli, a loro volta, sono determinati dai clic che gli utenti devono fare a partire dalla homepage. Più clic occorrono per arrivare a una pagina più il livello è profondo.
Cliccando su “∞”(2) potrai scegliere quanti livelli analizzare.
Modificando il campo “Risorse totali”(3) potrai invece impostare quante pagine (anche dette risorse) far scansionare ogni secondo dal nostro crawler. Il numero massimo di risorse crawlabili dipende ovviamente dai limiti del tuo piano che puoi visualizzare nella sezione Piani e Abbonamenti in “Crediti e Limiti”.
L’opzione “User agent”(4), invece, è un elemento che riconosce l’applicazione installata sul computer di un utente che si connette a un server. Gli user-agent sono, ad esempio, i browser, i client di posta e i bot. Scegliendo il bot potrai quindi studiare il tuo sito dal punto di vista di un determinato crawler.
Dunque, puoi selezionare l’agent che più si avvicina alle tue esigenze. Le opzioni disponibili sono: SEO Tester Bot, GoogleBot, GoogleBot News, GoogleBot Mobile, GoogleBot Smartphone, YandexBot, BingBot, Chrome, Opera, Firefox, Edge, Internet Explorer.
Infine, ti consigliamo di impostare la “velocità di scansione”(5) su Normale. Nonostante tu possa scegliere tra più di 7 velocità, quella che ti raccomandiamo ti permetterà di avere in relativamente poco tempo, vengono infatti scansionate 10 pagine al secondo, una scansione di ottima qualità.
Come aggiungere parole chiave al progetto?
Grazie al nostro software, monitorare le tue keyword preferite sarà molto semplice. Dopo aver cliccato “Prosegui”, ti apparirà questa schermata.
Il nostro strumento ti mostrerà automaticamente grazie ai nostri algoritmi alcuni suggerimenti di parole chiave da monitorare. Se non vuoi tracciare i risultati di una determinata keyword, non devi fare altro che cliccare la “X”(1) alla destra della parola che non vuoi inserire nell’elenco da monitorare.
Se vuoi aggiungerne un’altra, dovrai cliccare nel box contente le keyword, in concomitanza della scritta “add another tag” (2), scrivere la parola e digitare la virgola “,” o cliccare il tasto invio sulla tua tastiera per separarla dalle successive.
Con il nostro software hai la possibilità di importare le tue keyword direttamente da Google Search Console. Per farlo sarà sufficiente cliccare “Importa da Search Console” (3)
Cliccando “Importa CSV”(4) potrai importare e inserire nell’elenco delle parole chiave da monitorare le parole contenute all’interno di un file in formato .csv salvato sul tuo pc.
Selezionando invece “Le mie keyword”(5) potrai attingere dalle tue liste di parole chiave. Se vuoi scoprire come creare una Keyword List leggi la nostra guida.
In basso a sinistra puoi invece visualizzare le “parole chiave all’interno di questa lista”(6)
Sulla destra della schermata (6) puoi visualizzare quante parole stai monitorando e quante ancora ne puoi monitorare. Il numero massimo di keyword tracciabili è 1000.
Come puoi notare, nell’esempio in alto lo strumento specifica “Stai monitorando 204/1000 keyword”. Queste “204” parole sono relative a tutti i tuoi progetti SEO, e non al singolo progetto che stai creando in questo istante. Se vuoi ampliare il numero massimo di keyword contattaci su support@seotesteronline.com.
Come impostare il motore di ricerca, il paese ed il dispositivo che vuoi monitorare?
Clicca “Prosegui” ed accedi al quarto step relativo alla creazione del tuo progetto SEO.
Per aggiungere una nuova configurazione sarà sufficiente scegliere, cliccando nella corrispettiva select, un motore di ricerca (1) tra Google, Bing, Yahoo e Yandex, un paese (2) tra i 36 disponibili ed un dispositivo (3) tra mobile e desktop.
Dopo aver scelto la nuova configurazione per la quale tracciare le tue keyword, dovrai cliccare sul pulsante arancione “+ Aggiungi configurazione”(4).
Puoi rimuovere la configurazione di default o una di quelle che hai inserito cliccando il piccolo button rosso presente sotto la colonna “Rimuovi”(5).
Puoi inserirne quante vuoi fino al raggiungimento di 1000 keyword (totali, quindi considerando tutti i tuoi progetti). Se vuoi ampliare i tuoi limiti contattaci a support@seotesteronline.com.
Puoi visualizzare quando vuoi tutte le configurazioni scelte vicino alla scritta “Total selected location”(6) in basso a sinistra.
Ricorda che se scegli più location e inserisci un determinato numero di parole (es. parole inserite = 20), il nostro software traccerà i risultati per ogni keyword in ciascuna location. Es. se hai scelto 3 location e hai inserito 20 parole, il risultato totale sarà di 60 parole monitorate.
Infine clicca su “Prosegui”.
Come monitorare i risultati SEO dei tuoi competitor?
Per farlo dovrai scrivere un sito o un URL specifico (1) (es. nomesitoconcorrente.com), e dopo decidere cosa analizzare: “Analizza tutto” (2), solo il dominio, solo le sottocartelle o la pagina specifica di cui hai digitato l’URL.
Dopodiché basterà cliccare sul pulsante “+Aggiungi Competitor” (3) e il gioco sarà fatto!
Infine, se vuoi rimuovere un competitor aggiunto, clicca l’icona rossa che si trova sotto “Rimuovi”(4). Ricorda che puoi aggiungere fino ad un massimo di 5 concorrenti. Inserendoli potrai tenere traccia e confrontare il tuo posizionamento con il loro.
Sulla sezione destra il nostro software ti consiglia in modo automatico alcuni competitor da introdurre nella tua lista. Per aggiungerli dovrai cliccare il pulsante “+” (5) alla sinistra dell’URL. Anche in questo caso potrai decidere cosa analizzare, cliccando “Analizza tutto” (6).
Clicca su “Prosegui” avrai così creato il tuo progetto e sarai indirizzato verso il SEO Spider.
Come cancellare un progetto SEO?
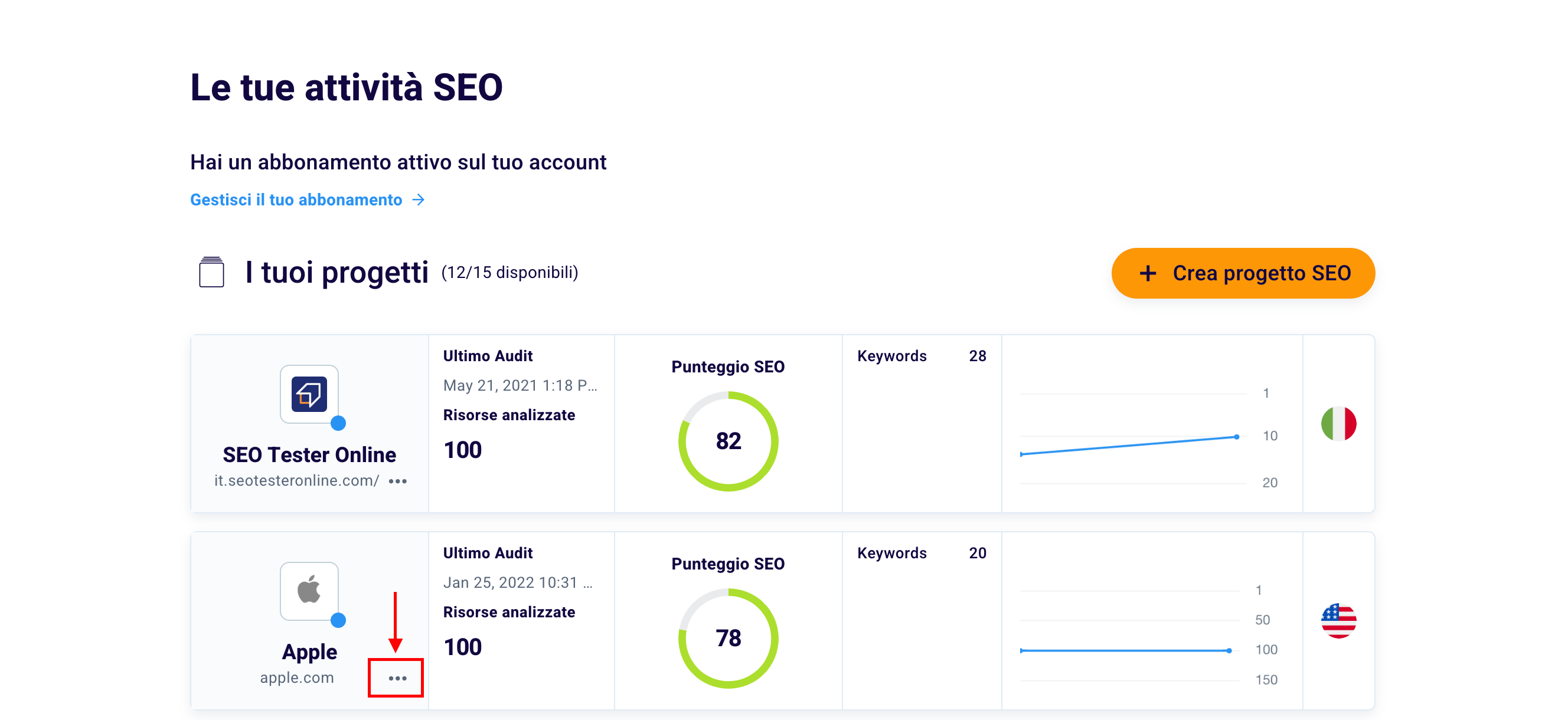
Per eliminare un progetto SEO ti basterà cliccare i 3 punti evidenziati in questa schermata.
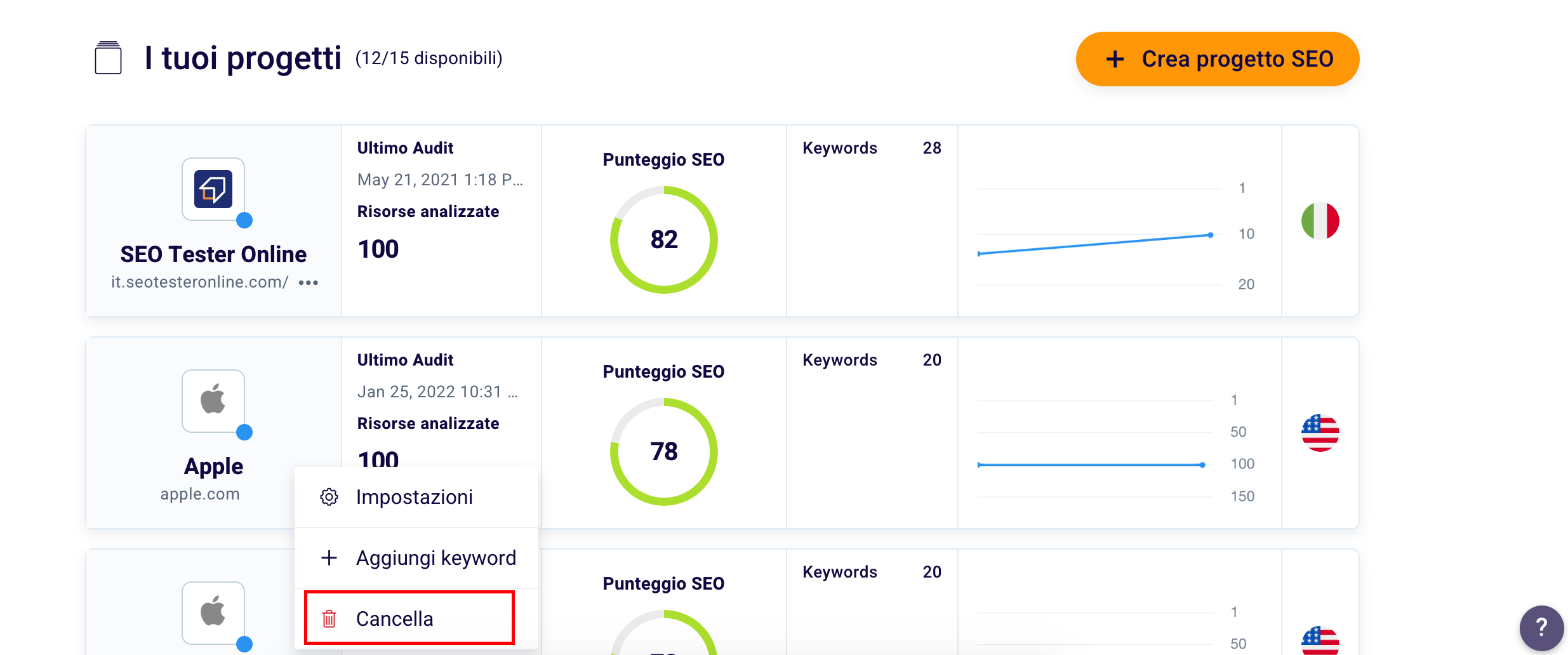
Dopodiché seleziona “Cancella“, ti apparirà questa schermata.
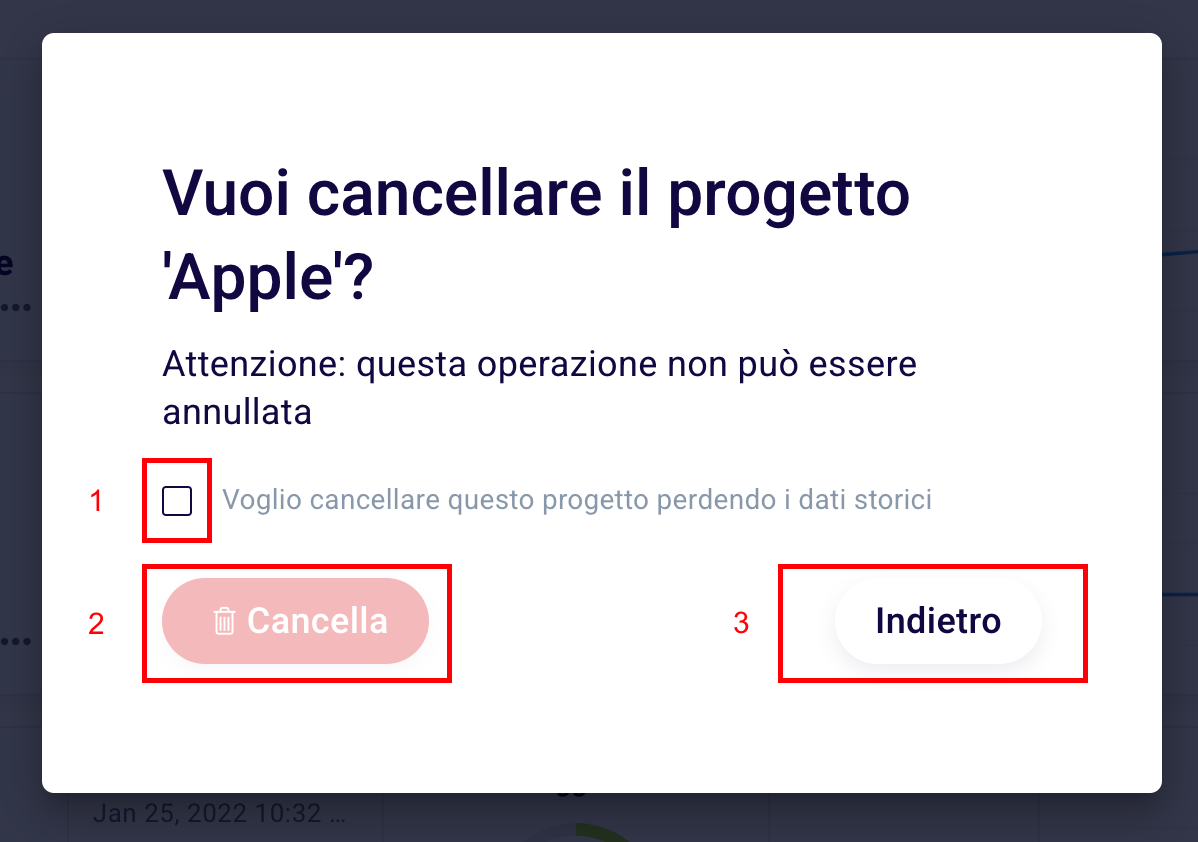
Clicca il box (1) evidenziato nell’immagine se vuoi davvero cancellare il progetto. Ricorda che eliminandolo definitivamente non potrai più accedere ai dati storici collegati.
Infine clicca “Cancella” (2) per ultimare l’operazione o “Indietro” (3) se vuoi annullare il tutto e tornare alla dashboard.
Come modificare un progetto o aggiungere keyword dopo la sua creazione?
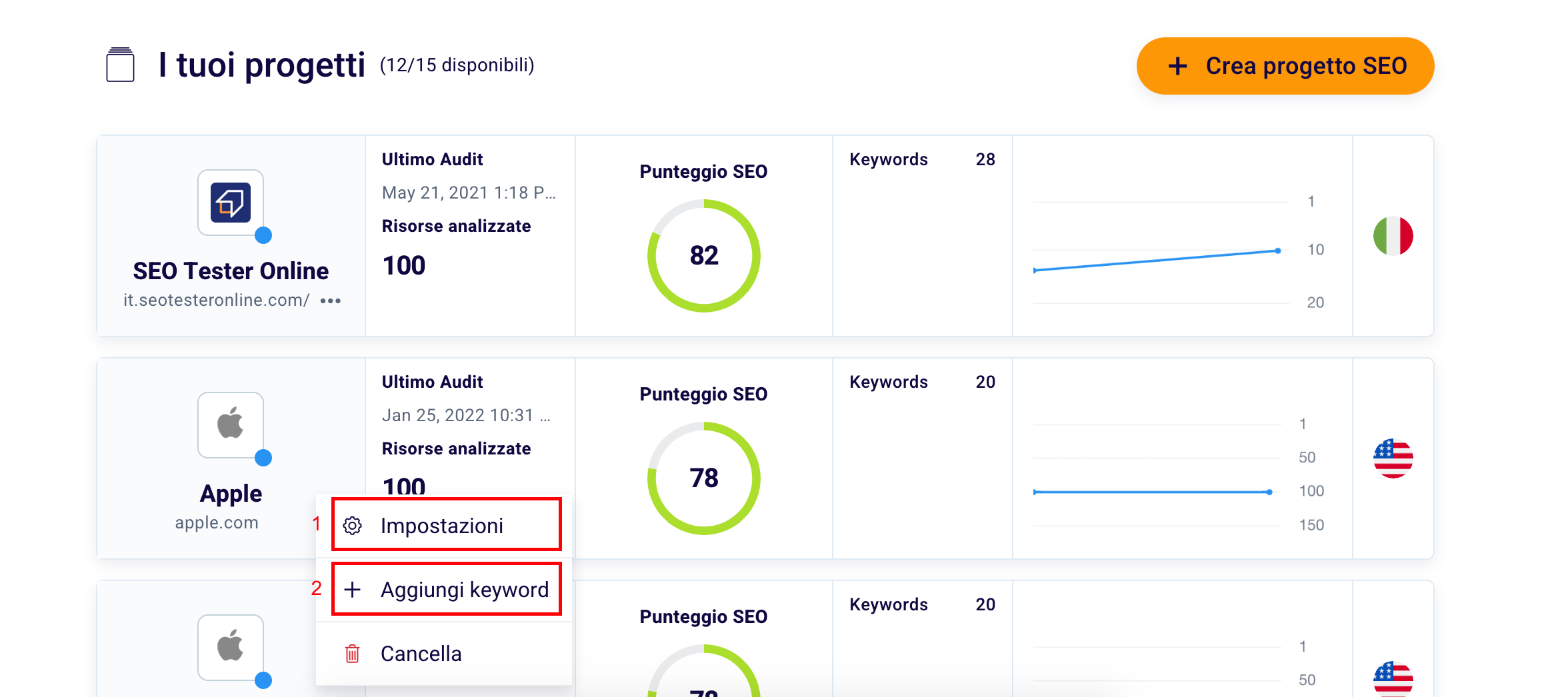
Vuoi modificare le impostazioni del progetto o aggiungere nuove parole chiave? Cliccando i 3 punti visti in precedenza puoi farlo. Seleziona “Impostazioni” (1) per cambiare la configurazione del progetto o “Aggiungi keyword” (2) per inserire nuove parole da monitorare.
Conclusione
Per comprendere come funziona la dashboard leggi la knowledge base del nostro tool di scansione.
Ricorda che potrai monitorare il tuo progetto quando vuoi dalla sezione “Le tue attività” vista all’inizio della guida.
Vuoi capire come monitorare i tuoi risultati con il Keyword Rank Tracker? Leggi l’apposita knowledge base.
Speriamo che questa guida ti sia stata utile per eventuali ulteriori dubbi contattaci a support@seotesteronline.com.
Per continuare a monitorare tutti i tuoi progetti torna alla dashboard a cui accedere cliccando la prima icona nella barra laterale sinistra oppure cliccando qui.