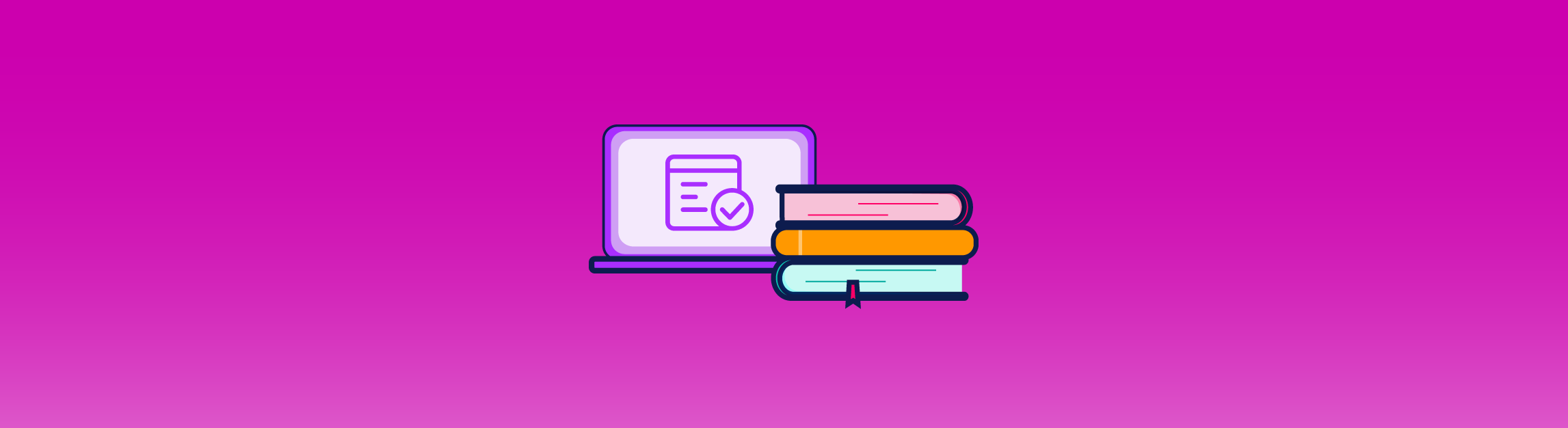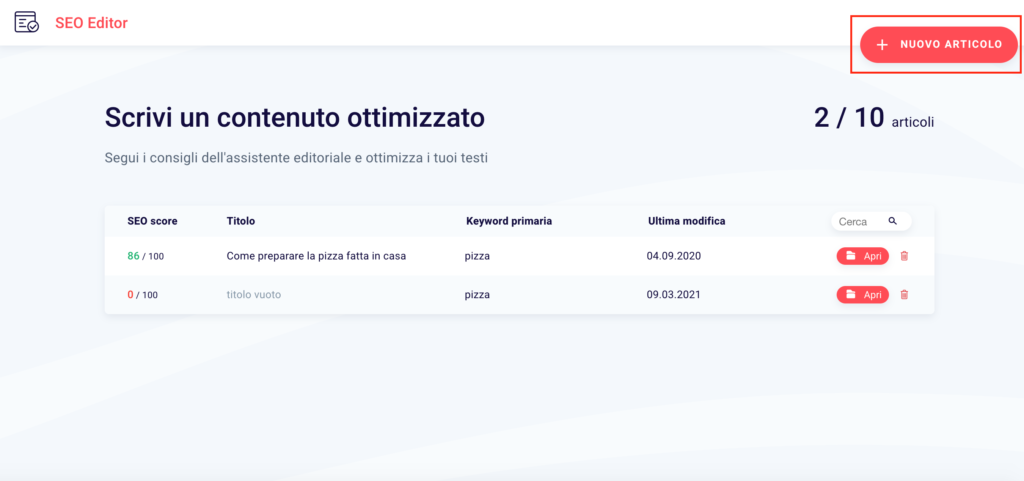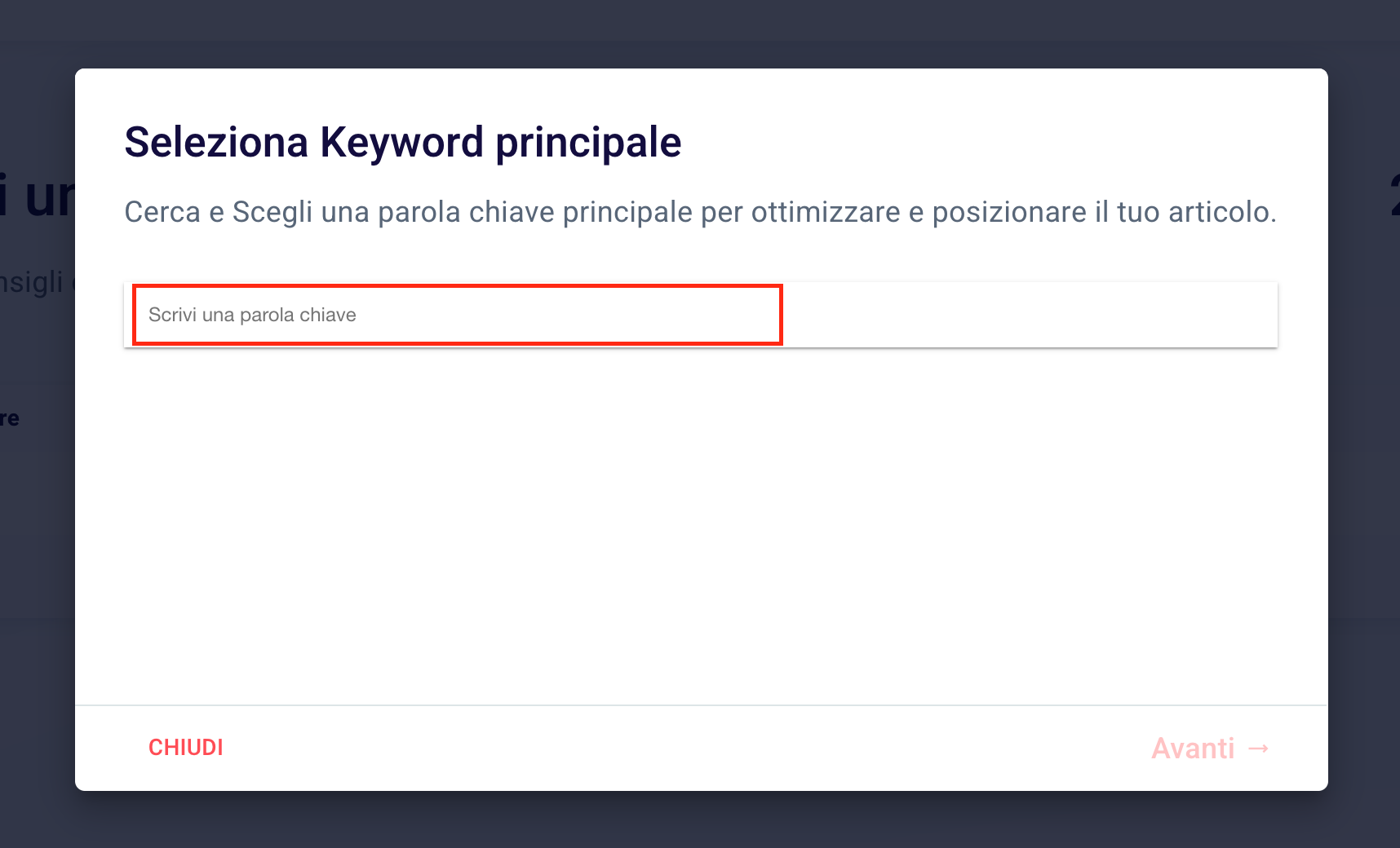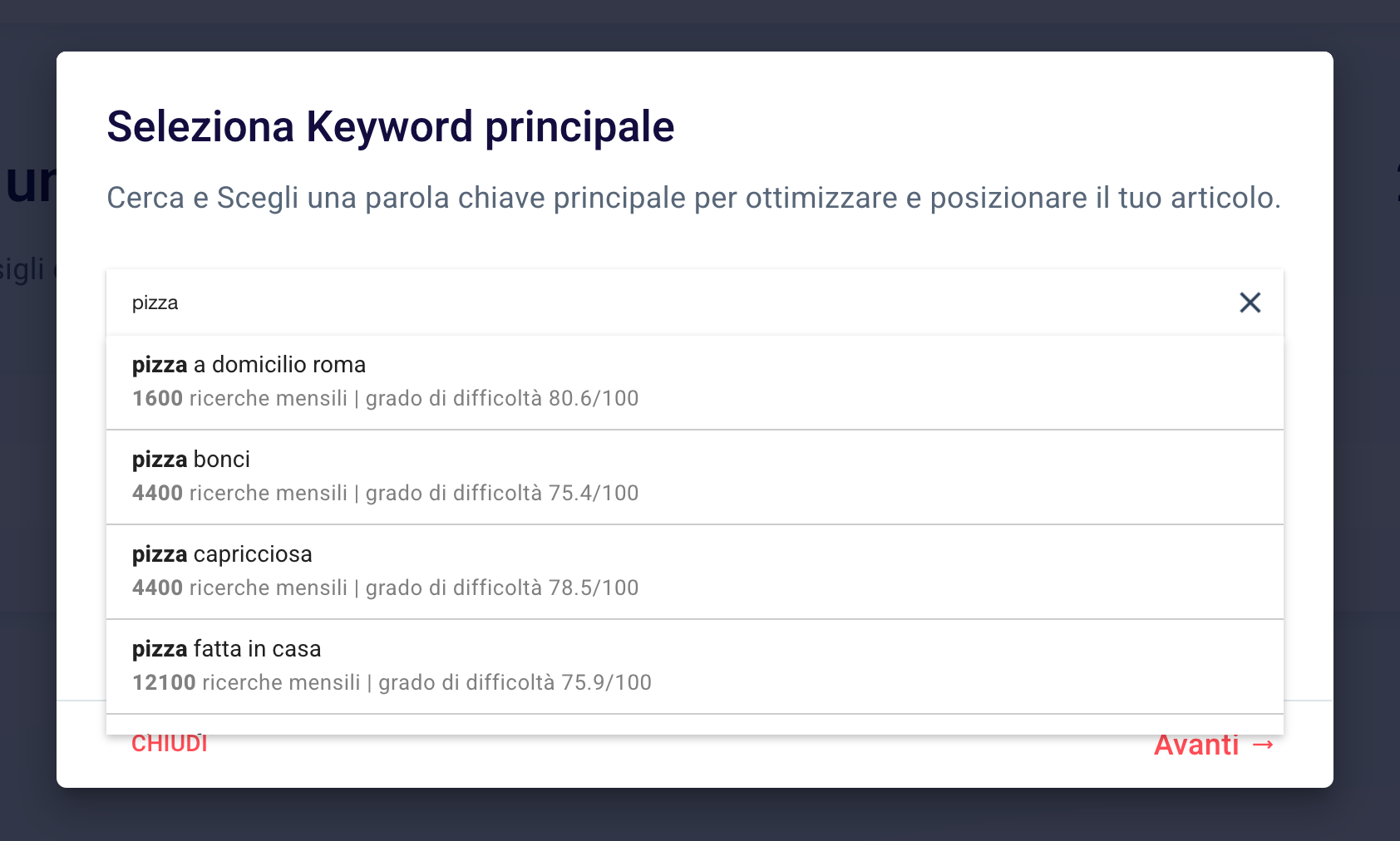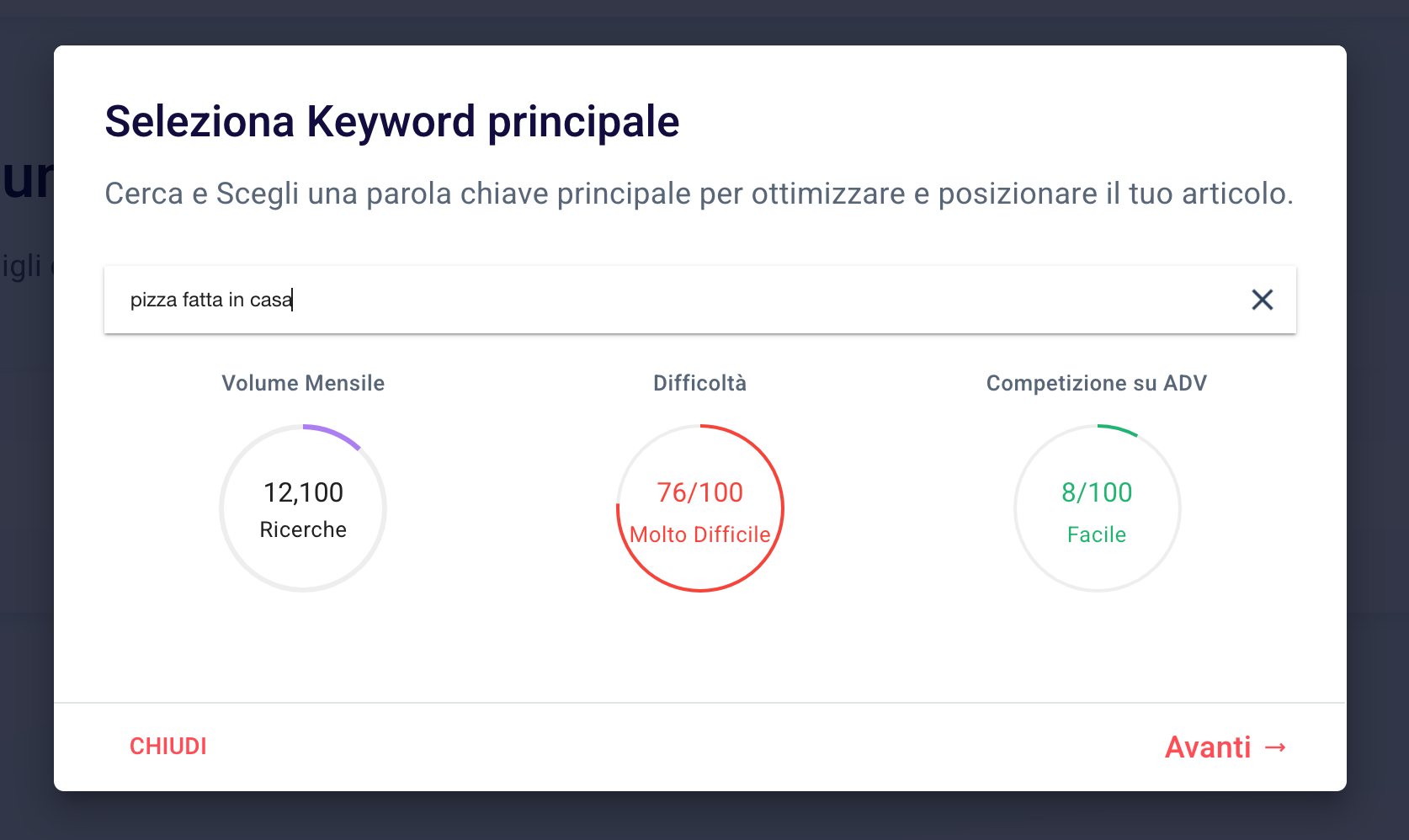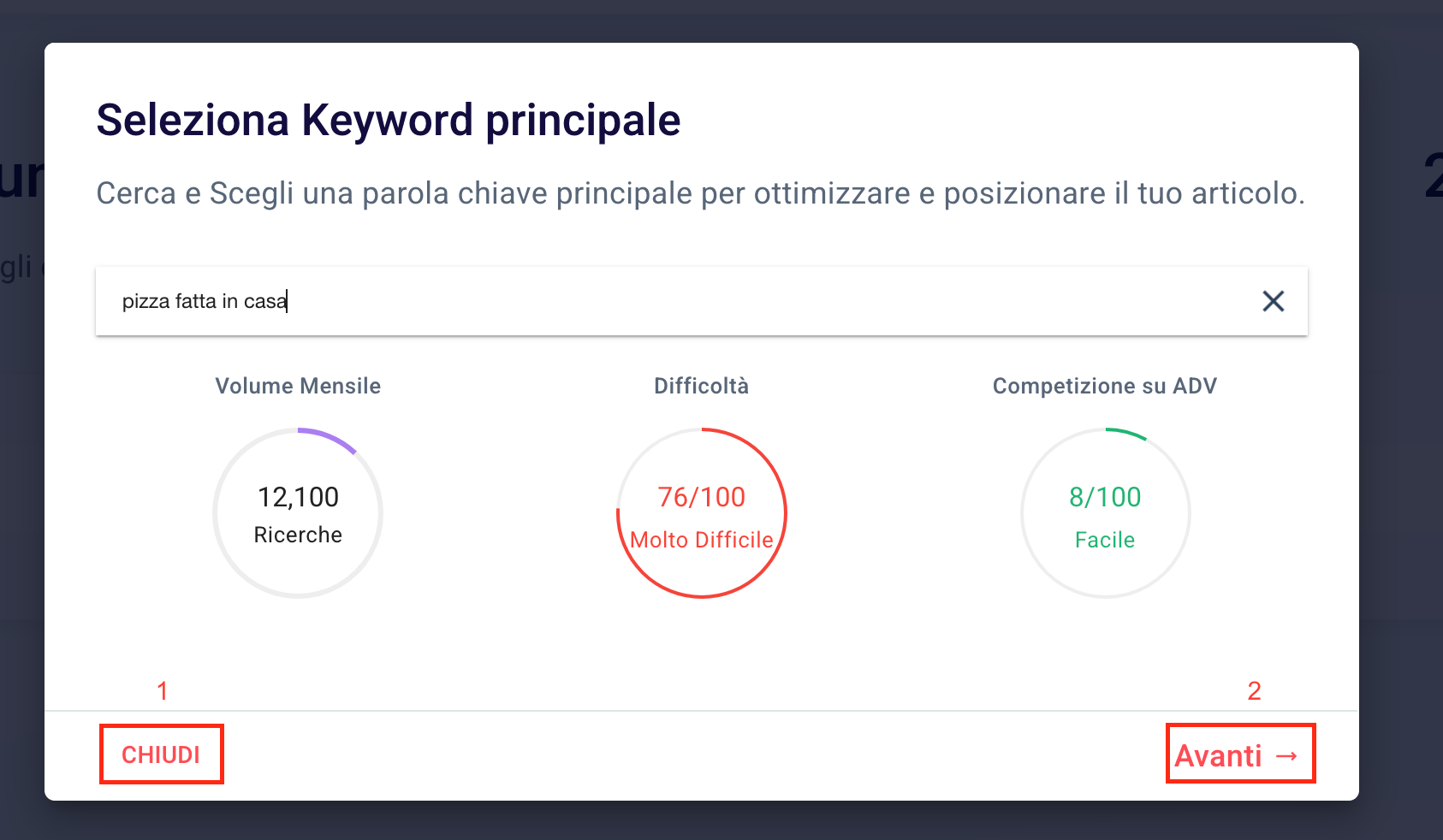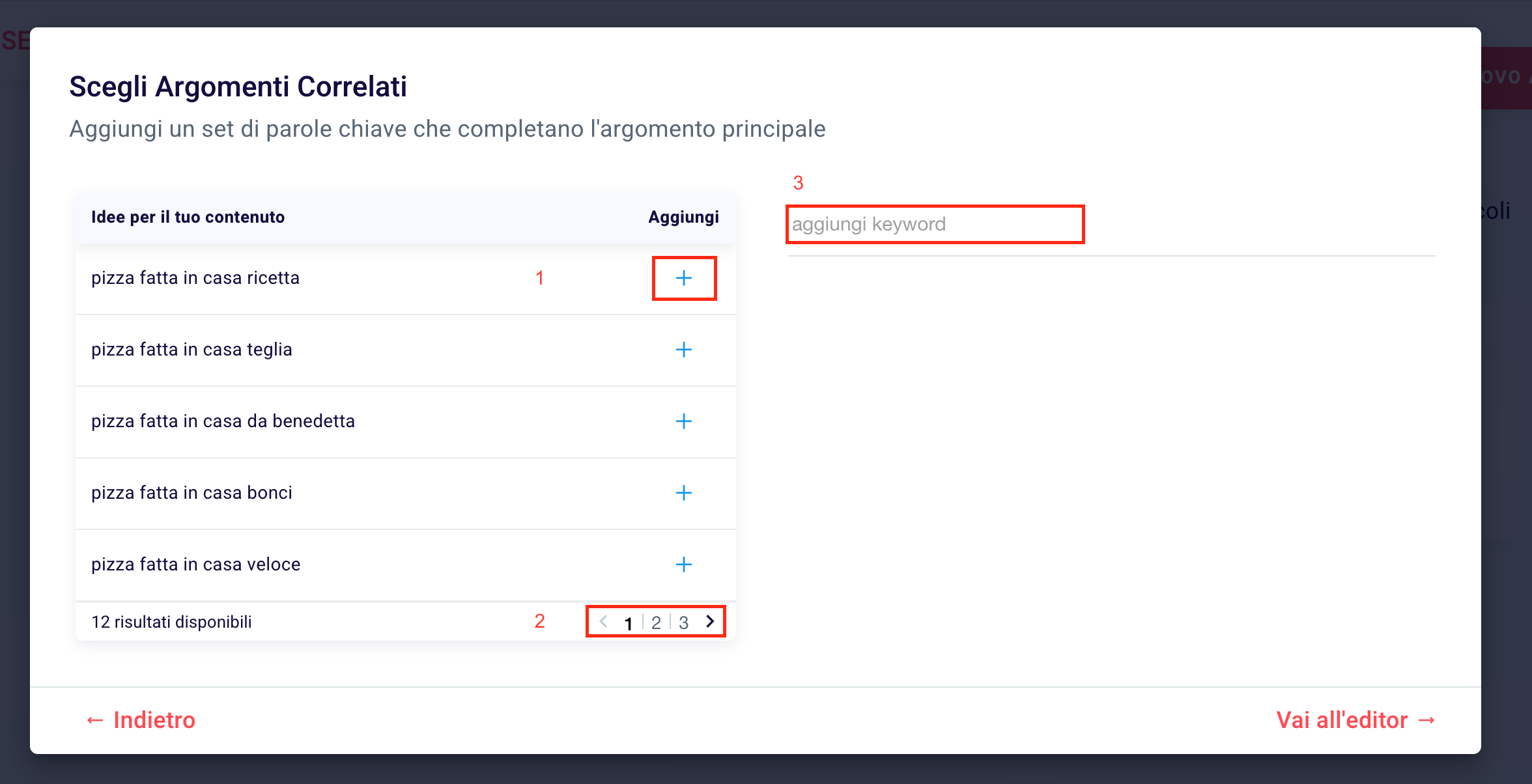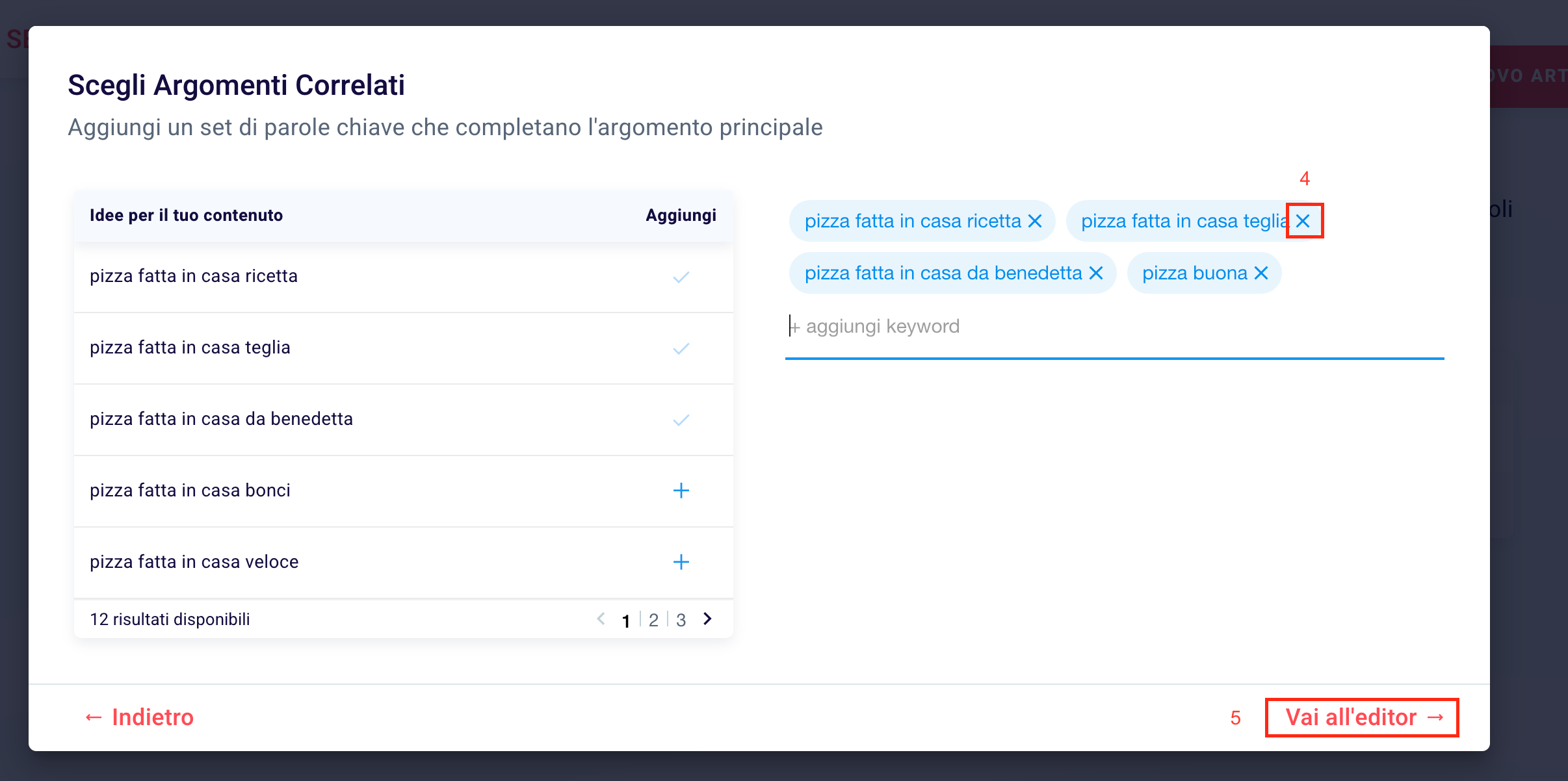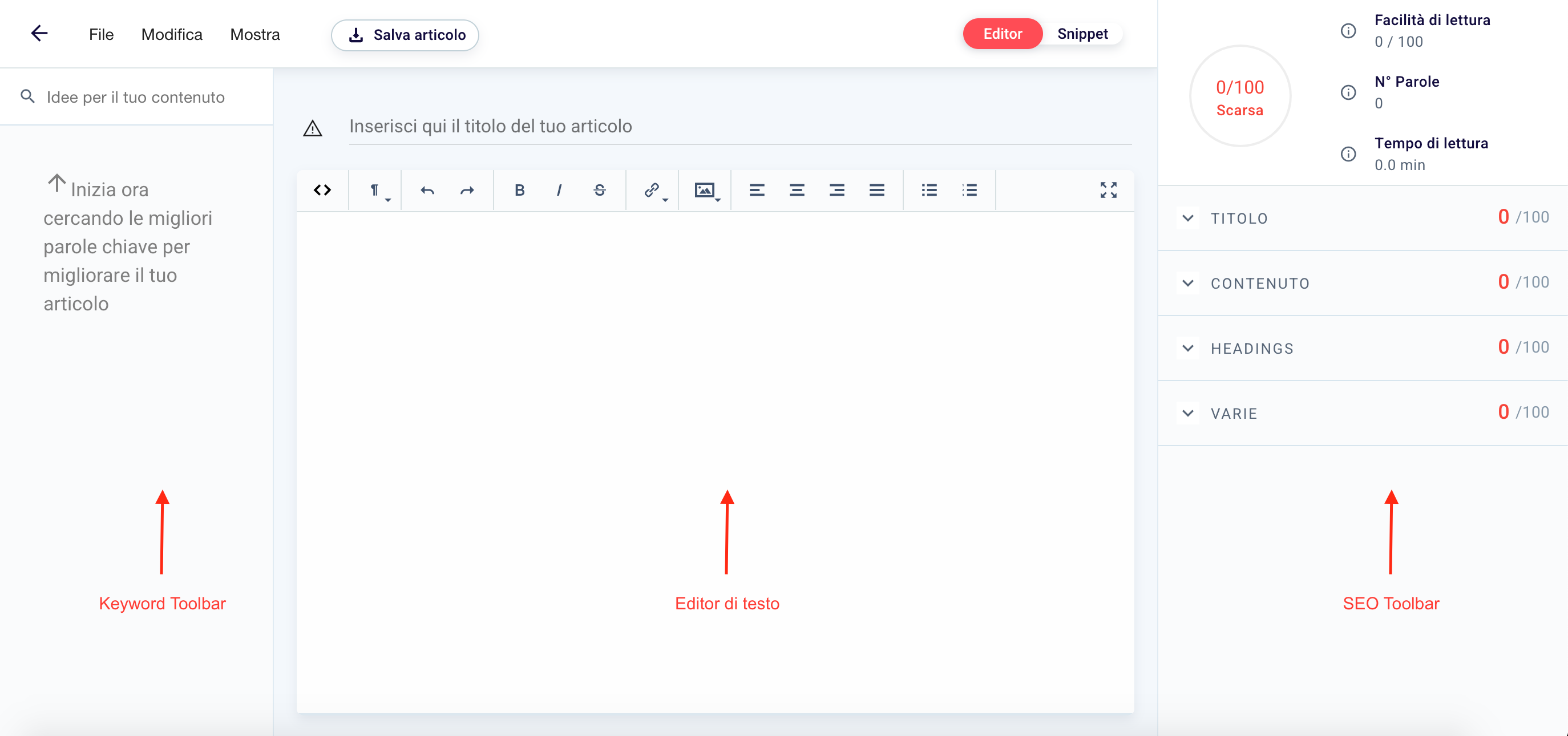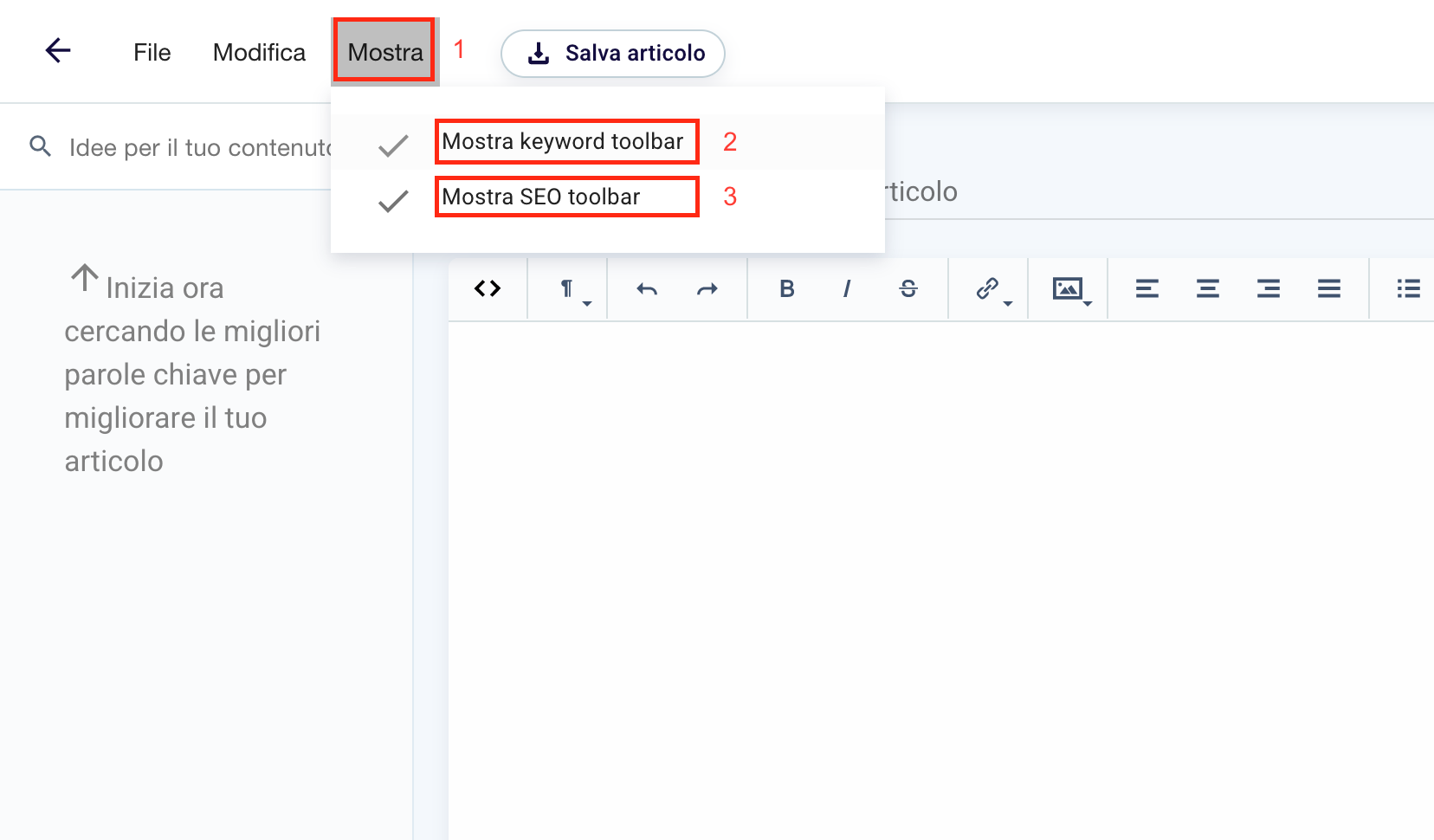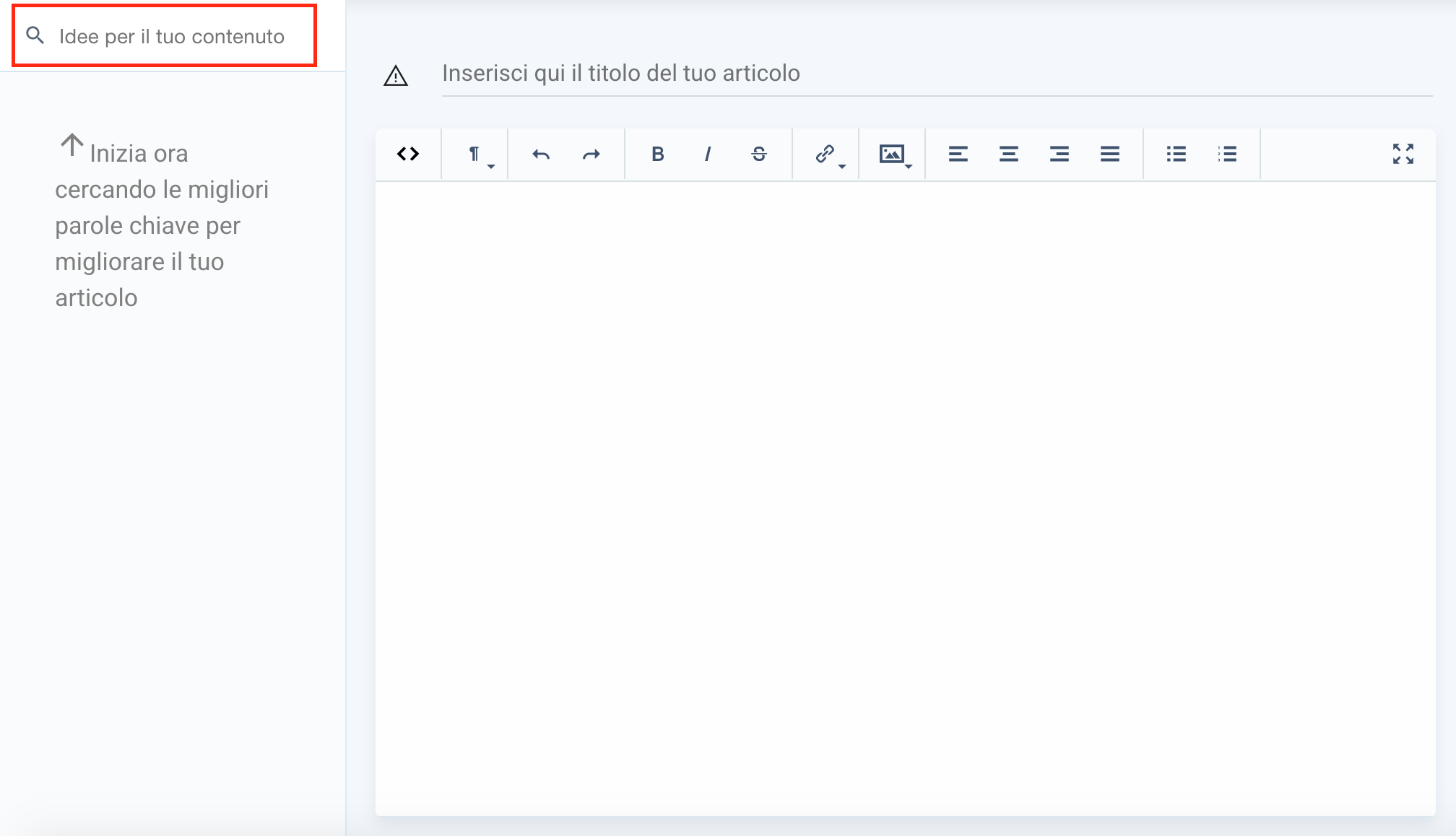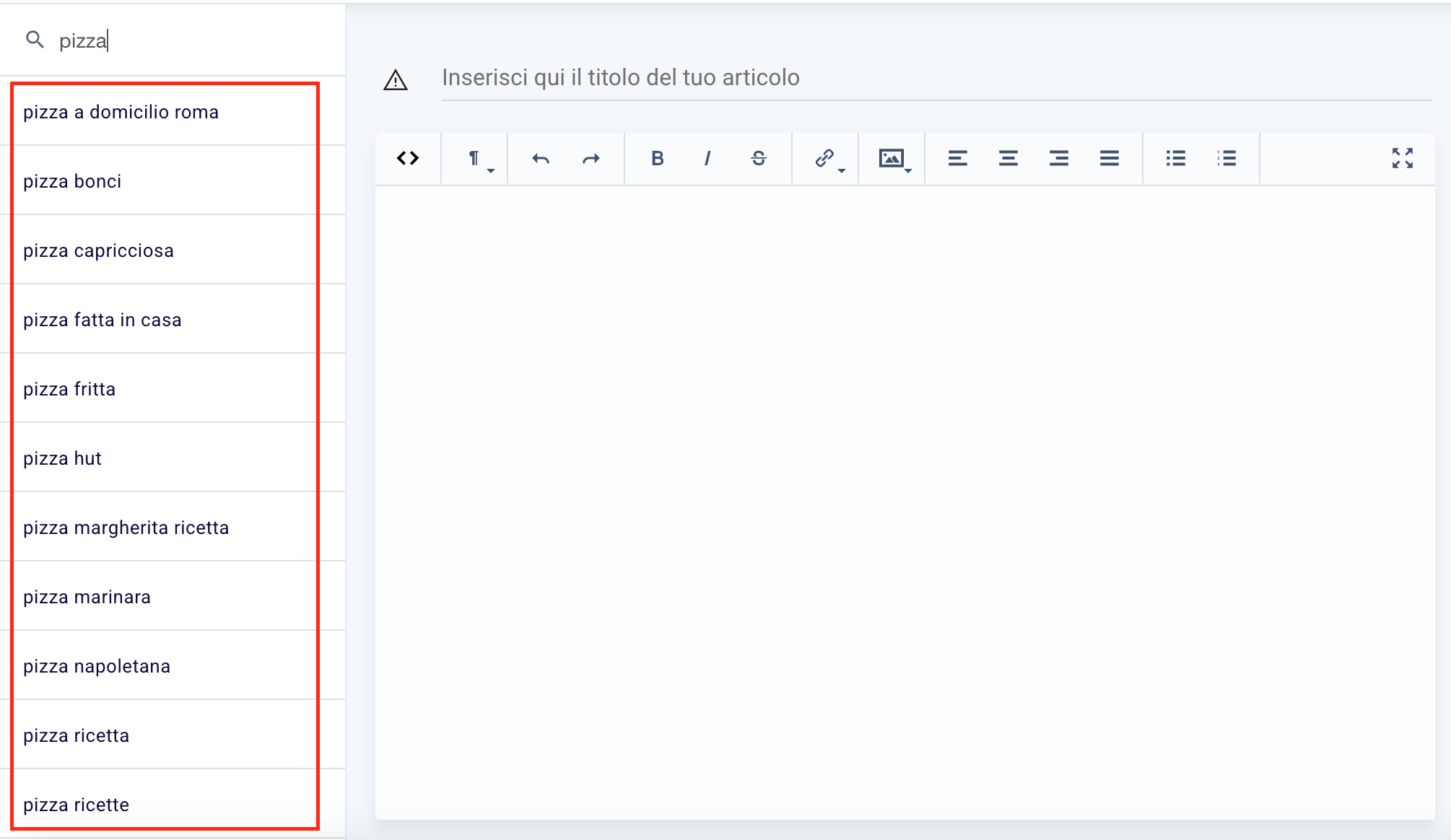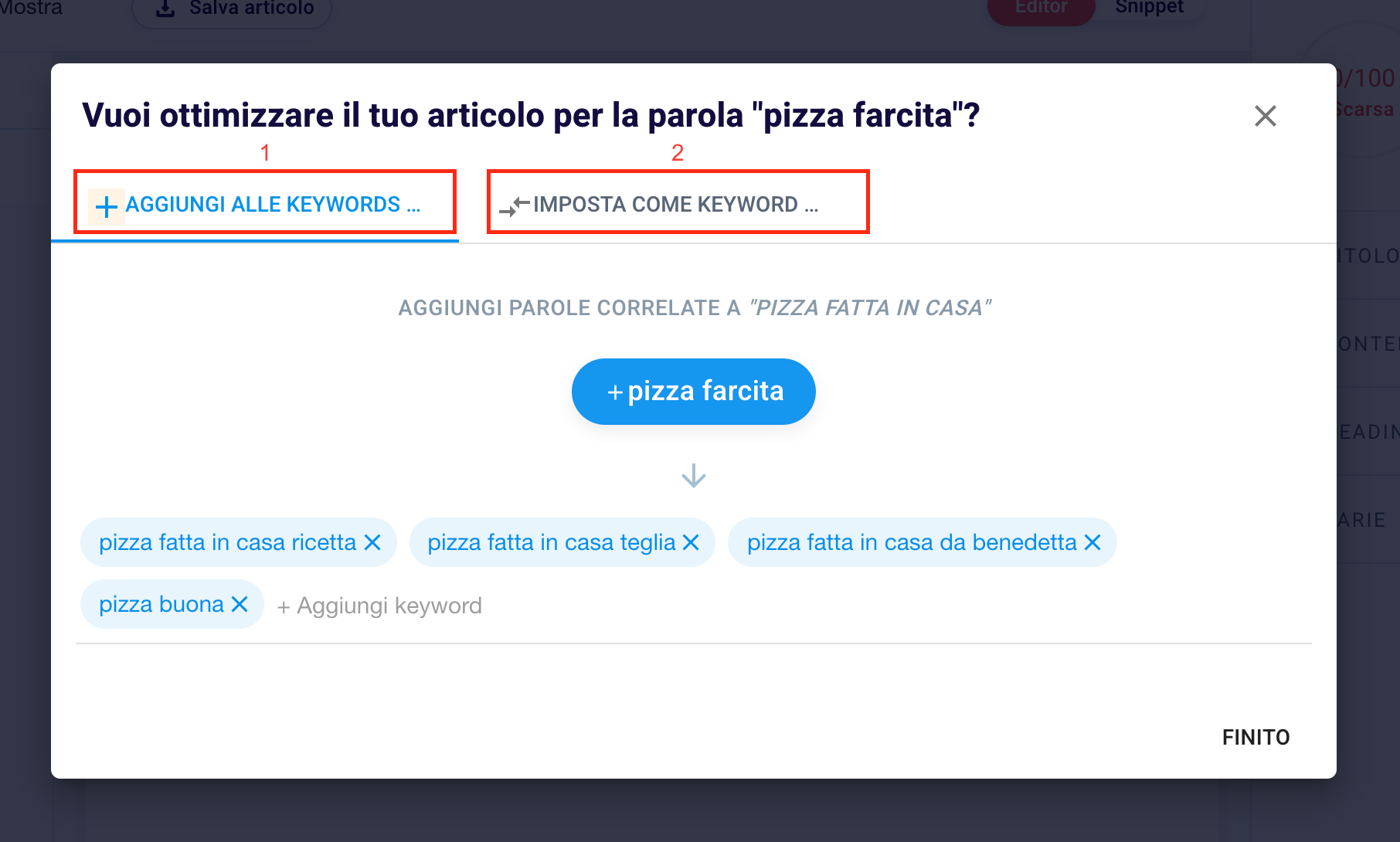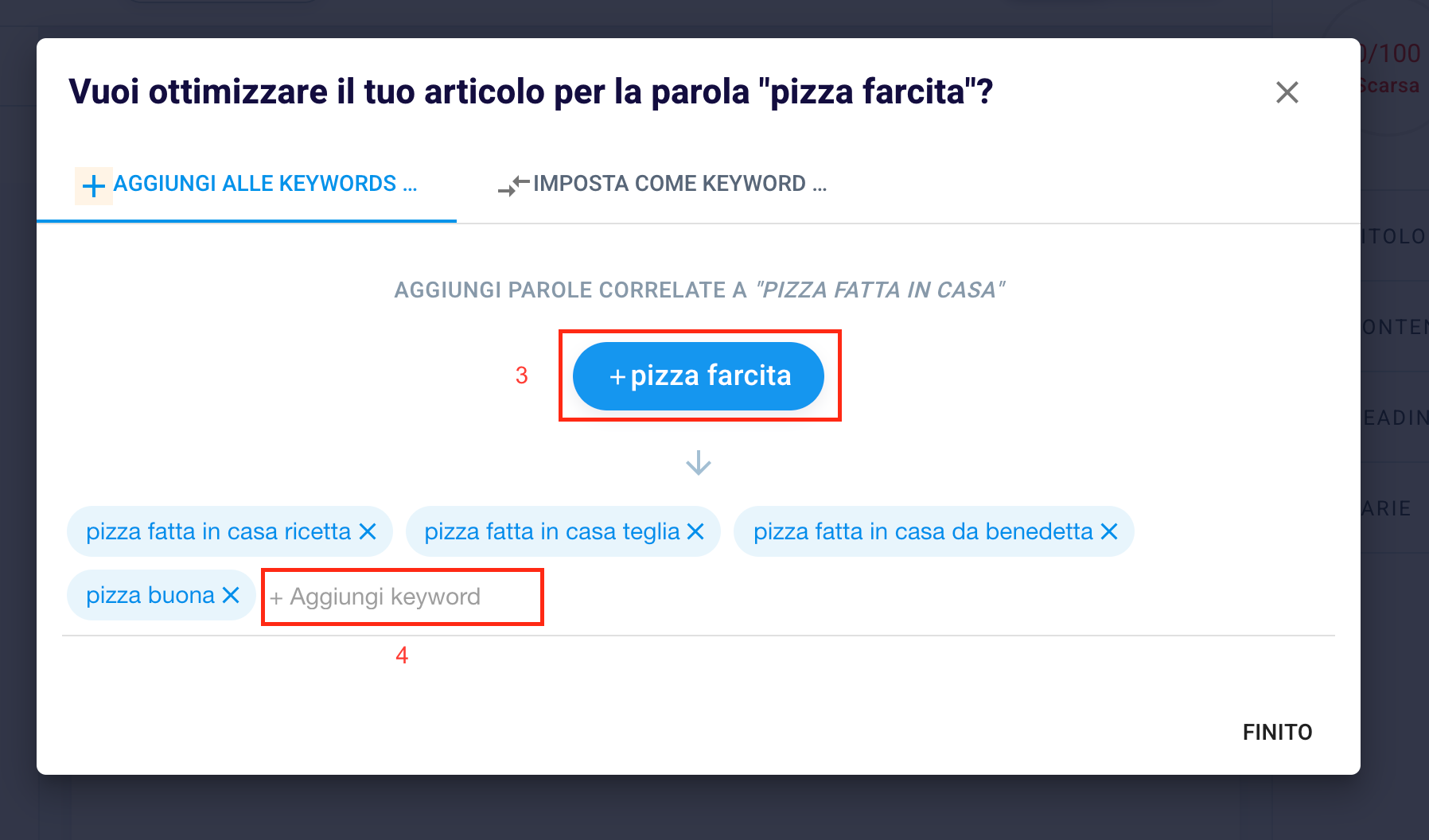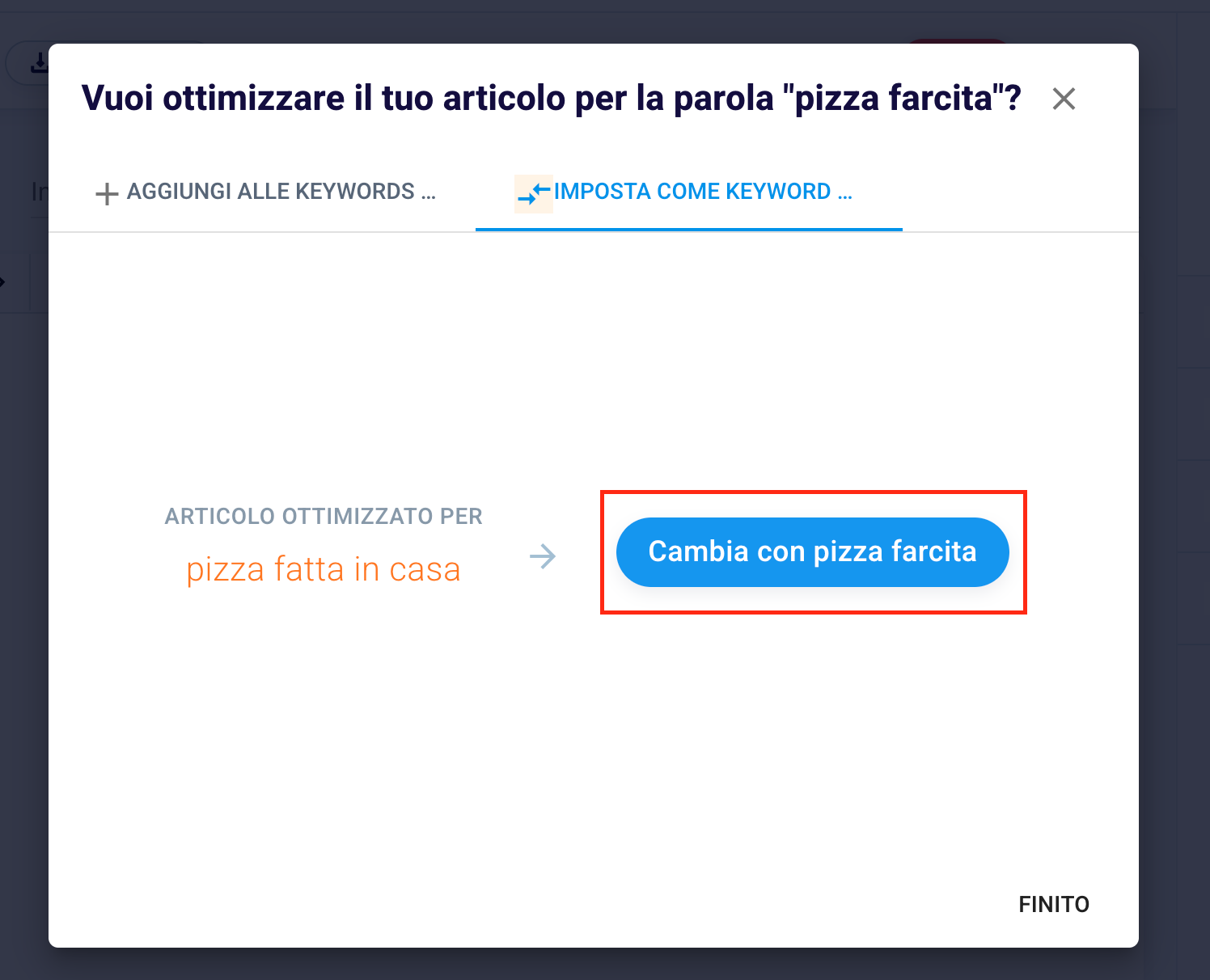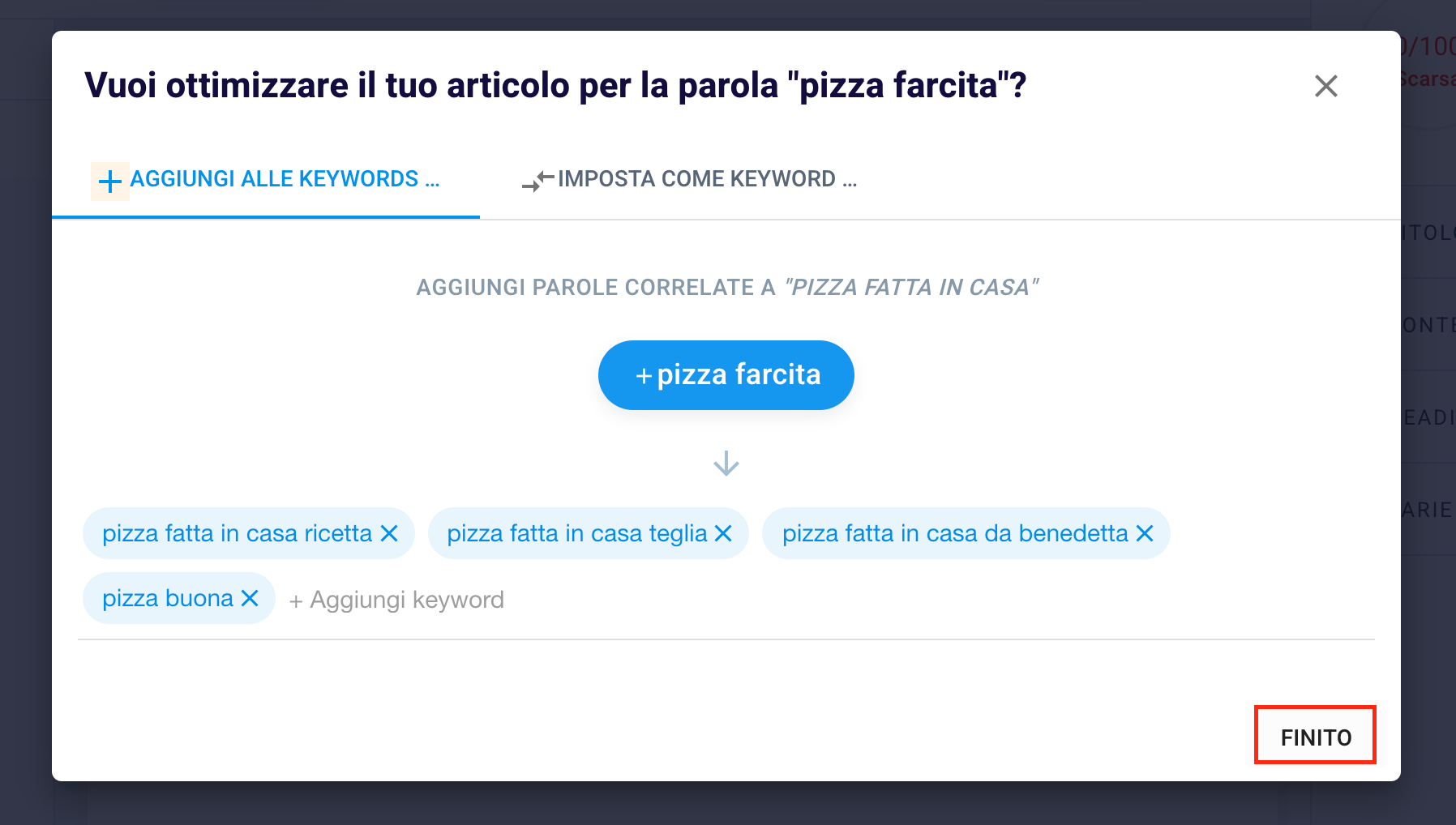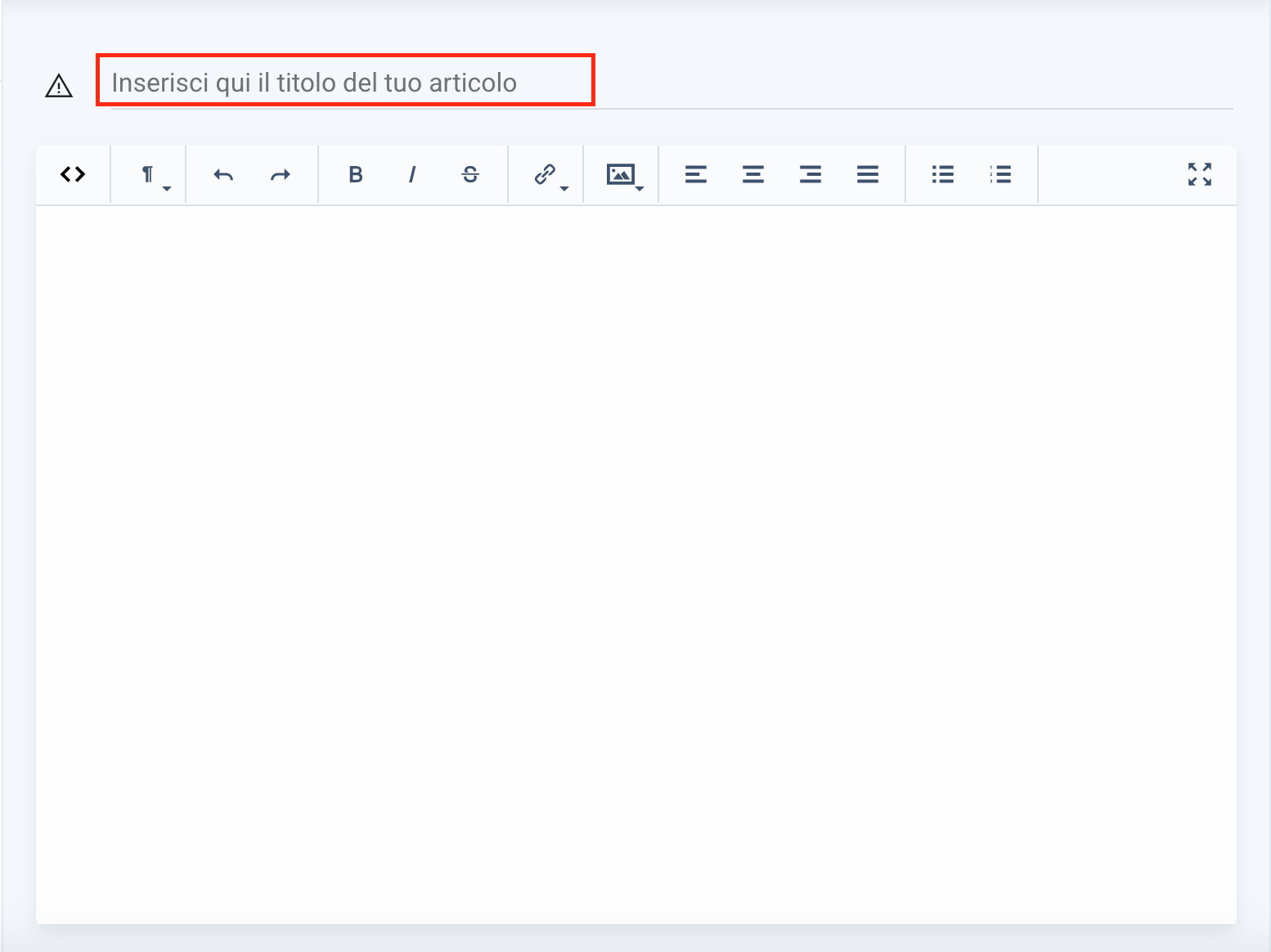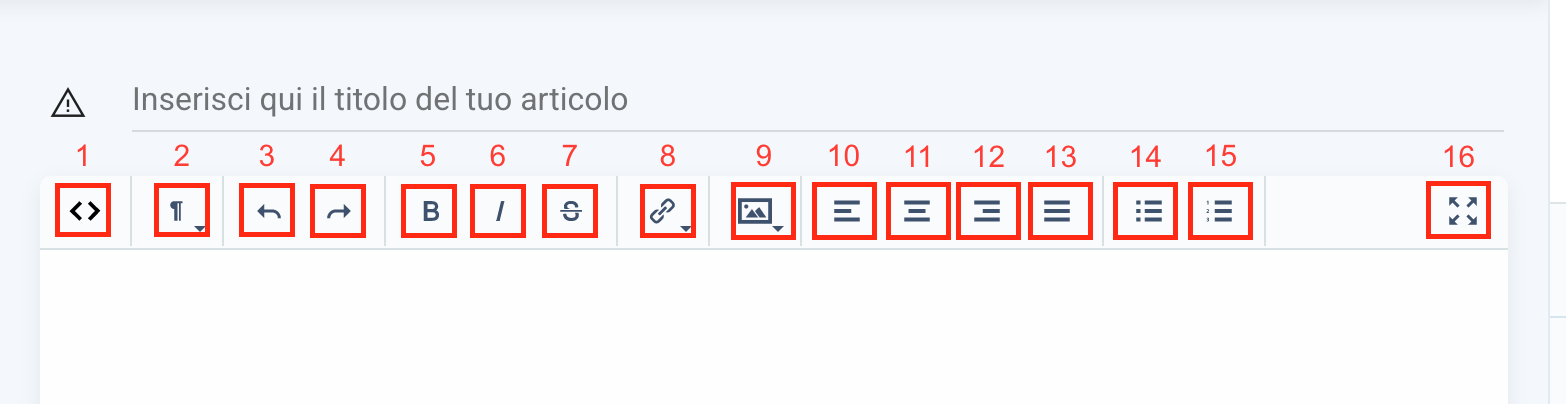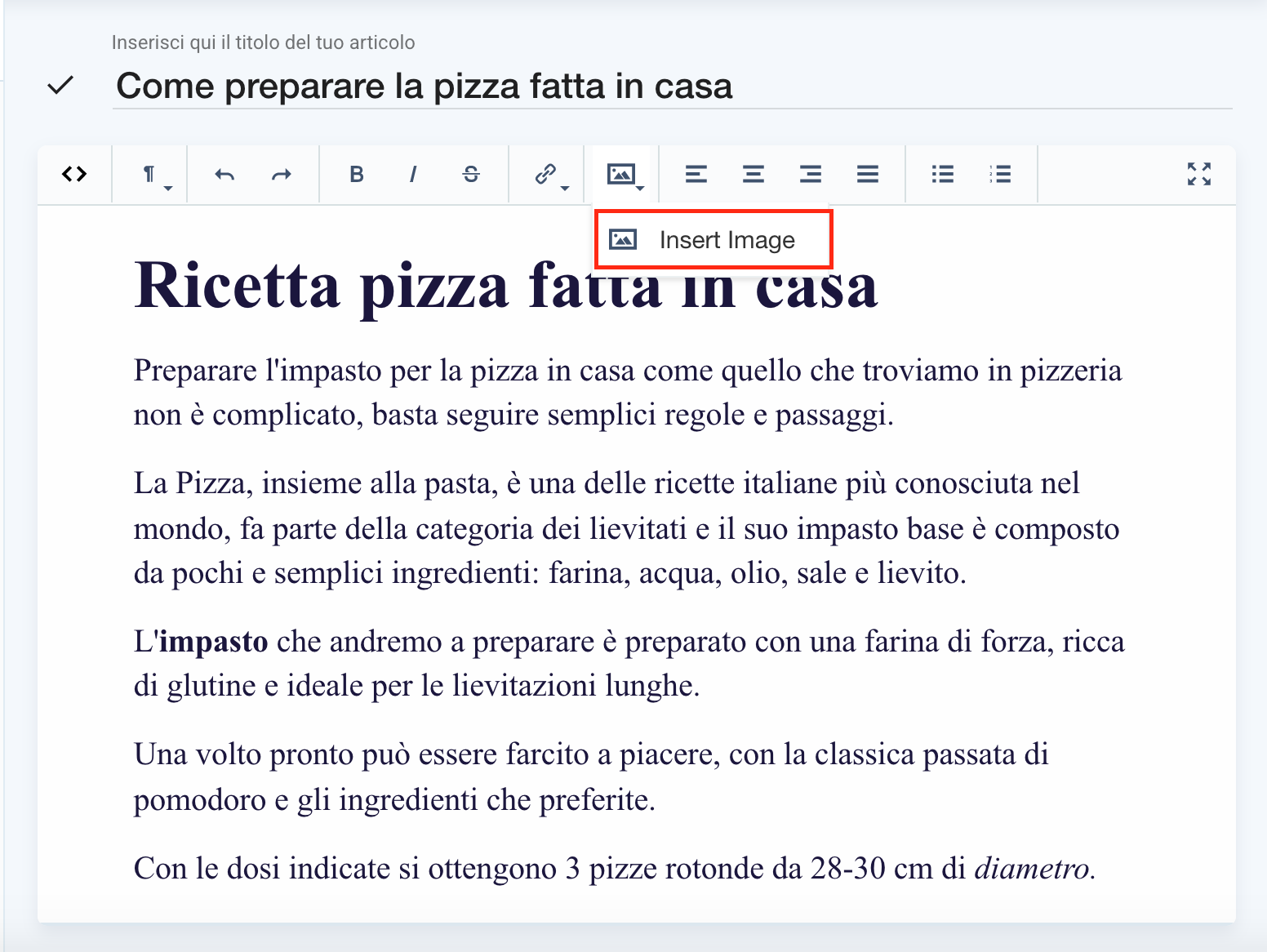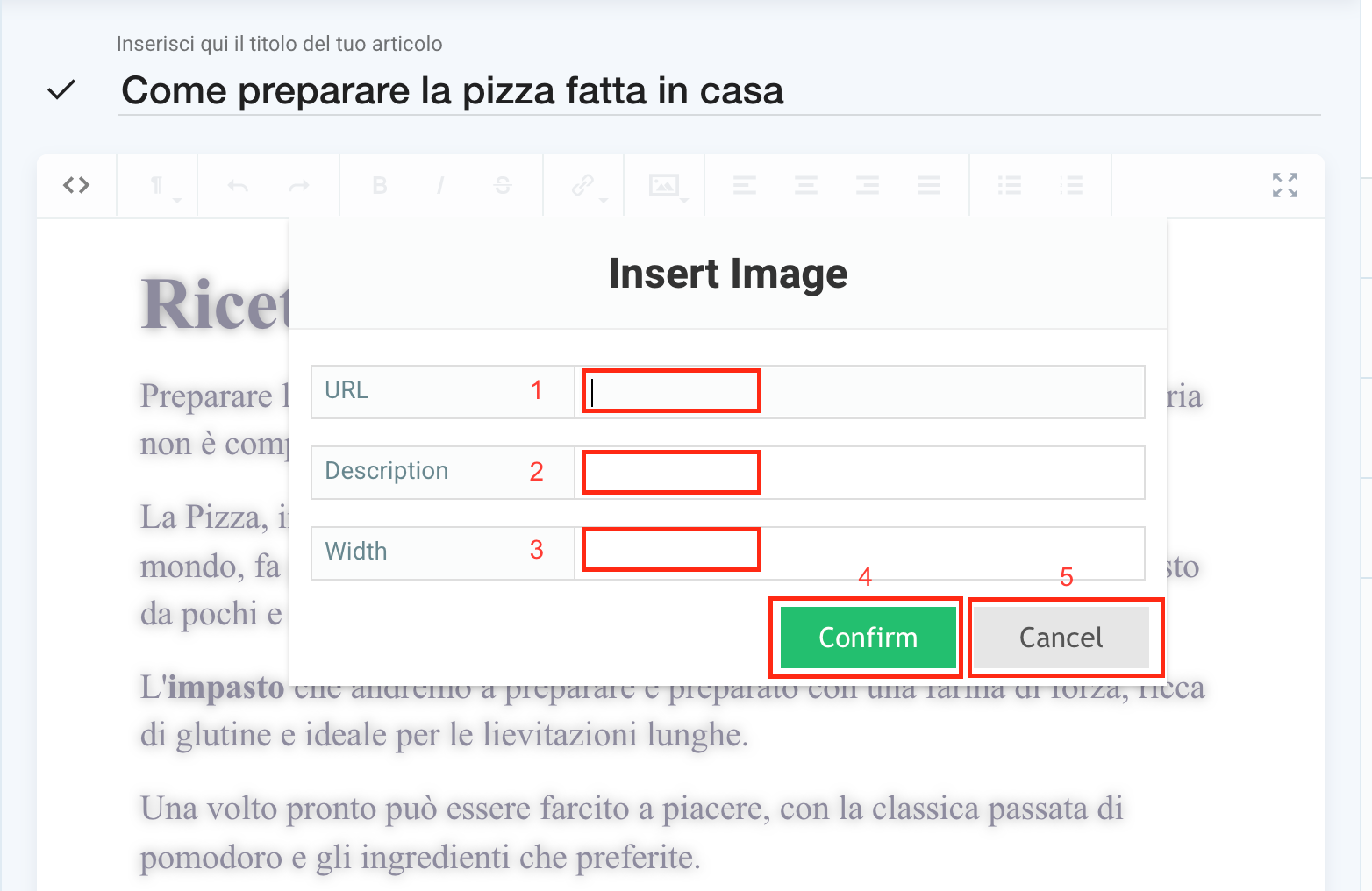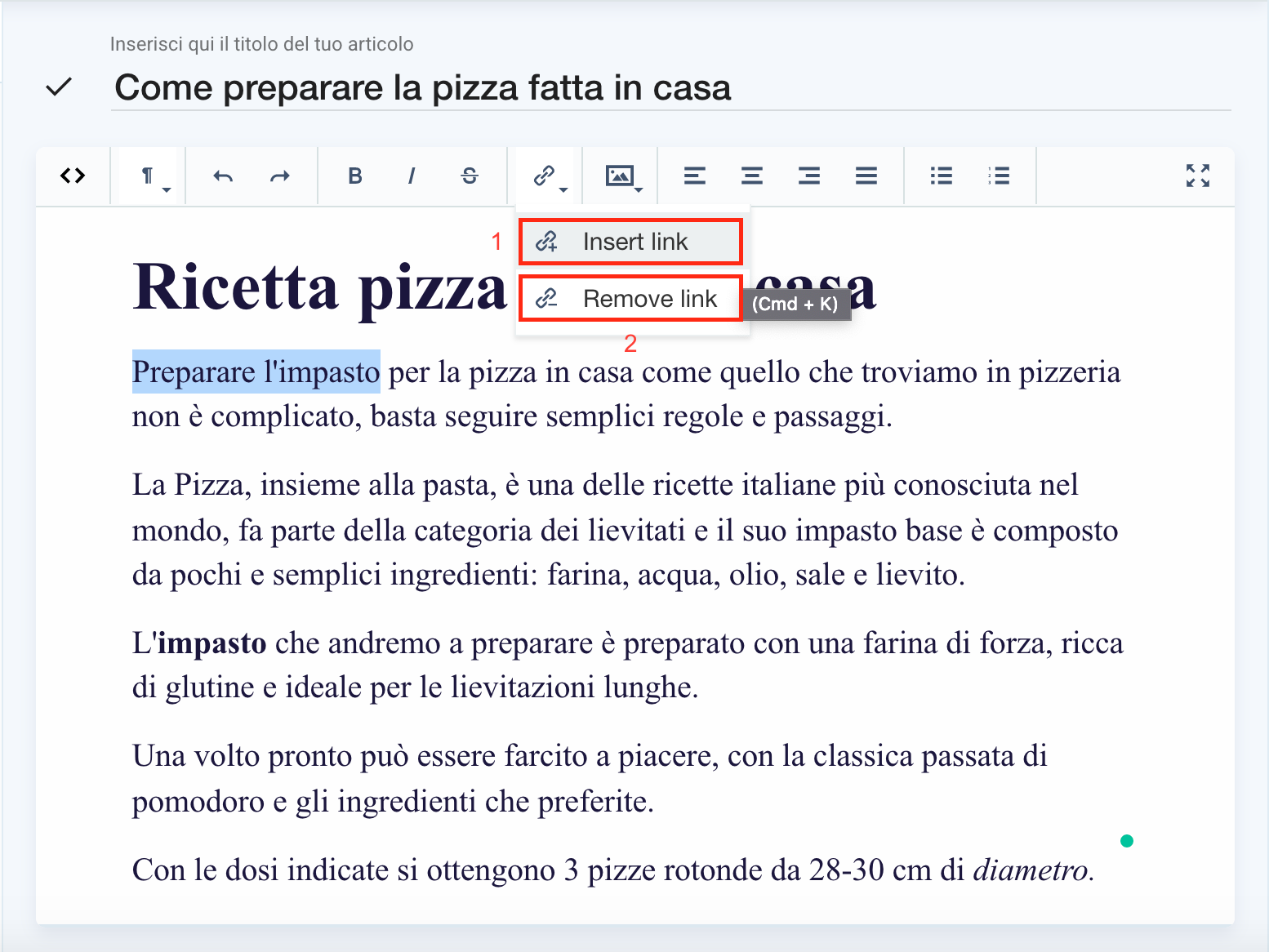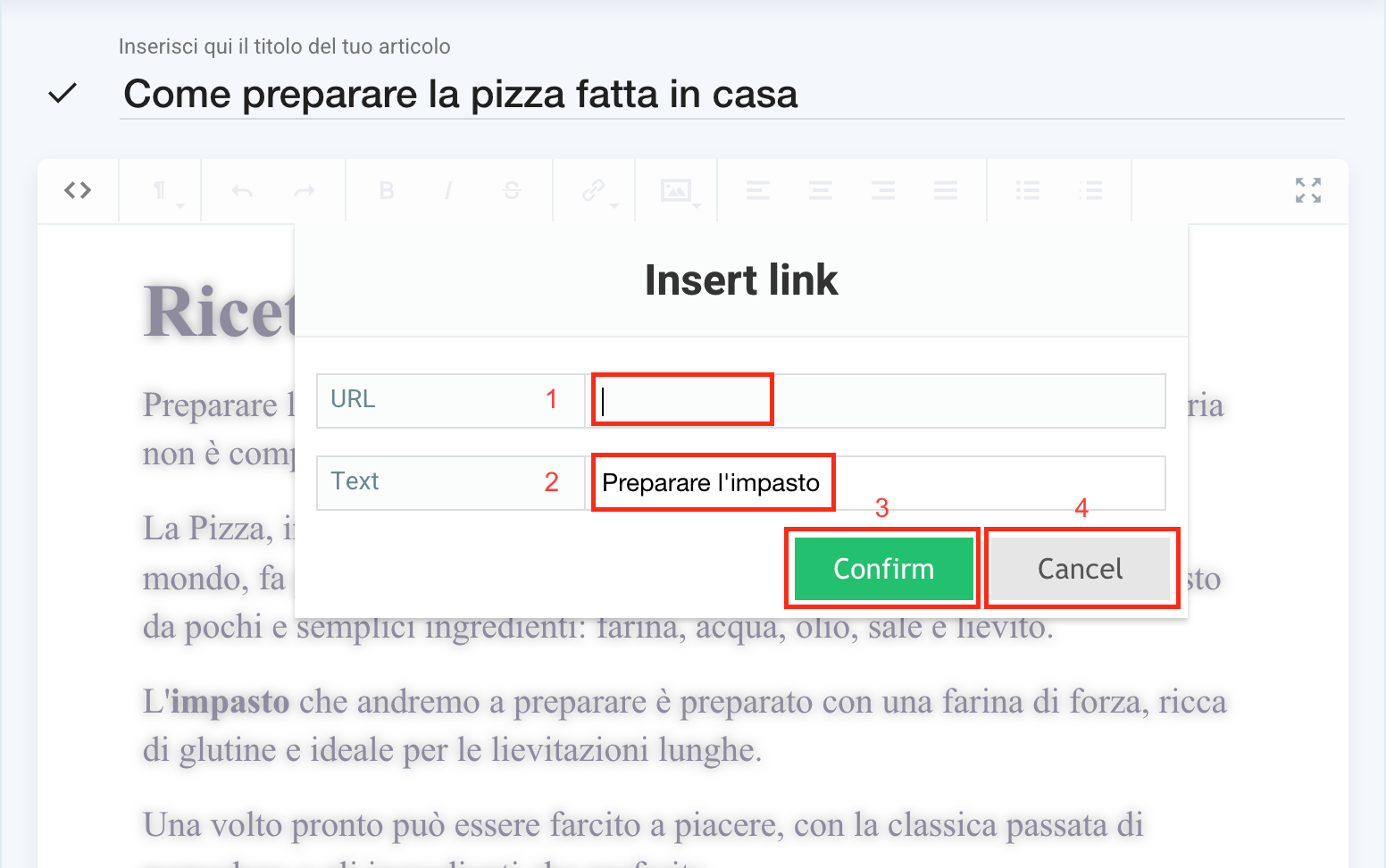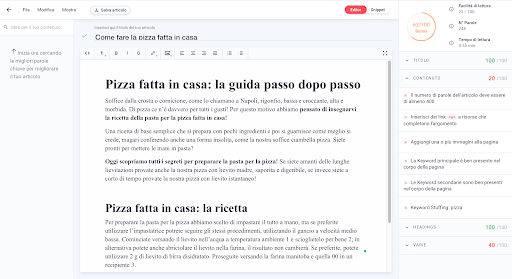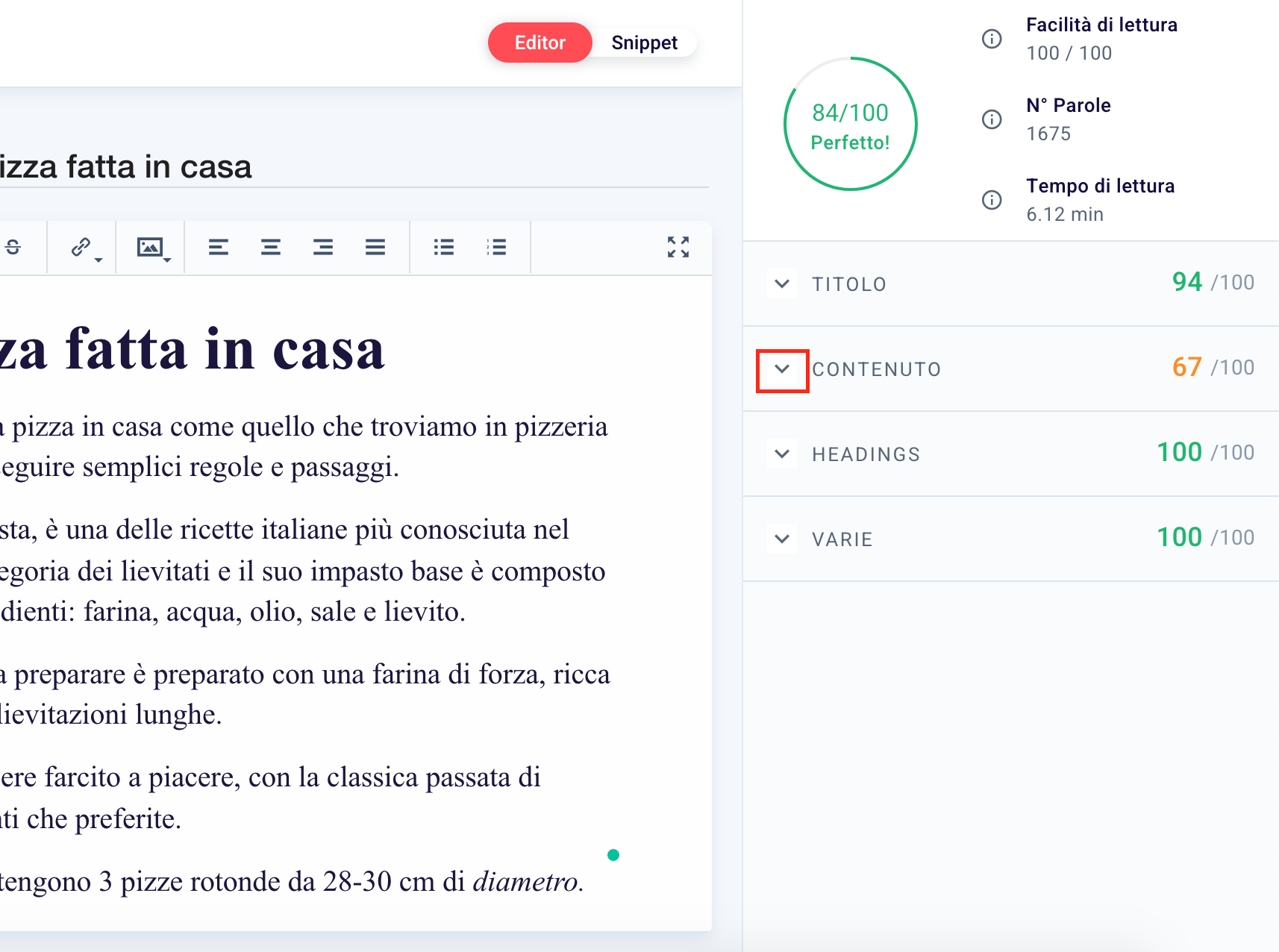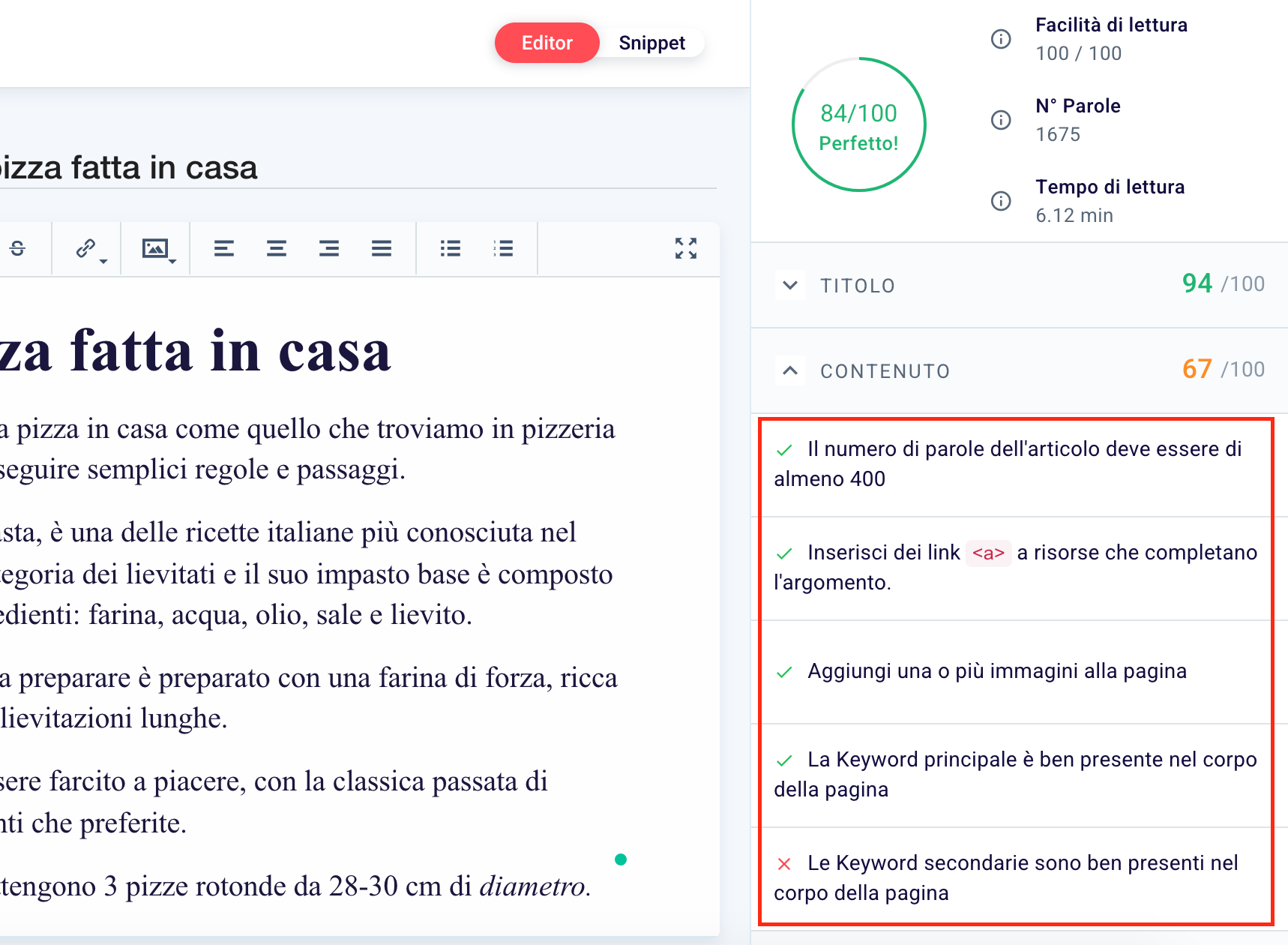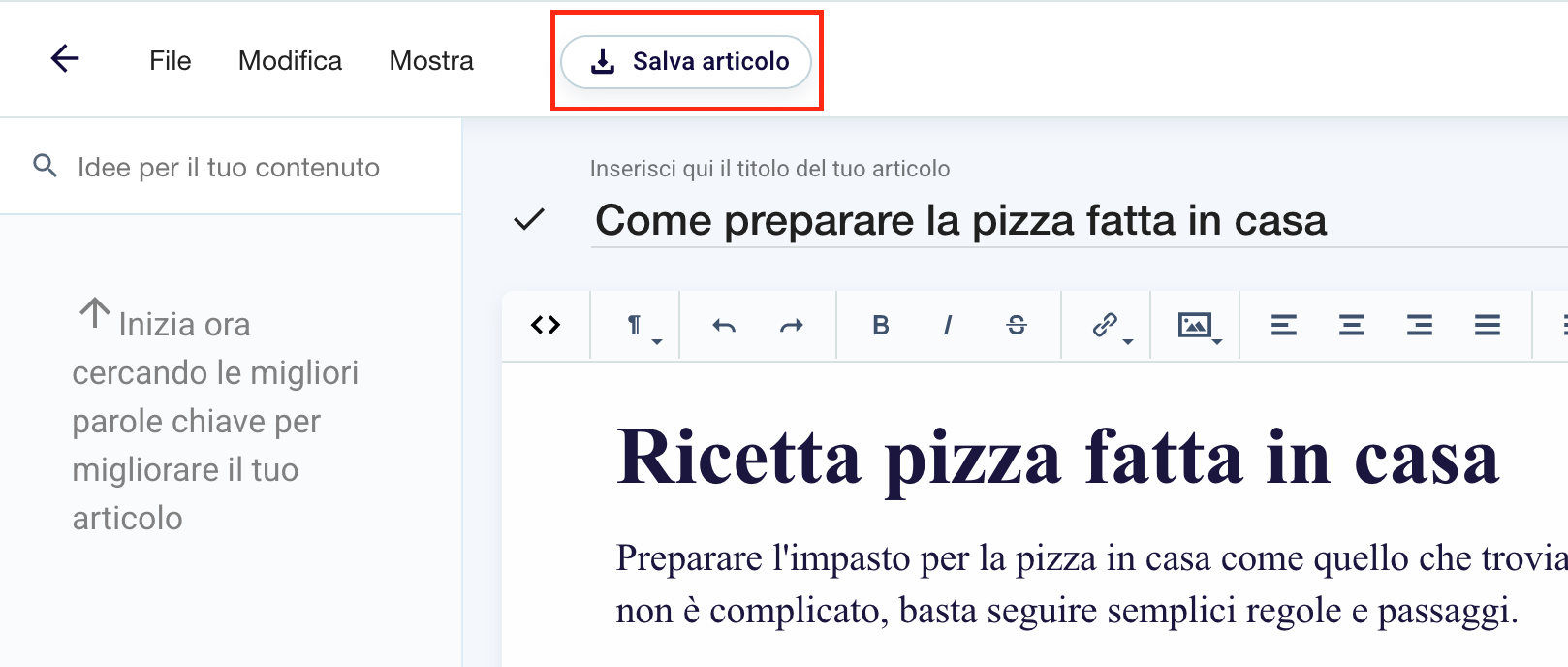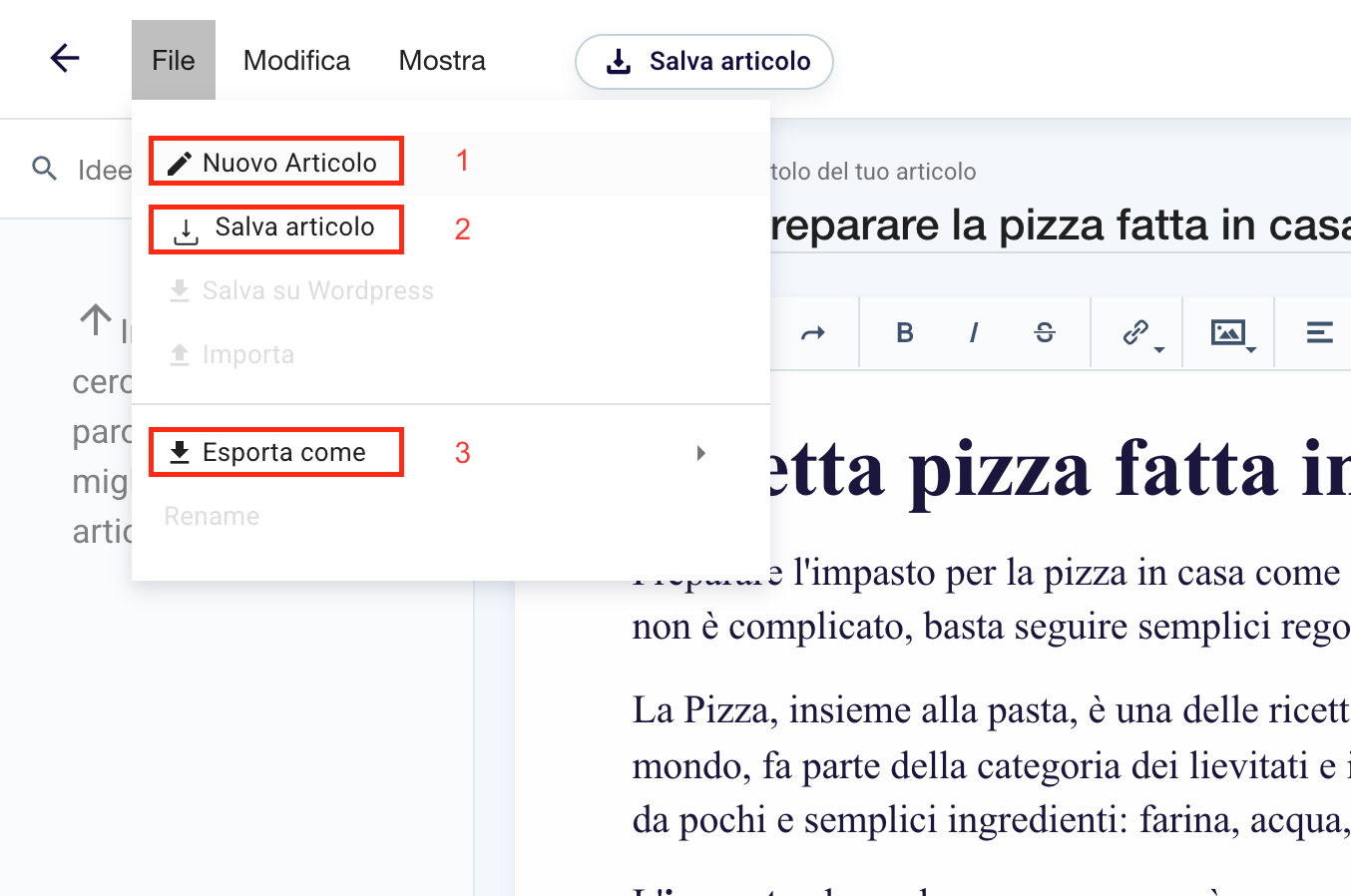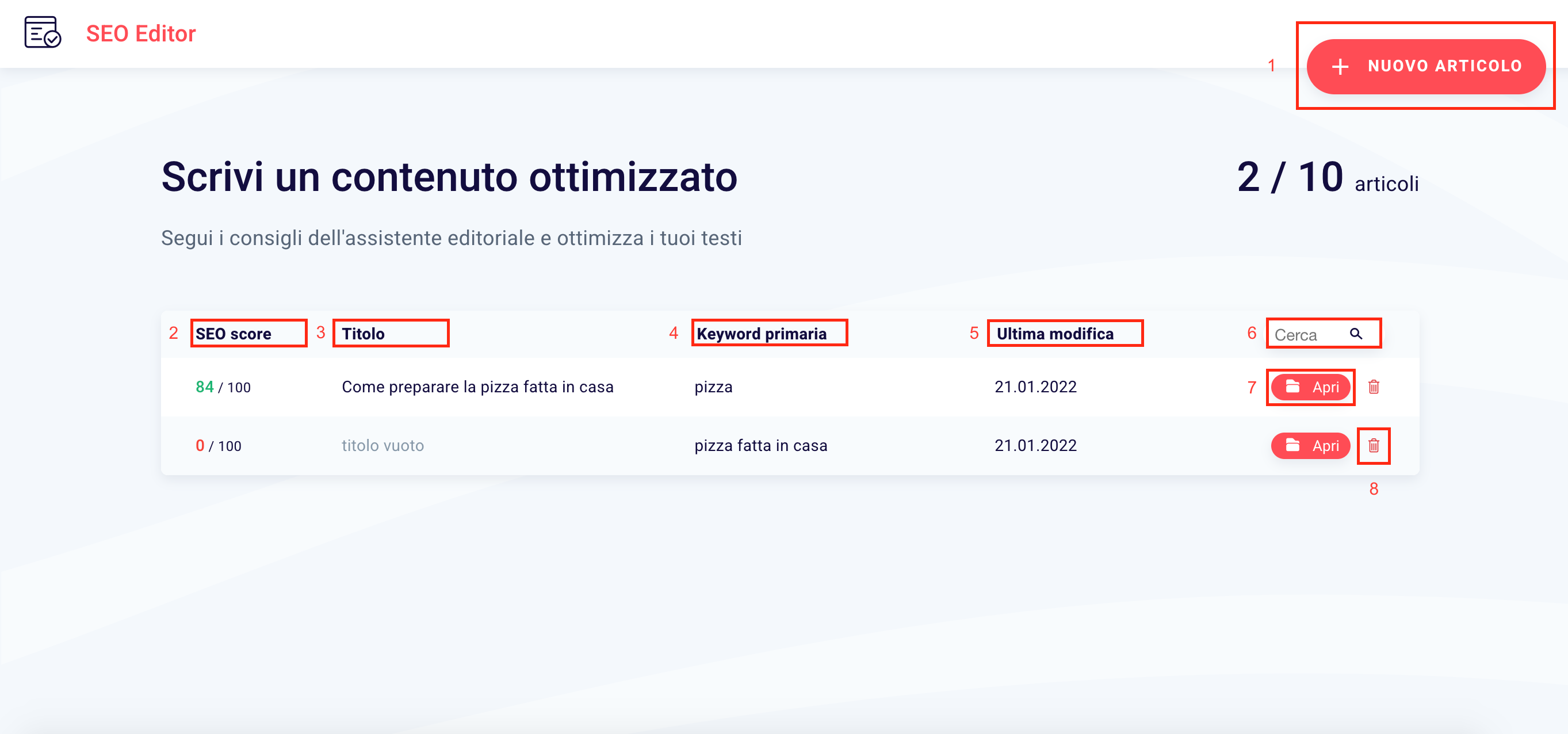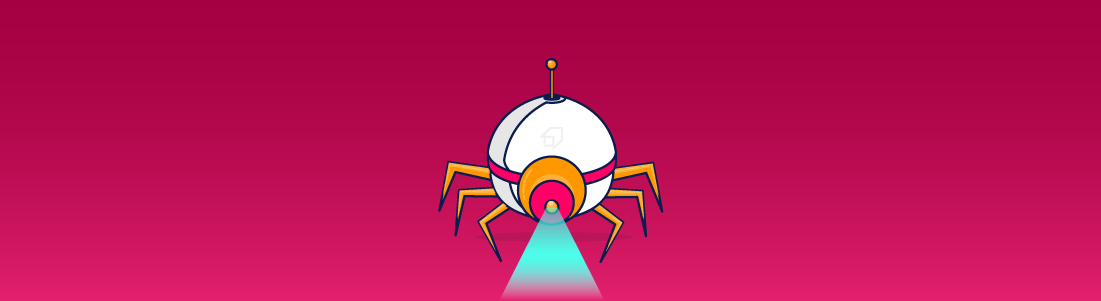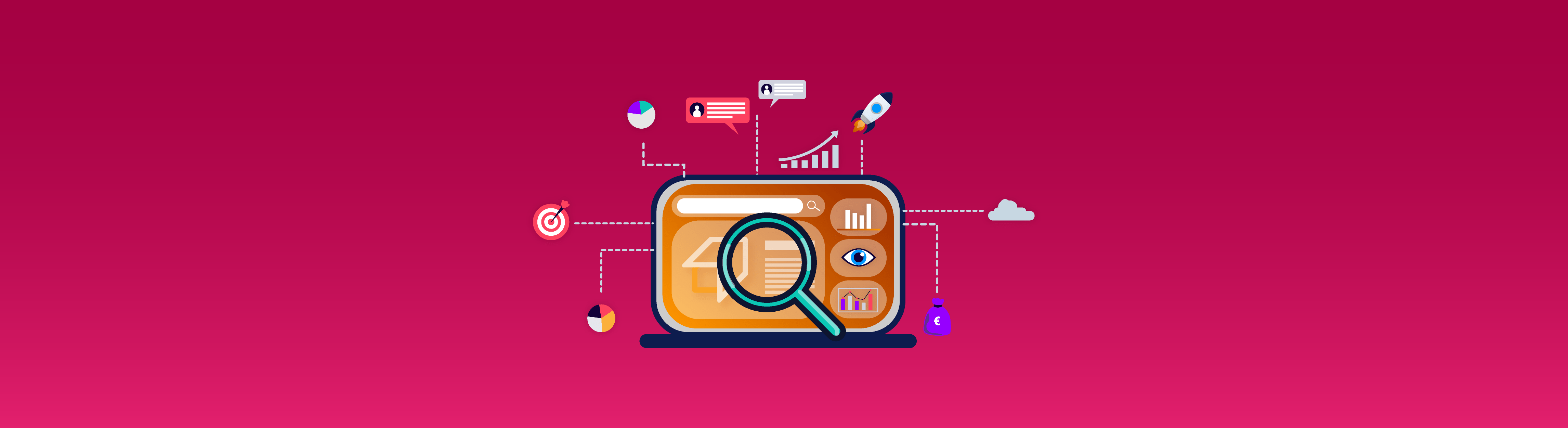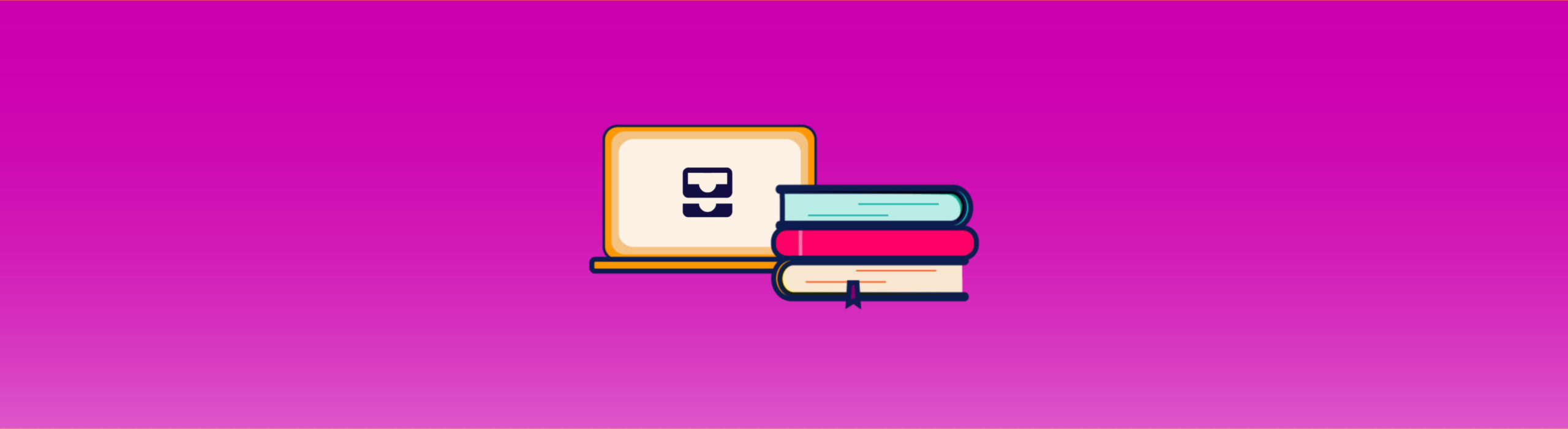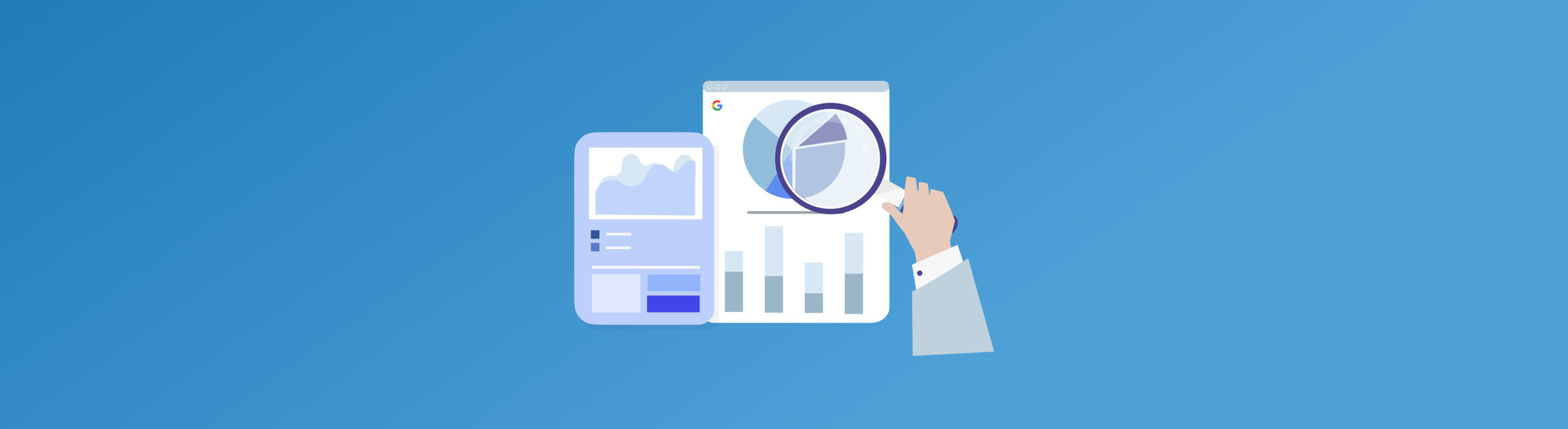Guida al SEO Editor
SEO Editor è l’assistente editoriale che ti aiuta a creare articoli per il tuo sito web e ottimizzare il posizionamento dei tuoi contenuti online.
Come avviare un articolo con SEO Editor?
Per accedere al nostro assistente editoriale sarà sufficiente cliccare la corrispettiva icona nel menù laterale a sinistra o accedere cliccando qui.
Per iniziare a scrivere un nuovo contenuto, fai clic sul pulsante rosso in alto a destra “Nuovo articolo” in questa schermata.
Come scegliere la giusta parola chiave?
La prima cosa da fare per scrivere un contenuto SEO Friendly è scegliere la keyword principale attorno alla quale ruota il tuo contenuto e per le quale desideri posizionarti.
Se non l’hai già fatto ti consigliamo di usare il nostro Keyword Explorer Tool per ricercare in modo preciso parole chiave ad alto potenziale.
Dopo aver clicca su “+ Nuovo articolo” questa sarà la prima schermata che ti apparirà.
Inserisci la parola chiave principale che hai scelto nel riquadro rosso. Se non ti vengono idee, puoi individuarla in modo semplice tra i suggerimenti automatici che ti mostra il software.
Clicca la parola chiave che ritieni più in linea con ciò che vuoi comunicare.
Per ogni keyword potrai visualizzare il numero di ricerche mensili medio e il grado di difficoltà di posizionamento. Maggiore sarà questo valore, più difficile sarà posizionare il tuo contenuto per quella specifica parola chiave.
Come puoi notare, per ogni keyword ti verrà indicata anche la Competizione su ADV, ovvero il livell di competizione per quella determinata parola su Google Ads, per far comparire il tuo contenuto tra i risultati sponsorizzati. Questi valore ti da un’idea su quanto la parola sia contesa dagli inserzionisti e, di conseguenza, sul suo valore potenziale.
Clicca “Chiudi” (1) se vuoi tornare alla dashboard del SEO Editor o “Avanti” (2) se vuoi procedere con la scrittura del tuo articolo.
Come aggiungere le keyword secondarie?
Qui puoi scegliere le parole chiave secondarie che arricchiranno il tuo contenuto incrementando l’ambito semantico rilevante e creando diverse opportunità di posizionamento.
Puoi sceglierle tra quelle suggerite dal nostro strumento, in questo caso ti basterà cliccare il “+“ (1) alla destra della parola chiave che desideri aggiungere. Non fermarti alla prima pagina di keyword consigliate, ma sfoglia tra i risultati disponibili cliccando “>” (2) in fondo alla lista.
Per immettere una nuova parola chiave secondaria puoi anche cliccare sulla destra in concomitanza di “+ aggiungi keyword” (3), ed una volta scritta la keyword, dovrai solo cliccare il tasto Invio.
Per rimuovere una keyword scelta ti sarà sufficiente cliccare sulla “x” (4) vicino la parola.
Dopo aver aggiunto gli argomenti correlati, fai clic su “Vai all’editor” (5) per continuare.
Non preoccuparti se ritieni che il tuo elenco di parole chiave non sia completo, potrai inserirne altre anche in seguito.
Come puoi vedere, il SEO Editor è un elaboratore di testi completo, con tutto il necessario per scrivere. Ci sono principalmente 3 sezioni: la Keyword Toolbar (sinistra), l’editor di testo (centro), la SEO Toolbar (destra).
Cliccando in alto a sinistra su “Mostra” (1) ti apparirà un select con cui avrai la posiibilità di decidere quale Toolbar mostrare e quale no. La spunta a sinistra indica che la barra da te scelta sarà mostrata. Clicca “Mostra Keyword Toolbar” (2) per far comparire o scomparire la sezione sinistra, clicca “Mostra SEO Toolbar” (3) per far comparire o scomparire la sezione destra.
Come aggiungere nuove keyword al contenuto?
La Keyword Toolbar vista in precedenza non è altro che un motore di ricerca, utile per individuare nuove idee di parole chiave.
Per usarla sarà sufficiente introdurre all’interno del box evidenziato in rosso nello screen, alla destra della lente di ingrandimento, una nuova keyword, magari quella per cui pensi di ottimizzare il tuo contenuto.
Una volta digitata la parola chiave del tuo contenuto o una simile, ti appariranno diverse soluzioni. Clicca quella che ritieni più congeniale al tuo scritto. Ti apparirà questa schermata.
Puoi scegliere se aggiungere la parola (“pizza farcita”) come secondaria muovendoti nella prima sezione “Aggiungi alle keywords…” (1) o impostarla come keyword principale del tuo contenuto cliccando nella seconda sezione “Imposta come keyword…” (2).
Nel primo caso ti basterà cliccare “+ nuova keyword scelta” (3) o su “+ Aggiungi keyword” e scriverla, cliccando il tasto invio per confermare.
Se invece vuoi rendere quella parola, la nuova parola cardine su cui fondare l’intero contenuto clicca in alto alla destra di “+ Aggiungi alle keywords” “Imposta come keyword…”
Per rendere la nuova keyword scelta, come la principale ti basterà cliccare “Cambia con – parola chiave scelta – ” (in questo caso “pizza farcita”).
Una volta concluso clicca “Finito” per tornare al SEO Editor.
Come aggiungere il titolo e le intestazioni?
La prima cosa da fare è dare un titolo al tuo articolo.
Digita il titolo del tuo contenuto nella rispettiva barra sotto la dicitura “Inserisci qui il titolo del tuo articolo” includendo al suo interno la tua parola chiave principale.
Quindi, inizia ad aggiungere i titoli delle intestazioni o sottotitoli. Per farlo, scrivi prima il testo, selezionalo e assegna il tag di intestazione appropriato mediante la tendina in alto, così come mostrato nello screen precedente
Vorresti saperne di più sugli headings e scoprire come ottimizzarli? Leggi la nostra guida!
Come aggiungere il contenuto?
A questo punto, potrai iniziare a scrivere. Per farlo e formattare al meglio il testo potrebbe essere utile sfruttare la tab che trovi sotto la barra in cui hai prima digitato il titolo.
Dalla sinistra alla destra, potrai cliccando vedere la traduzione in codice (1) di ciò che stai scrivendo, impostare il testo come titolo o intestazione (2), tornare indietro ed eliminare le modifiche apportate al testo (3) o andare avanti per riattivare quelle modifiche (4), mettere in grassetto (5), in corsivo (6) o sbarrare una o più parole (7), inserire un link (8), inserire un’immagine (9), allineare il testo a sinistra (10), al centro (11), a destra (12), o giustificarlo (13), creare una bullet list (14) o una lista numerata (15), o vedere lo schermo intero (16).
Adesso vediamo tutto nel dettaglio.
Come aggiungere le immagini?
Anzitutto, le immagini devono essere pertinenti a ciò di cui si scrive. A questo proposito, ti invitiamo a leggere le nostre linee guida sulle immagini.
Per fare ciò, seleziona il pulsante “Insert image” sulla barra degli strumenti, come mostrato.
Quindi, inserisci l’URL dell’immagine (1), che puoi scegliere da quelle del tuo sito o da siti terzi senza copyright, immetti in “Description” (2) un testo coerente che la descriva in modo sintetico e preciso, inserisci la larghezza dell’immagine in “Width” (3) e infine conferma l’upload con il relativo bottone cliccando “Confirm” (4) oppure clicca “Cancel” (5) per tornare indietro.
Come aggiungere i collegamenti (link)?
Per aggiungere un collegamento ipertestuale, seleziona il testo a cui desideri aggiungere il link.
Dopodiché, clicca sul pulsante “Link” sulla barra degli strumenti e scegli “Insert link” (1) se vuoi inserire un nuovo link oppure clicca “Remove link” (2) se vuoi rimuovere il link per una determinata porzione di testo.
Quindi, inserisci l’URL (1) nell’apposito box e controlla il “Text” (2) e “Conferma” (3) con il relativo bottone. Clicca “Cancel” per tornare indietro.
Oltre all’articolo, puoi anche visualizzare e modificare lo snippet e l’anteprima social.
Per modificare il titolo SEO, l’URL e la meta description (componenti snippet), clicca “Modifica” nell’angolo in alto a sinistra ed in seguito clicca su “Snippets”.
Qui potrai cambiare il tag title, la meta description e l’URL del tuo contenuto, cliccando e digitando negli appositi box.
Cliccando invece su Open Graph e Twitter Card potrai modificare in pochi secondi l’anteprima social dei tuoi blog post.
Ricorda che al termine delle operazioni, puoi copiare gli snippet nel codice HTML della tua pagina.
Come visualizzare e modificare il codice alla base del tuo contenuto?
A proposito, puoi aggiungere ulteriori personalizzazioni al tuo articolo modificando il suo codice HTML.
Come fare? Torna alla visualizzazione dell’articolo, vai sulla barra degli strumenti e clicca sul pulsante <> per attivare l’editor del codice.
Come consultare le metriche del SEO Editor?
Sulla destra puoi visualizzare un grafico in cui osservare il livello di ottimizzazione di ciò che hai scritto rispetto alle parole chiave target per le quali vorresti posizionarti sui motori di ricerca.
Alla destra del grafico troverai 3 dati chiave: la facilità di lettura, in una scala da 1 a 100, il numero di parole totali dell’articolo, e il tempo di lettura medio.
Più rispetterai i suggerimenti in tempo reale più il punteggio del tuo contenuto aumenterà. Per raggiungere il punteggio massimo relativo all’intero articolo dovrai raggiungere il punteggio massimo su ogni sottocategoria: titolo, contenuto, headings, varie.
Per aprire una specifica sottocategoria clicca la freccia verso il basso alla sinistra del nome della categoria.
Come salvare un articolo sul SEO Editor?
Una volta che avrai terminato di scrivere il tuo contenuto o nel caso in cui volessi completarlo in un secondo momento, potrai salvare il lavoro svolto fino a quel momento cliccando su “Salva articolo”.
Ricorda se non salvi, il tuo articolo andrà perso definitivamente.
Un altro modo di salvare l’articolo è cliccare “File” in alto a sinistra e poi “Salva articolo” (2). Clicca “Nuovo Articolo” (1) per creare un nuovo contenuto. Seleziona “Esporta come” (3) per esportare il file in formato .doc.
Come monitorare tutte le metriche dei tuoi articoli?
Appena salverai il tuo articolo, il nostro sistema ti reindirizzerà alla dashboard del SEO Editor.
Qui oltre che creare nuovi contenuti cliccando “+ Nuovo Articolo” (1), potrai monitorare gli articoli scritti, con un particolare focus sul “SEO score” (2) (anche detto punteggio SEO), il “titolo” (3), la “keyword principale” (4) e “l’ultima modifica” (5).
Usa la funzione “Cerca” (6) per trovare un determinato articolo, clicca su “Apri” (7) per accedere al tuo contenuto, clicca sull’icona rossa (8) alla destra di “Apri” per eliminarlo in un paio di clic.
In alto a destra puoi notare gli articoli scritti (nel nostro caso 2) e il numero massimo di articoli che puoi ancora scrivere (nella schermata 10)
Vuoi ampliare i tuoi limiti? Qualcosa non ti è ancora chiaro? Contattaci a support@seotesteronline.com